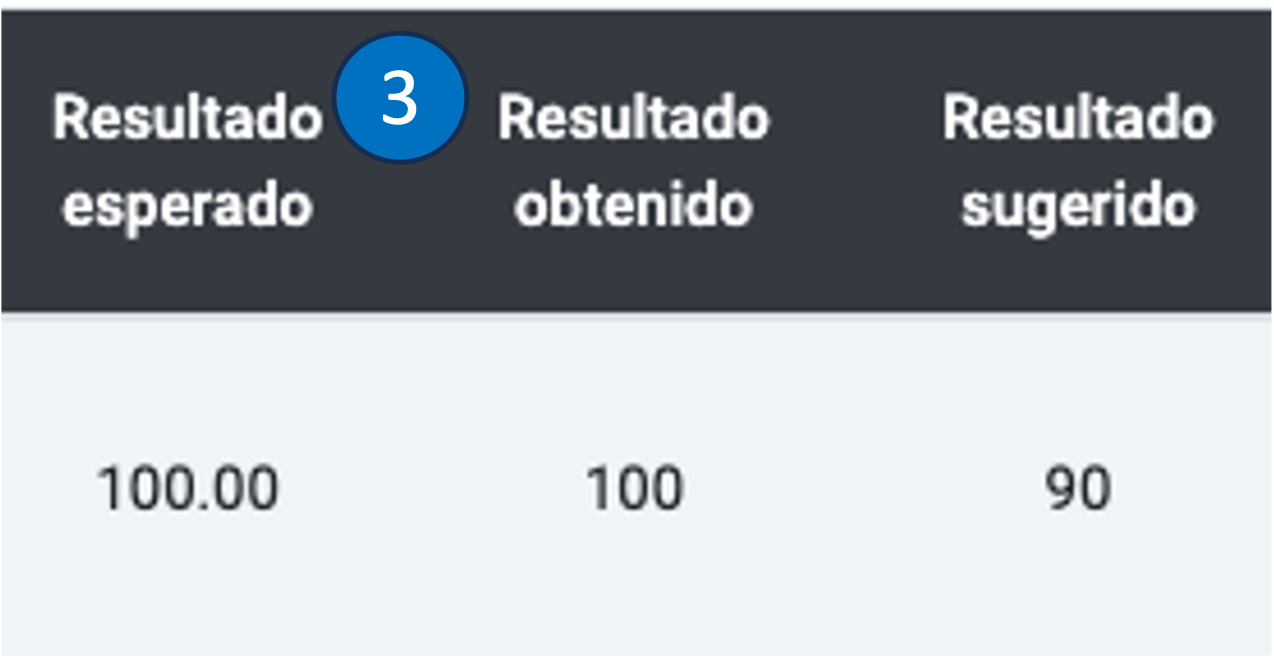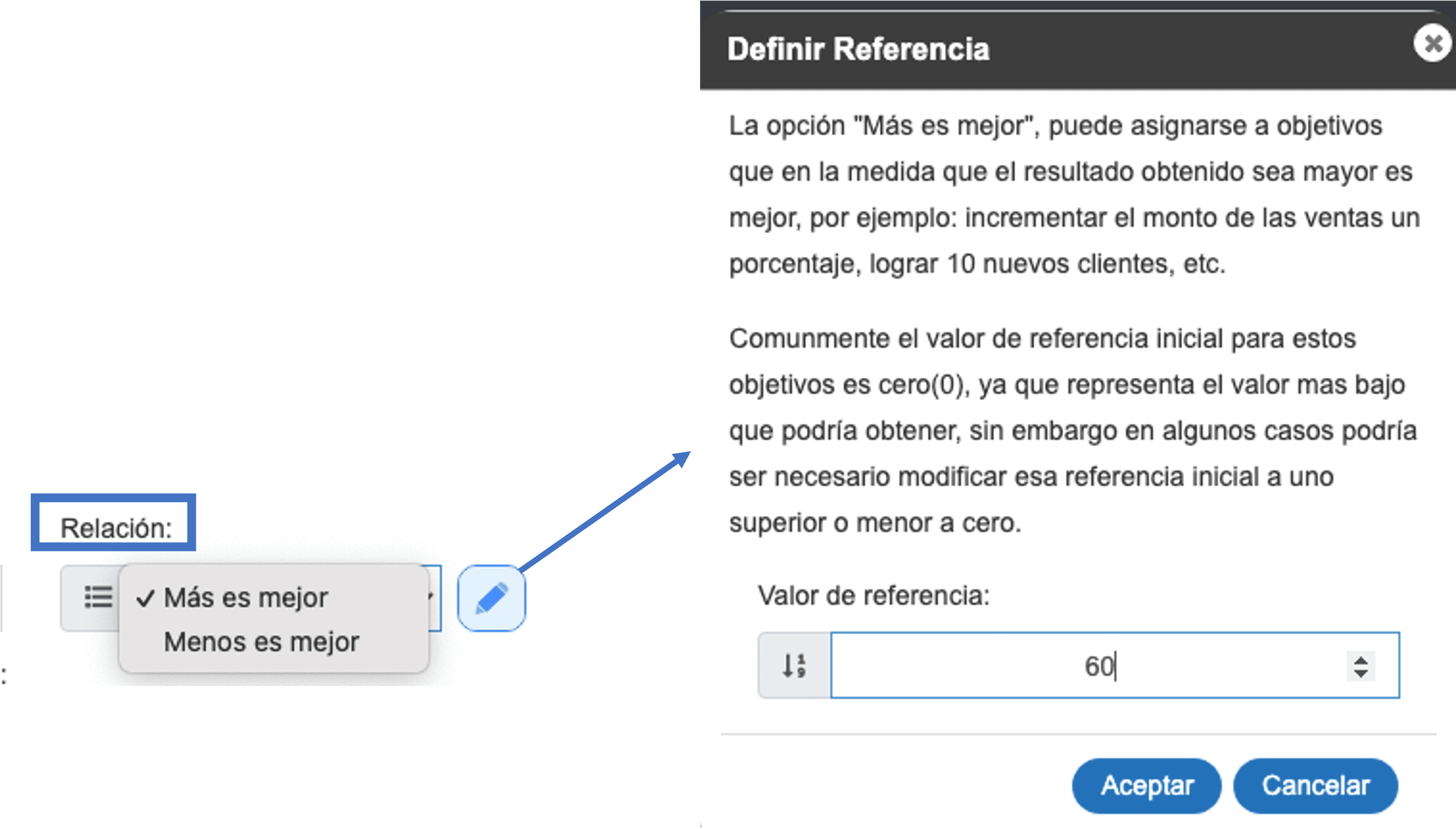Contenido (Plusoria)
Generalidades técnicas
| Última actualización: 28/03/2024 | |
Navegadores de internet recomendados |
|
|
Podrá ingresar de forma exitosa en los navegadores de internet: Chrome y Firefox. Se recomienda No hacerlo desde Internet Explorer. En caso de que no tenga ninguno de estos navegadores activos en su computadora, puede descargarlos en los siguientes links de forma gratuita: |
 |
|
Chrome: http://www.google.com.mx/chrome/browser/desktop/index.html |
| Nota: En caso de que ingrese con Internet Explorer, dependiendo de la versión, algunas funciones no estarán disponibles en el sistema, por lo que no es recomendable utilizar este navegador. |
Exportar archivos en documento de texto |
|
Sistemas operativos Windows / iOS: Podrá descargar documentos adjuntos en los cursos, pudiendo ser de formatos de imagen (JPG o PNG), PDF, de Word o de Excel, es necesario que cuente con Microsoft Office 2007 o superior. |
Ingreso a la aplicación
Enlace |
|
|
Para acceder a la plataforma de Plusoria, deberá hacerlo a través del link/enlace web que su Coordinador(a) asignado le hará llegar a su correo electrónico registrado. |
|
Usuario y contraseña |
|
|
Se le enviará vía correo electrónico su usuario y contraseña, el cual recomendamos guardar en un lugar seguro para que no se haga mal uso de la aplicación. Ingrese el usuario y contraseña que le fue asignado. Se sugiere copiar y pegar el usuario y contraseña (a partir de la información recibida por e-mail) para validar que no contenga espacios que puedan ser detectados como caracteres y evitar que el sistema notifique un mensaje de Usuario o contraseña incorrectos. |
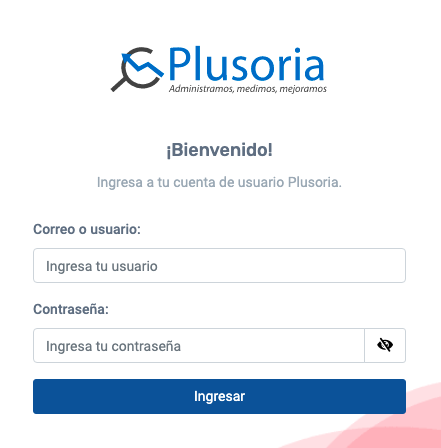 |
Atención vía Chat
|
Dentro de su cuenta, en la parte inferior derecha, encontrará la función de “Chat”, el cual es atendido por personal directamente del área de Consultoría en caso de requerir soporte técnico o tener dudas del sistema. Esta función está activa de Lunes a Viernes de 9:00 a 18:00 horas (tiempo del centro de México). |
|
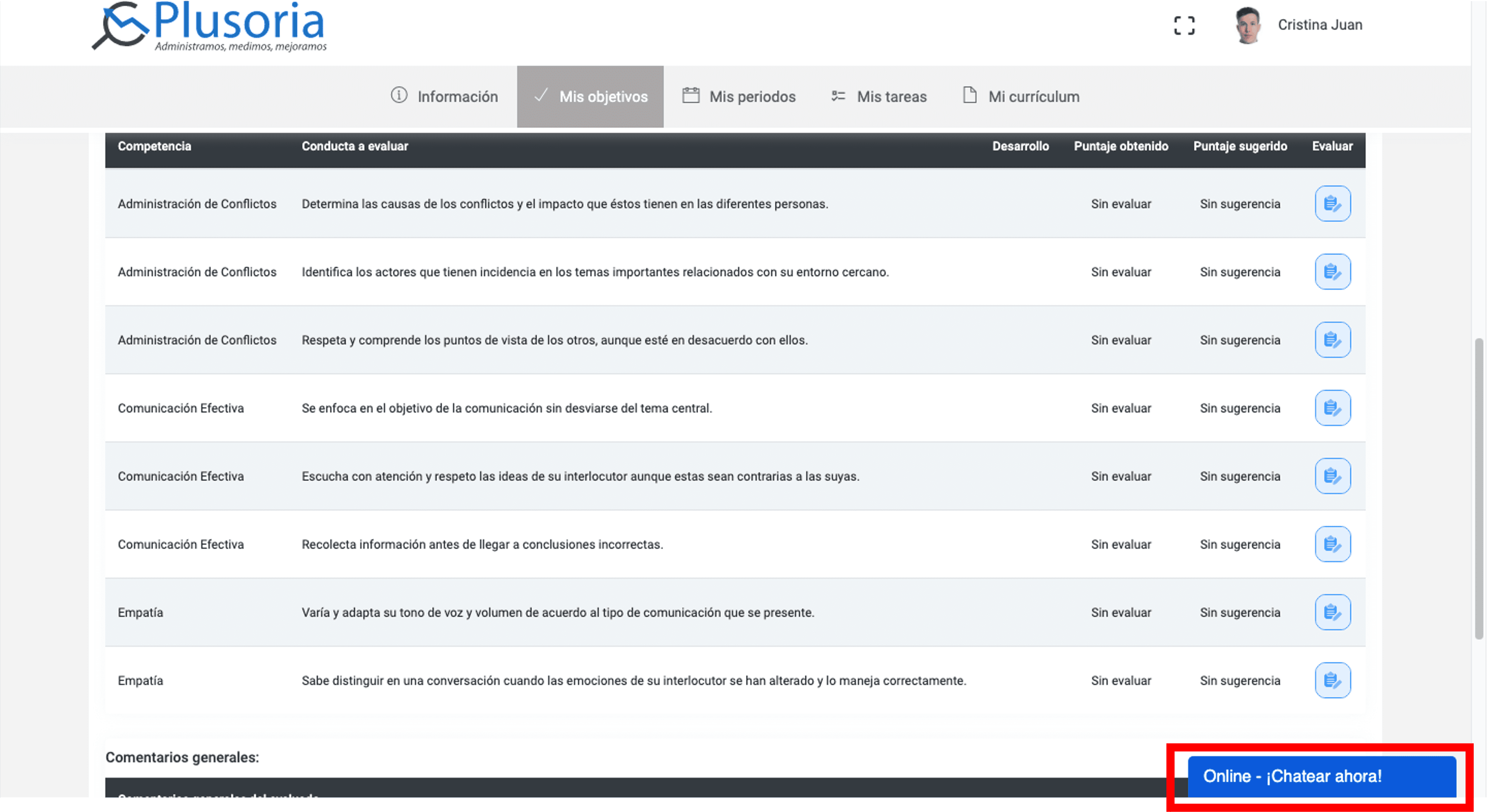 |
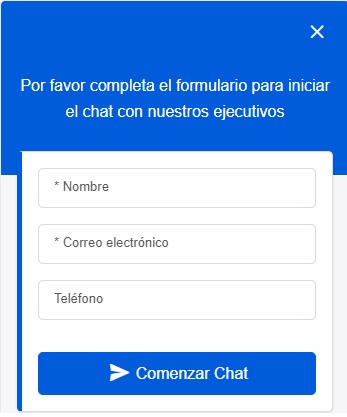 |
Información
 |
|
|
Al ingresar al sistema podrá observar un menú superior, y en la primera de las funciones desplegables estará el módulo de "Información", en el que podrá consultar la información de bienvenida y una descripción del propósito y funcionamiento del sistema. Así como algunas recomendaciones para el supervisor(a) encargado(a) de asignar sus objetivos. |
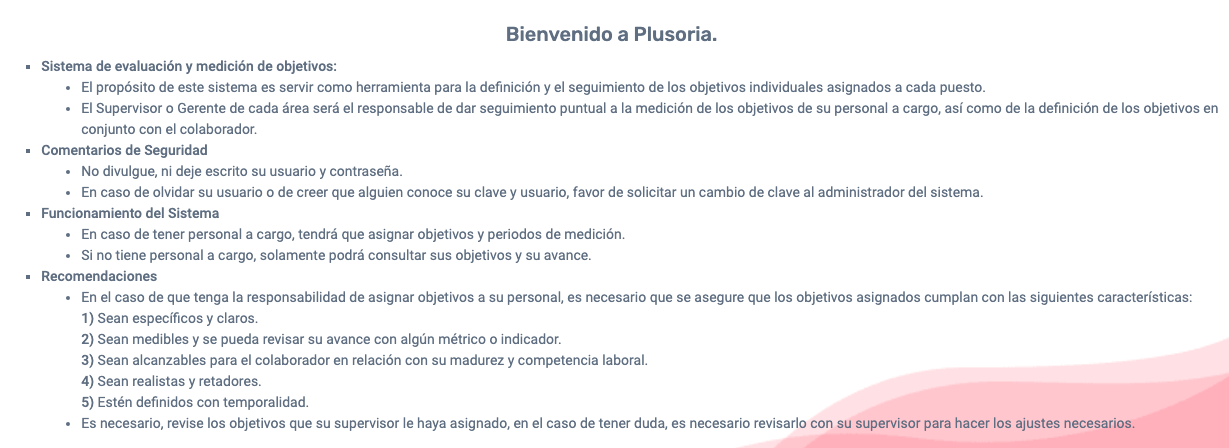 |
|
Además, dentro del sistema encontrará el campo para poder cargar su foto de perfil, dicha foto le acompañará en el resto de los módulos del sistema, así como la fotografía o Logotipo que haya determinado su empresa para que esté como imagen empresarial en su usuario (si es que esta fue cargada). |
||
|
1) Carga de fotografía de perfil: |
2)Logotipo: |
|
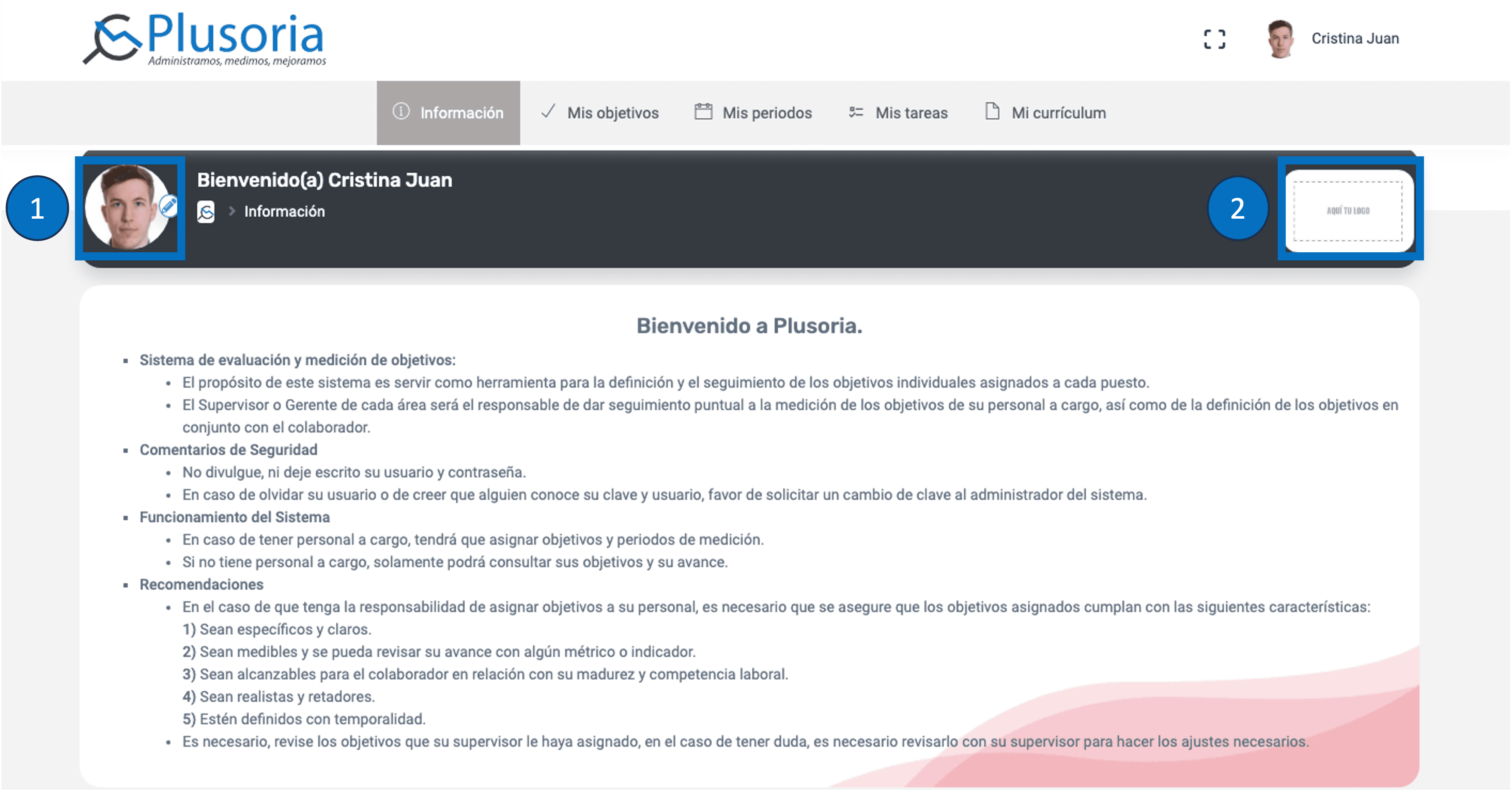 |
||
| Para iniciar con el proceso de carga de su fotografía bastará con dar clic en el ícono de imagen. | ||
|
1.1 Indicaciones:
|
|
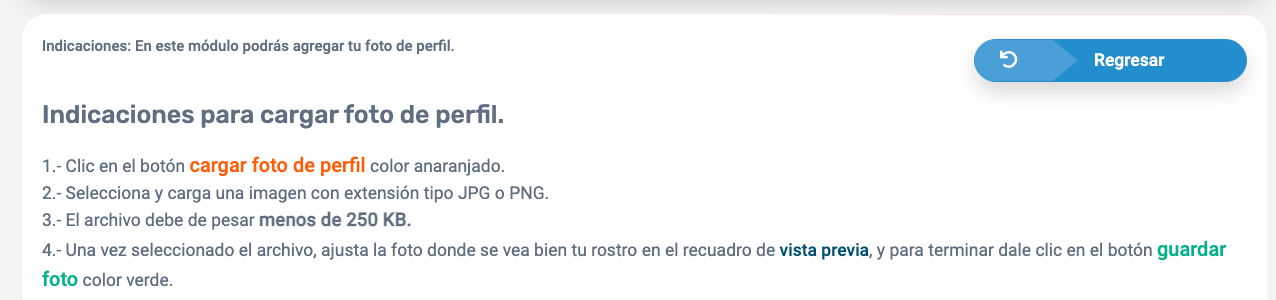 |
|
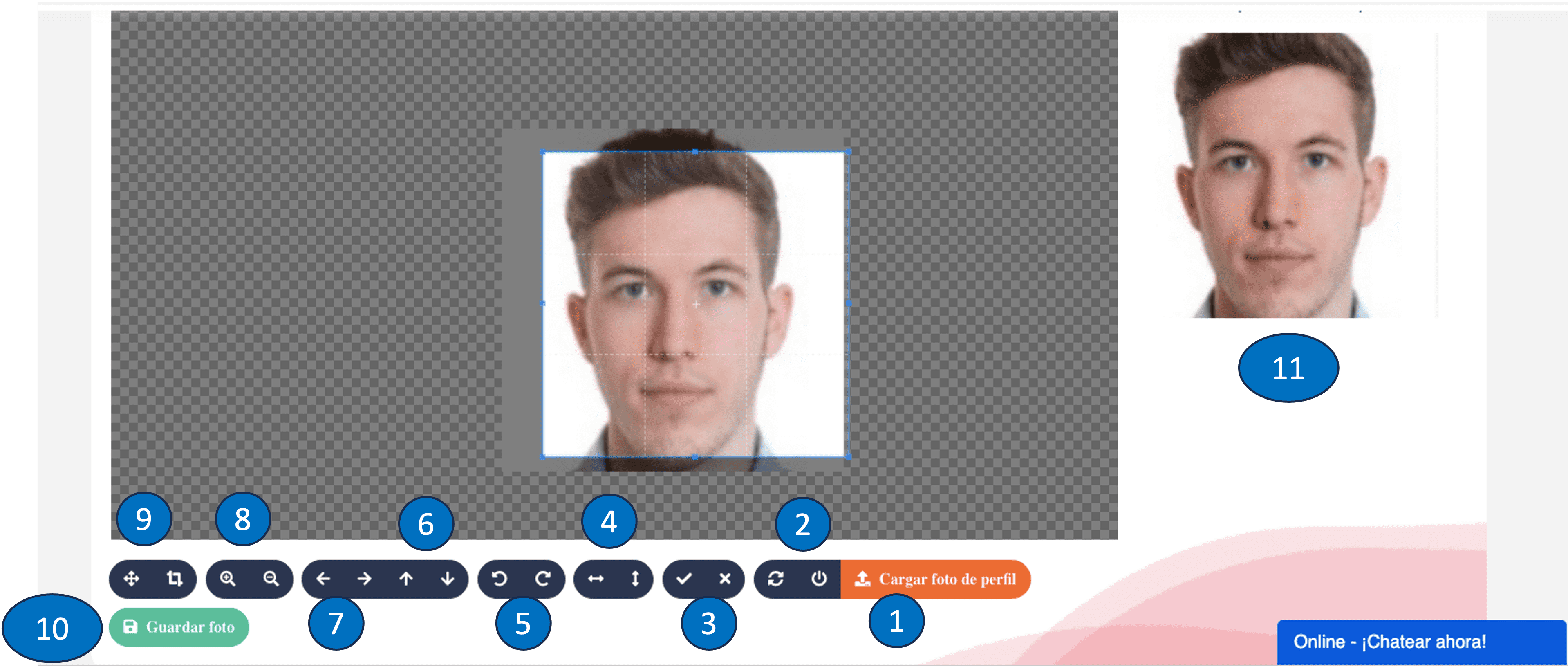 |
|
|
1. En este primer paso se cargará la foto de perfil desde la carpeta donde se tenga guardada la imagen. 2. Estas acciones le permitirán comenzar de nuevo (quitando todos los cambios) o quitar el último cambio realizado. 3. Podrá cambiar la imagen a modo claro o modo oscuro. 4. Permite cambiar la vista a vertical (dando vuelta completamente a la imagen). O vista horizontal (haciendo un efecto de modo espejo). 5. Gira la imagen a la derecha o a la izquierda. 6. Moverá la imagen hacia abajo o arriba. 7. Moverá la imagen a la izquierda o a la derecha. 8. Permite hacer acercar el tamaño de la imagen o disminuirlo (alejarlo). 9. Permite generar un selector de imagen para hacer un recorte en la misma. 10. Guarda los cambios hechos para estar disponible la imagen. 11. Muestra una previsualización de la imagen con los cambios efectuados antes de guardar la imagen. |
|
Mis objetivos
|
En este módulo observará los objetivos que haya(n) asignado por parte del supervisor(a) para el periodo de evaluación, existen dos tipos de objetivos que pueden llegar a asignarse:
|
||
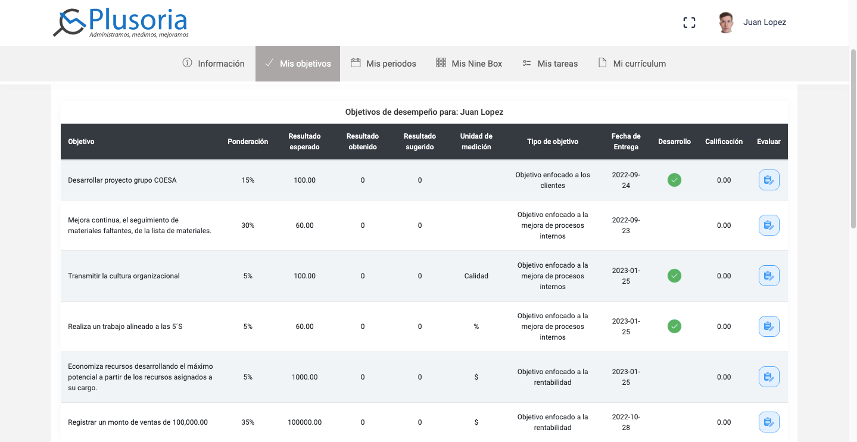 |
||
|
Los objetivos de desempeño esperados para el periodo de evaluación se podrán visualizar en los elementos que se considerarán por medio de la información ubicada en las columnas, la cual se podrá leer de la siguiente forma: |
||
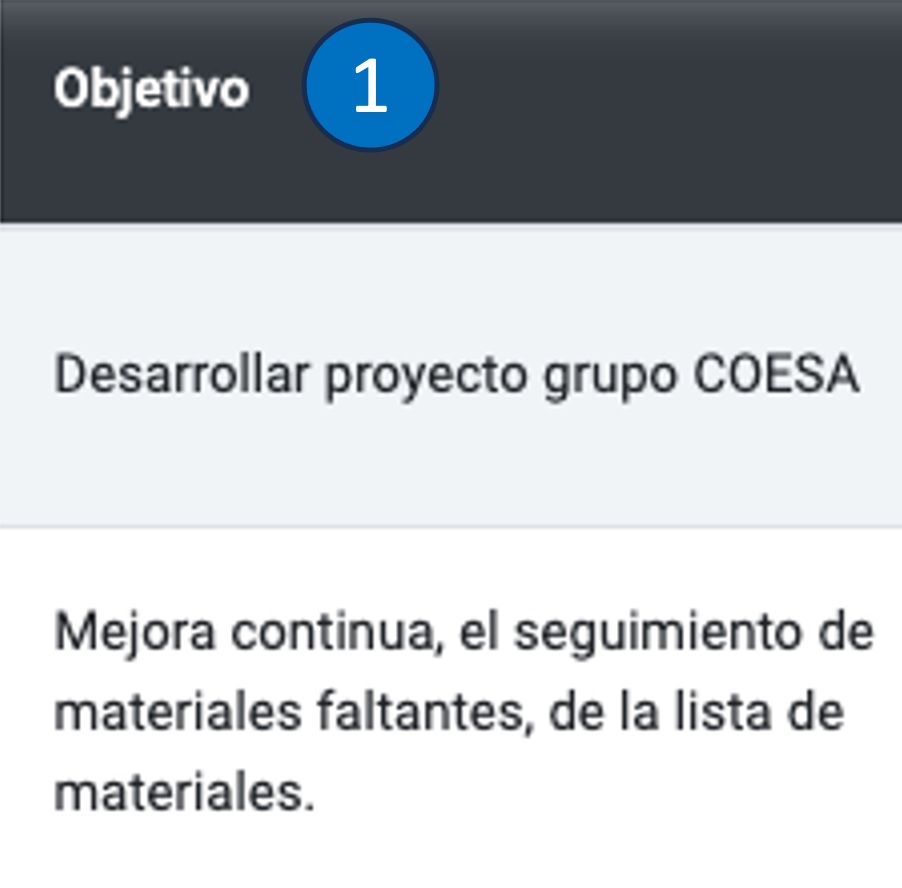 |
1) Columna de objetivo: En esta columna se describirá el objetivo redactado por parte del supervisor(a) indicando a detalle el objetivo a alcanzar en el periodo de evaluación. |
|
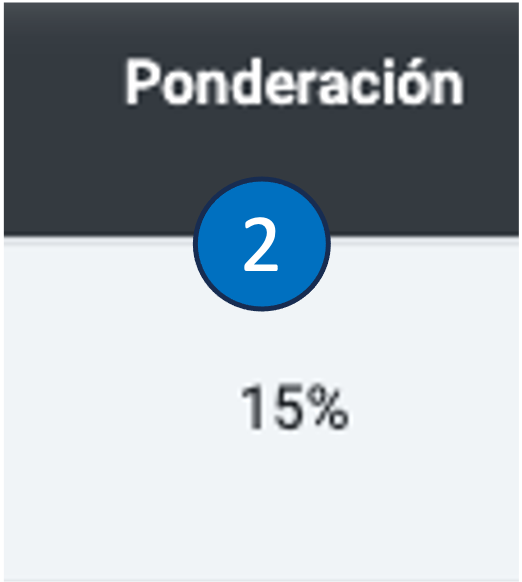 |
2) Columna de ponderación: Se informa el peso de importancia que se le está dando a cumplir el objetivo en su totalidad, y en caso de cumplirlo con la descripción indicada, brindará el peso que tiene del total de objetivos, darle el cumplimiento expresado en porcentaje. Se podrá validar que la suma de la ponderación del total de los objetivos de desempeño asignados en el periodo darán la sumatoria de un 100%, siendo esta la calificación máxima que puede obtenerse si se concluye con la calificación más alta. |
|
|
3) Resultado esperado, obtenido y sugerido: Se muestra en resultado esperado la calificación que asignó el supervisor(a) por obtener como ideal para el periodo de evaluación activo.
|
|
|
|
El resultado obtenido se marcará cuando el supervisor(a) haya indicado una calificación final por el desempeño mostrado en el periodo. El resultado sugerido será aquel que como usuarios podremos indicar al momento de realizar nuestra autoevaluación, mismo que estará visible para el supervisor(a), brindando la opción para que seamos valorados con la autoevaluación indicada o por la calificación final que indiqué el supervisor(a). Los tres registros quedarán como evidencia para cualquier aclaración en el futuro cuando el periodo sea concluido. |
||
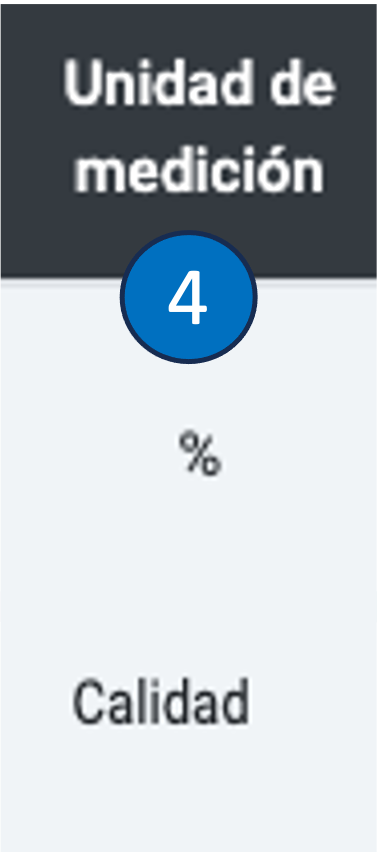 |
4) Unidad de medición: Se indicará la métrica que el supervisor(a), haya asignado como referencia para poder medir el objetivo de desempeño esperado. Ejemplo: Si se espera que se consiga una atención a 10 clientes, puede utilizar la palabra “clientes” como la métrica esperada, o sí es espera un total de ventas equivalente a 5,000 USD, puede expresarse la métrica con un símbolo como “$” o la palabra “dólares” que será la que se indicará en esta columna, permitiendo la inclusión de símbolos o palabras. |
|
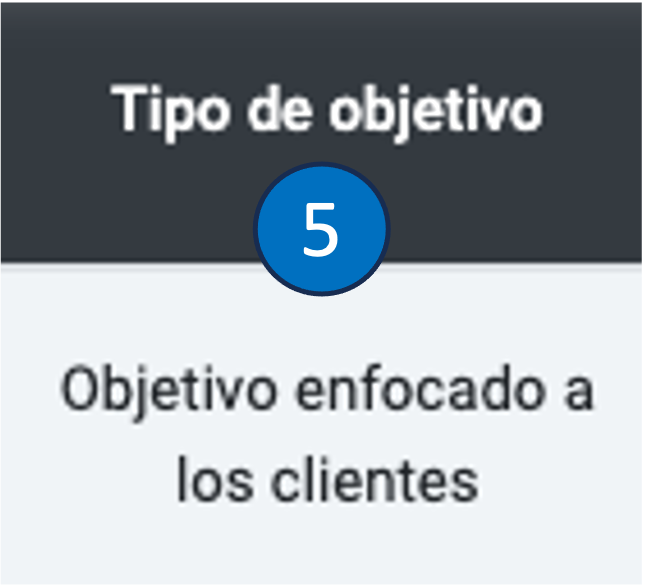 |
5) Tipo de objetivo: Indicará el enfoque o la finalidad del apoyo a la alienación estratégica, que apoya el objetivo a cumplir, y brinda una justificación de la importancia del proceso al que contribuye para la organización. |
|
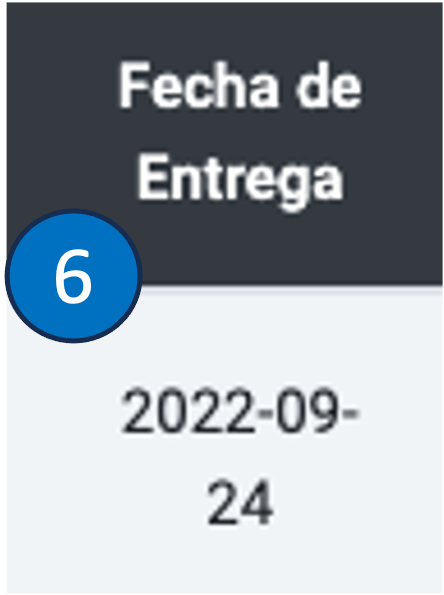 |
6) Fecha de entrega: Marca la fecha de entrega esperada para la conclusión y la calificación de este objetivo de desempeño asignando. |
|
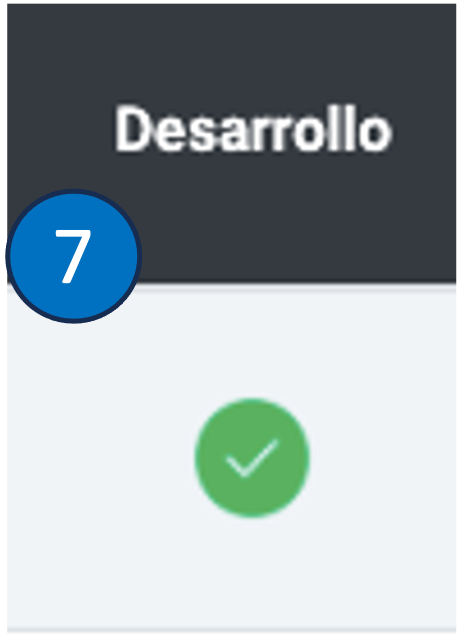 |
7) Desarrollo: En el caso de que este objetivo de desempeño sea esperado, que se evalúe periodo tras periodo por parte del/la supervisor(ra), podrá indicar que sea un objetivo a desarrollar. Bajo esté parámetro será un objetivo que, en conjunto con las conductas esperadas del puesto, permitirán tener el crecimiento en los rangos de la metodología nine box para medir el nivel de progreso alcanzado. En caso contrario que no sea un objetivo de desarrollo, no marcará esta columna ningún símbolo. |
|
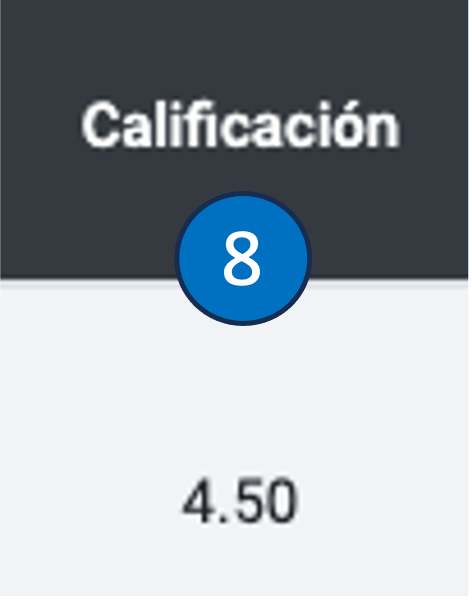 |
8) Calificación: Se indicará el resultado final tomando en cuenta el parámetro de la columna: columna de ponderación, cuando el/la supervisor(a) haya calificado el resultado final, se hará el porcentaje equivalente de la ponderación alcanzada indicando ese porcentaje en la calificación. Por ejemplo, si el peso de ponderación del objetivo es 5% y el resultado esperado es 100%, y termina calificando el cumplimiento del objetivo con 90% se hará en esta columna de calificación el porcentaje del peso de ponderación obtenido que en este caso es una regla de 3. Que sería el resultado obtenido (90) multiplicado por el peso de la ponderación del objetivo (5), entre el resultado esperado (100). Dando una calificación final de 4.50% de cumplimiento. |
|
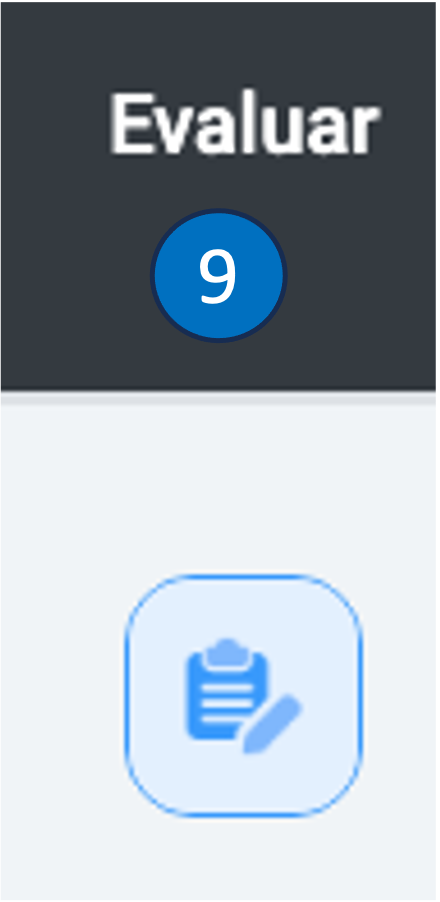 |
9) Evaluar: Esta función permitirá desplegar la vista del objetivo general para poder realizar una autoevaluación del desempeño alcanzado en el periodo de evaluación. A su vez, indicará la apertura de una nueva vista describiendo el objetivo, mostrando el resultado esperado, la unidad de medición asociada y solicitando un valor sugerido, como parte de esta autoevaluación del objetivo. |
|
|
La ventana emergente permitirá, para el proceso de la autoevaluación, desglosar el objetivo en los siguientes elementos: c) Unidad de medición: Retoma el concepto elegido por el/la supervisor(ra) para medir el objetivo indicando el concepto del ejemplo visto en la imagen inferior se indica el símbolo "$" pero podría haber sido un concepto a manera de etiqueta como "dolares o USD" en resumen muestra un indicador de medición para dar significado al resultado esperado. |
||
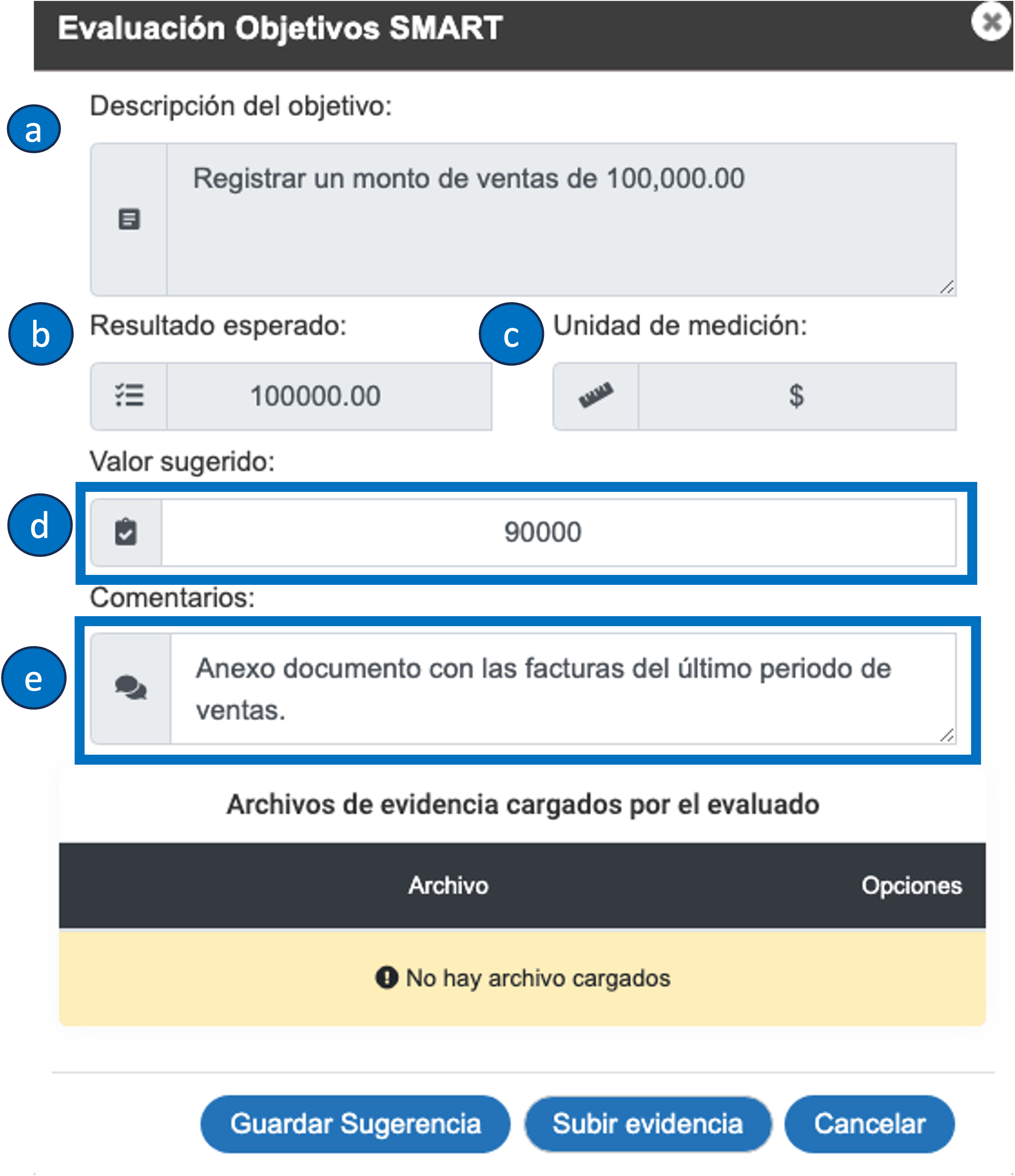 |
||
|
d) Valor sugerido: este es el valor que asignaremos como autoevaluación para que pueda ser visto por el/la supervisor(ra), y tomar en cuenta el valor de la autoevaluación para la calificación final del objetivo. e) Comentarios: permite brindar más información como un comentario de apoyo para hacer una aclaración o reforzar nuestra autoevaluación dirigido al supervisor(ra). |
||
|
Finalmente, en la parte inferior se cuenta con la opción de poder reforzar la autoevaluación, con la función subir evidencia. |
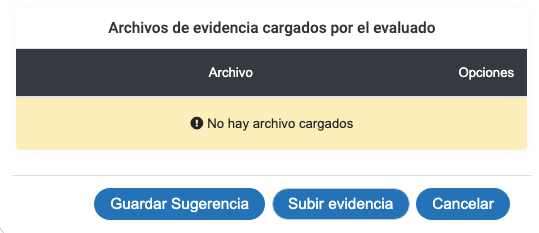 |
|
|
Activaremos la función dando clic en el botón con el nombre subir evidencia. |
||
|
Una vez activada la función, seleccionaremos el botón, examinar, realizará la búsqueda de los documentos cargados en el equipo y seleccionemos el archivo que servirá de apoyo para justificar la autoevaluación del objetivo. |
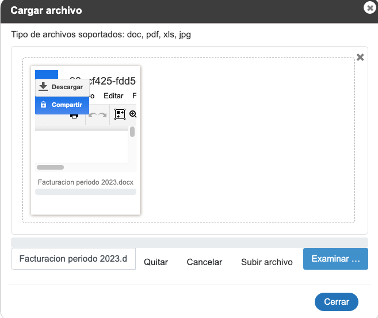 |
|
|
Ya examinado el documento, dar clic al botón “Subir archivo”, y una vez que indica la carga al 100% la función se habrá completado. |
||
|
El archivo dado de alta se visualizará en la vista de la autoevaluación y estará disponible para la descarga del/la supervisor(a), para terminar de calificar el objetivo de desempeño. |
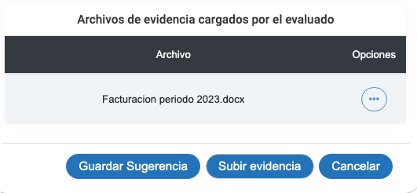 |
|
Evaluación conductas esperadas para el puesto. |
||
|
En el caso de contar con conductas esperadas para el puesto, estarán disponibles por debajo de los objetivos de desempeño, permitiendo a su vez conocer los principales puntos de comportamiento esperado para este proceso de evaluación. |
||
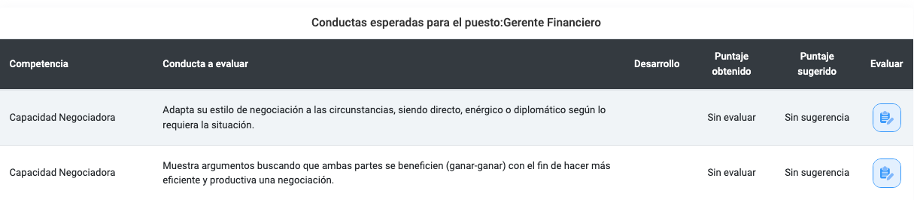 |
||
|
En la visualización dentro del sistema podrán encontrarse aspectos como la descripción de la conducta a evaluar, y el botón para realizar la autoevaluación de las conductas esperadas para el puesto. A continuacion te explicaremos cada punto: |
||
 |
||
|
1) Describe a qué puesto están dirigidas estas conductas esperadas y a la vez es el puesto asignado como usuario en el sistema. 2) Indica la competencia a la que está asociada la conducta dentro del sistema del administrador(a) de la herramienta Plusoria. 3) Describe la conducta esperada para el periodo de evaluación. |
4) Indica sí es una conducta que implica parte del proceso del desarrollo, y posiblemente será una conducta que se repita en más de un periodo de evaluación, aportando información para poder brindar el progreso dentro de la metodología nine box, en conjunto con los objetivos de desempeño. 5) Indica el puntaje final que con el que calificó el/la supervisor(a). 6) Indica el puntaje que se sugirió al supervisor(a), como parte de la autoevaluación. 7) Permite efectuar el proceso de la autoevaluación. |
|
|
Dentro de la función de evaluar, cuando indiquemos en el sistema que sea hora de realizar la autoevaluación de la conducta, el sistema mostrará la siguiente visualización para realizarla. |
||
|
1) Competencia: con base de la descripción anterior, es un apoyo para identificar el grupo al que corresponde la conducta. 2) Conducta a evaluar: muestra la descripción indicada del resultado a lograr para poder realizar una autoevaluación, de acuerdo al recuento de la presencia de la conducta a lo largo del periodo de evaluación.
|
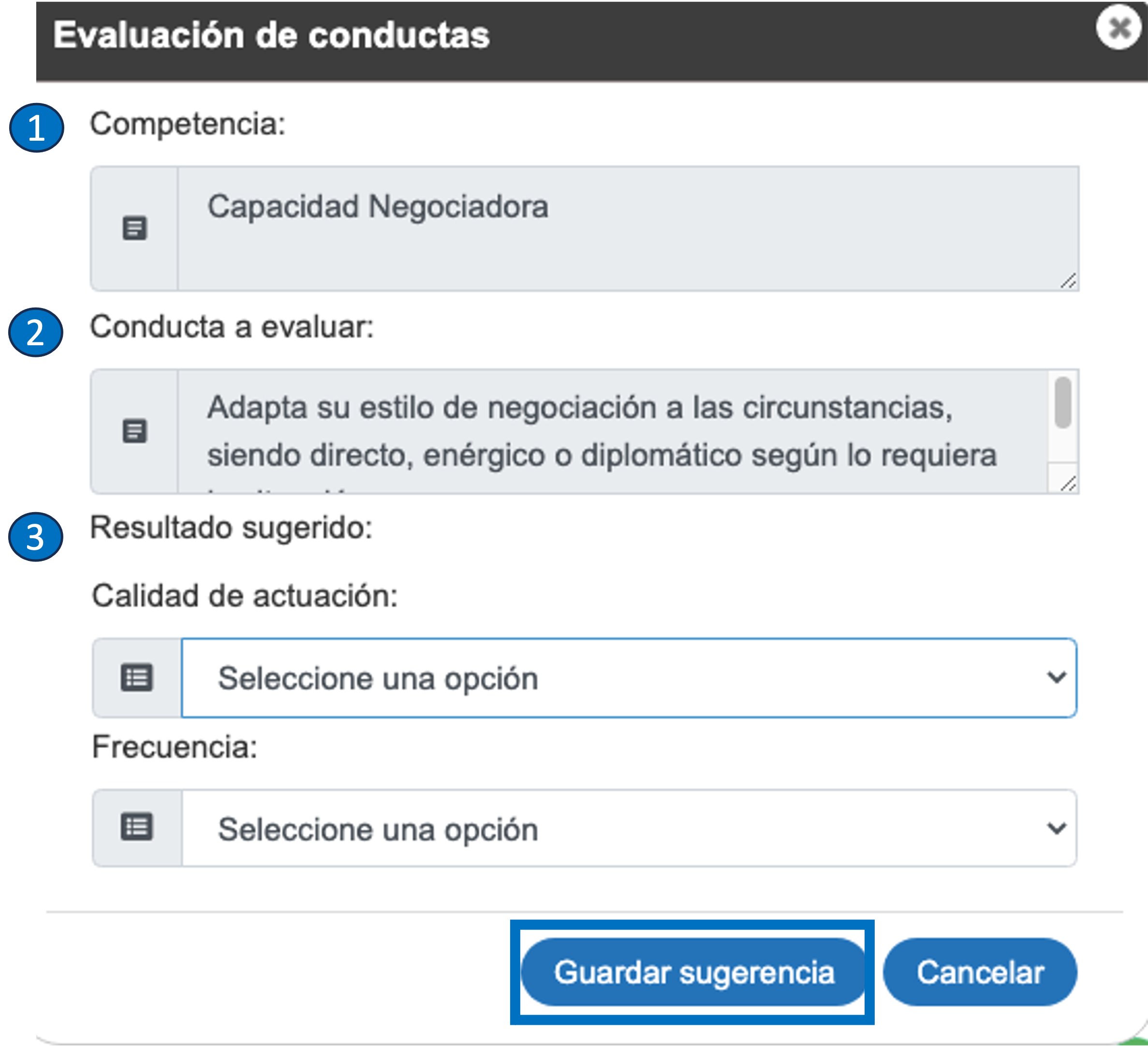 |
|
|
3) Resultado sugerido: permite realizar el proceso de la autoevaluación, normalmente el sistema tiene pre configurado una forma de calificar en dos criterios, calidad de actuación y frecuencia. Al desplegar las opciones en el botón “Seleccione una opción”. De esta manera indicaremos la calidad de actuación, ejemplo sí, en la conducta a evaluar se describe que se buscaba tener una atención a cliente basada en la excelencia, en calidad de actuación desplegará opciones como, Actuación nivel deficiente, Actuación nivel aceptable, Actuación nivel muy sobresaliente. Seleccione el nivel de actuación de acuerdo a su consideración de calidad brindada y posteriormente se evaluará la frecuencia, con la que se presentó la conducta, que puede aparecer opciones como: No presenta la conducta, Solo a veces presenta la conducta, Siempre presente la conducta. Sé índica en el sistema ambos criterios y posteriormente se dará clic en el botón Guardar sugerencia, de esta forma en el apartado de puntaje sugerido quedará registrado nuestro nivel de actuación con una puntuación que estará disponible para que él/la supervisor(ra) lo tomé como referencia para la calificación final. |
||
|
Finalmente podras realizar un comentario general final para concluir la autoevaluación del periodo para que esté disponible para que él/la supervisor(a) pueda considerarlo en la evaluacion, una vez realizado deberas de dar clic en el botón Guardar cambios. |
||
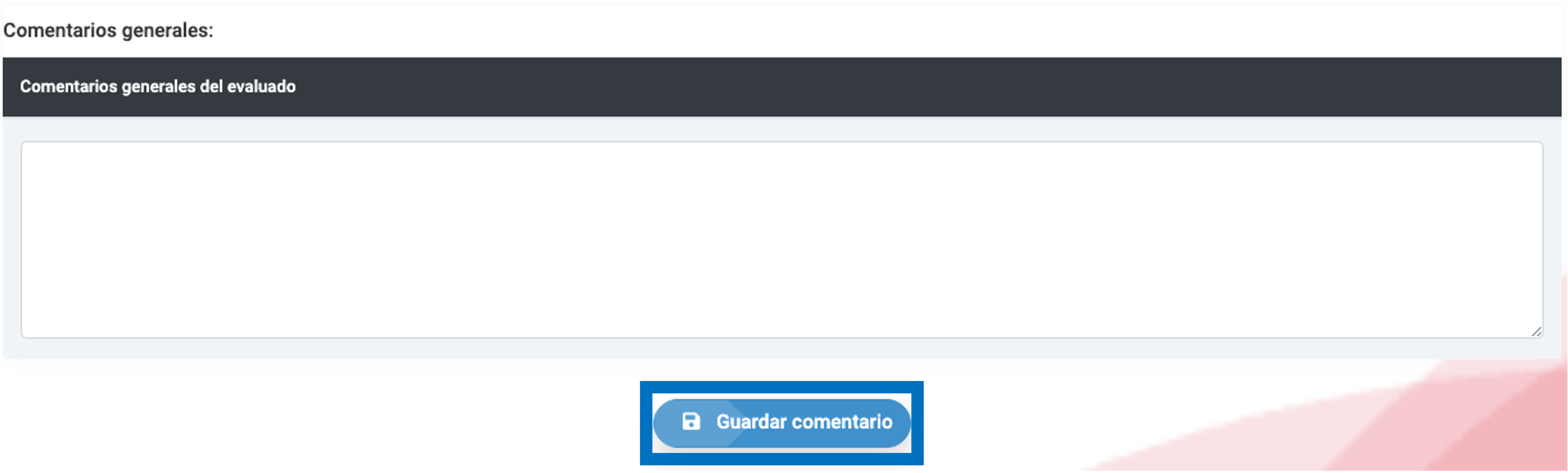 |
||
Mis periodos
|
Este módulo permitirá consultar la información en todo momento de los periodos de evaluación, ya calificados o cerrados, una vez que se ingrese al módulo desplegará una función para seleccionar un periodo y poder consultar su información. |
|
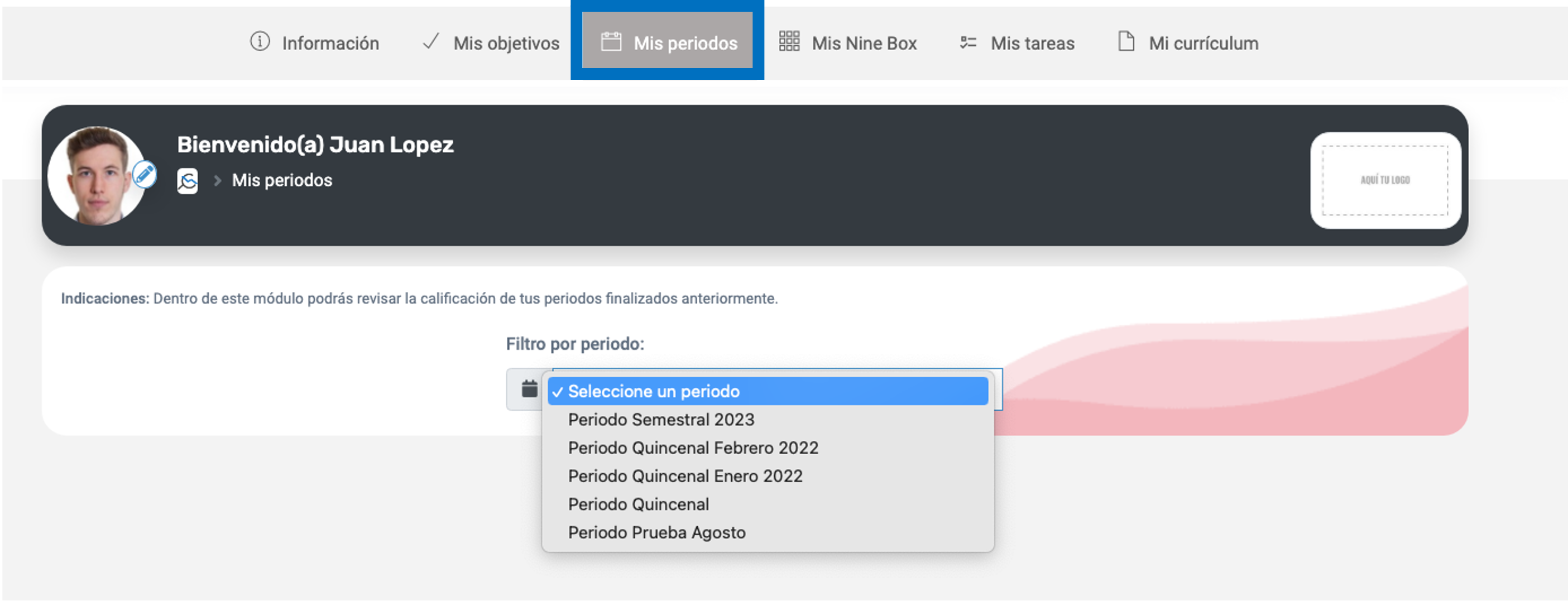 |
|
|
Una vez indicado el periodo de evaluación, el sistema brindará una previsualización del reporte del periodo donde se podrá exportar una versión del reporte en todo momento en formato PDF o Excel. |
|
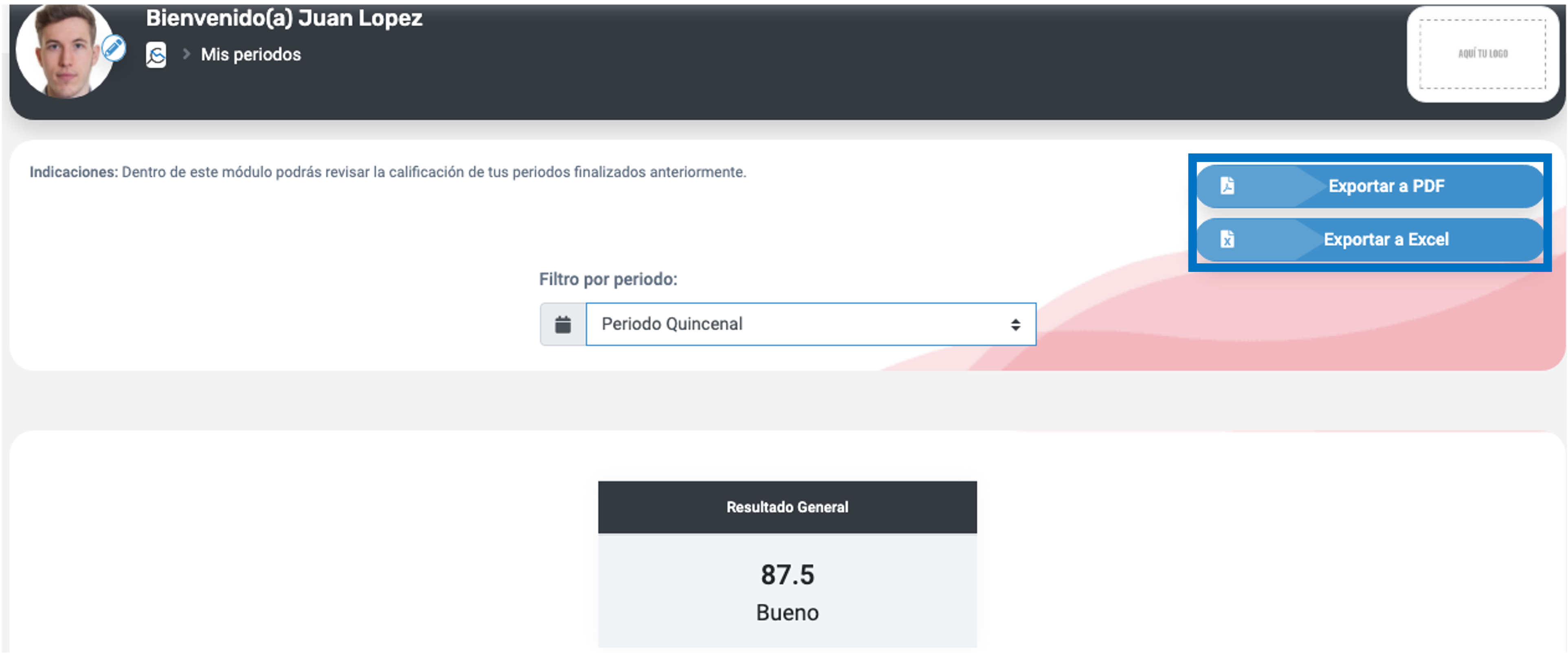 |
|
|
Al desplegar el reporte en la parte final aparecerá un botón que se indicará para notificar al supervisor(a) inmediato que los resultados han sido revisados, y pueda finalizar el ciclo del periodo con esta función, el nombre de botón es: Confirmar de enterado de los resultados. |
|
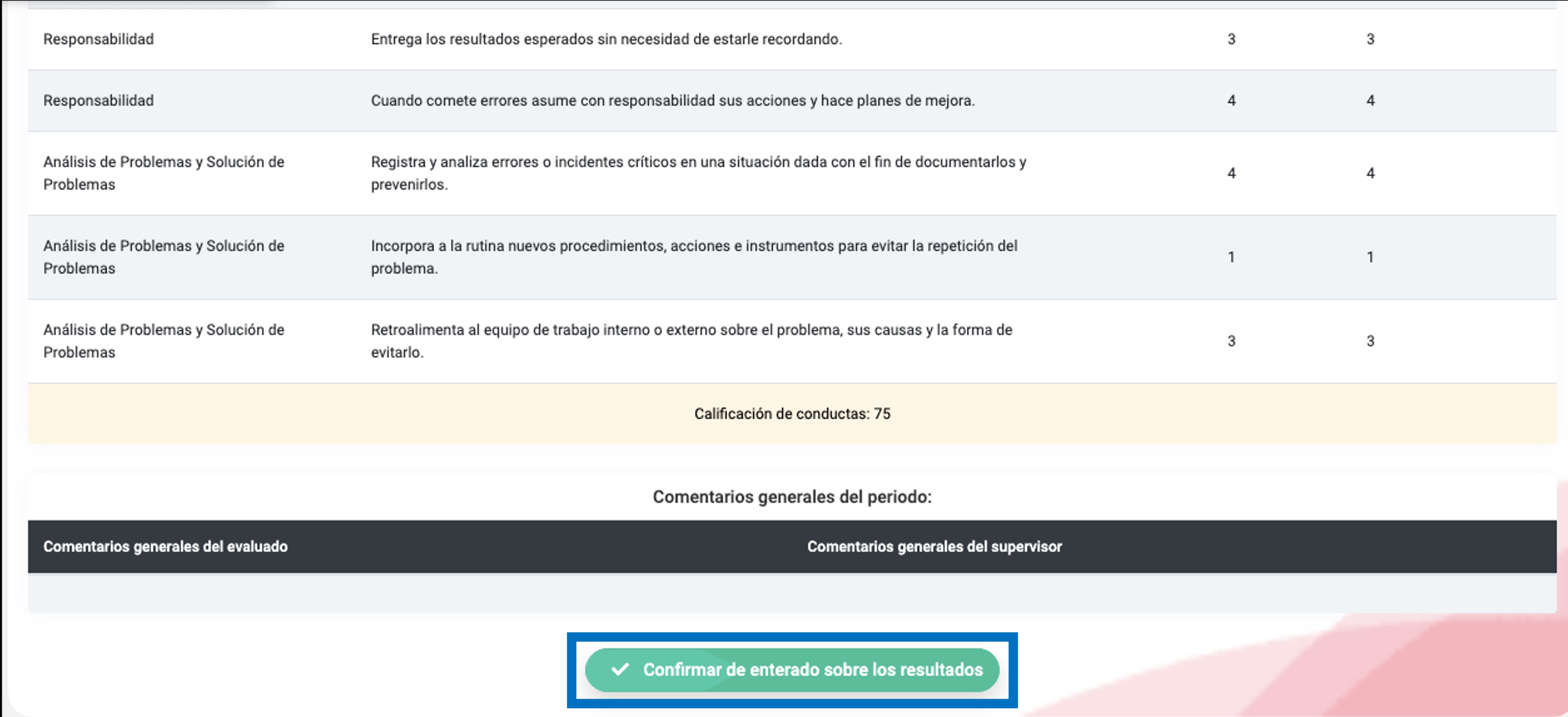 |
Mis Nine Box
|
Este módulo permitirá poder consultar los resultados del análisis Nine Box, en caso de que el/la administrador(a) del sistema haya indicado objetivos de desarrollo; tanto de los objetivos de desempeño y las conductas se podrá visualizar los grados de progreso que se consiguieron en el periodo evaluado. Como primer paso se seleccionará el periodo ya finalizado (cerrado), del que se desea consultar el reporte. |
|
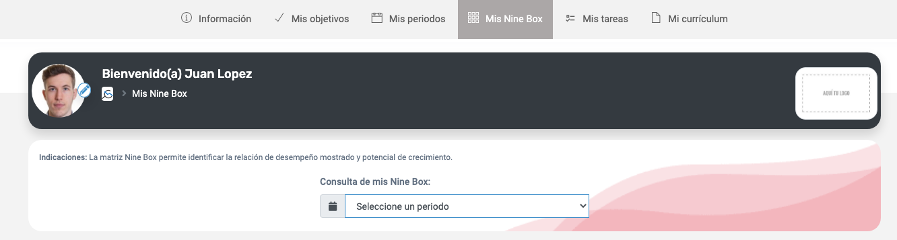 |
|
|
Una vez que se indique el periodo a consultar, el sistema mostrará una previsualización del resultado obtenido en el periodo de consulta Nine Box. Se podrá identificar el reporte notando los siguientes componentes: |
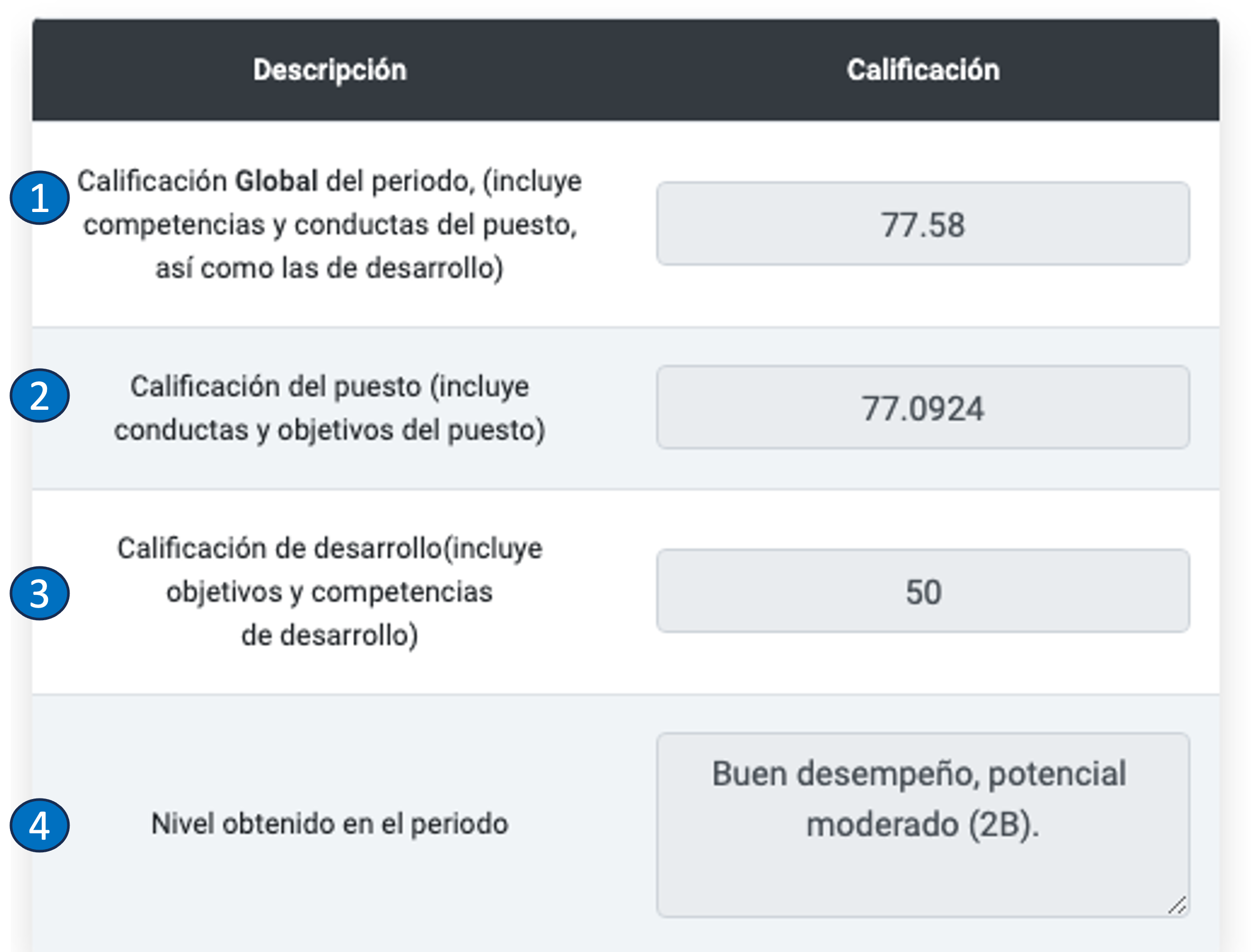 |
1) Calificación Global: Indica la calificación total tomando en cuenta todos los objetivos y conductas de puestos considerados en la evaluación. 2) Calificación del puesto: Es el conteo de calificación de las conductas indicadas en el sistema que están asignadas desde el módulo de puestos, es decir, los objetivos o conductas mostradas en la parte inferior del reporte, en el módulo de “Mis periodos” o en el “Módulo de mis objetivos”. |
|
3) Calificación de desarrollo: Es el conteo de calificación de los objetivos indicados por el/la administrador(a) del sistema o directamente por el/la supervisor(a) inmediato. 4) Nivel obtenido en el periodo: Esta metodología emplea cuadrantes de desarrollo, en total 9, donde el/la administrador(a) del sistema, indica los rangos de calificación donde deben ingresar las conductas del puesto y los objetivos del puesto a manera de plano cartesiano (X e Y) para con base a los rangos (resultados de conductas de desarrollo u objetivos del puesto a ubicar un nivel de desempeño Nine Box). |
|
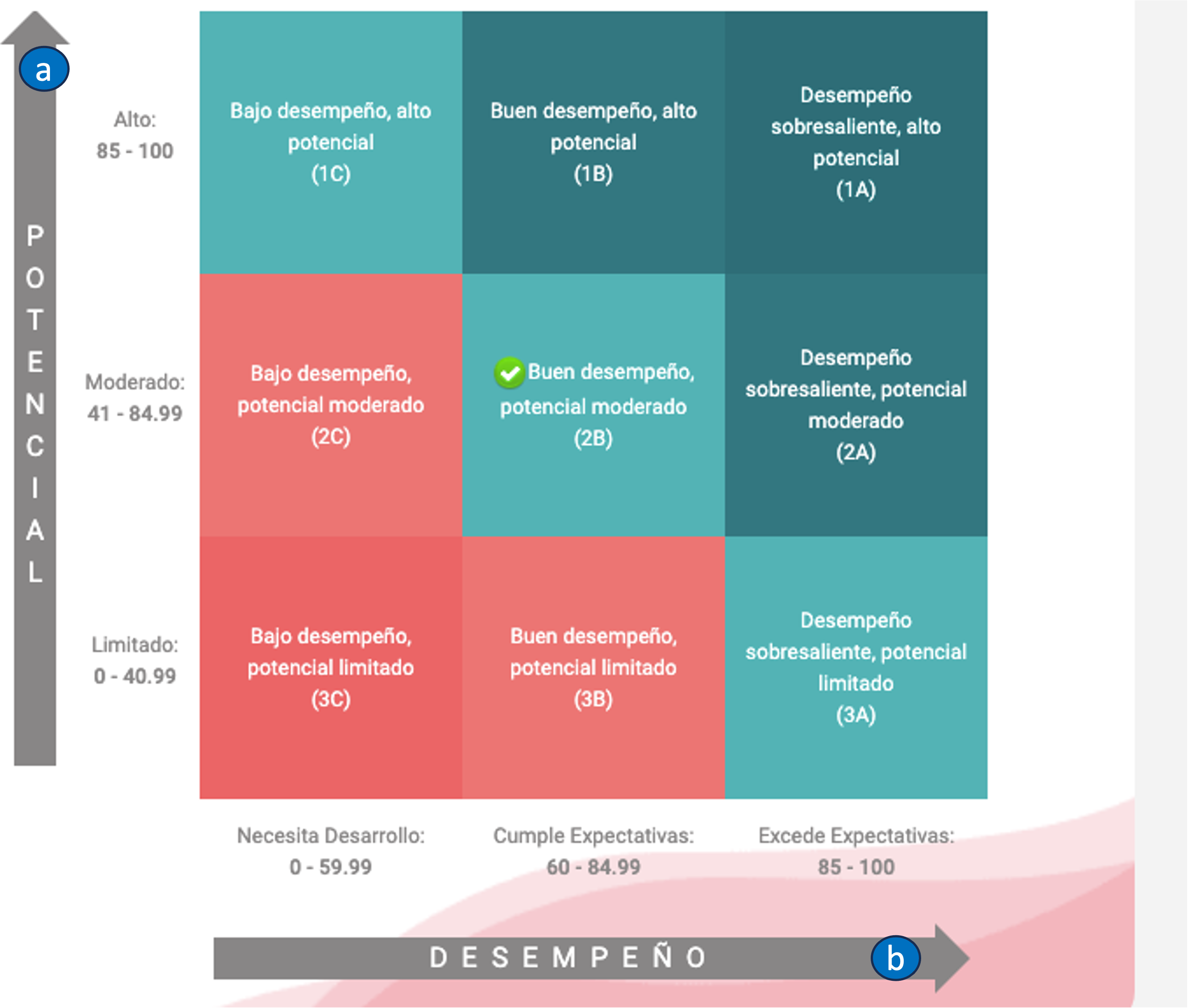 |
Matriz Nine Box En esta visualización gráfica del punto 4) Nivel obtenido en el periodo, se visualizará los 9 cuadrantes Nine box, cada cuadrante guarda número de niveles (1,2,3) y una letra de especialidad (A, B, C). a) Potencial: En este eje muestra el nivel de desempeño mostrado en los rangos de los objetivos asignados por parte del supervisor inmediato, debajo de cada cuadrante podrá verse tanto el nombre del nivel, como si Necesita Desarrollo, Cumple Expectativas o Excede expectativas. |
|
Adicional se mostrará debajo de cada título, al igual que en el eje de potencial el rango de puntos para cada aspecto. |
|
|
b) Desempeño: En este eje se mostrará el rango de cada nivel en la fase del potencial Limitado, Moderado y Alto, adicional, podrá verse el rango que maneja cada nivel, en este ejemplo de imagen un potencial limitado abarca puntuaciones en las conductas de desarrollo del puesto que entre en un rango de 0-40.99 puntos. Y a partir del punto 41 empieza el siguiente nivel Moderado y se puede continuar la lectura de los rangos de esta forma. |
|
|
Tomando la información de las imágenes de ejemplo, puede apreciarse que en la Calificación de puesto, se obtuvo una puntuación de 77.09, lo que en la equivalencia del eje de Desempeño se encuentra en el rango de 60-84.99 que se interpreta como: Cumple Expectativas. En la imagen de ejemplo se obtuvo una puntuación de 50 en la Calificación de desarrollo, encontrándose en el rango de 41-84.99, correspondiendo a: Potencial Moderado. |
|
 |
Finalmente, en la parte superior estará disponible el botón "Exportar a PDF" para descargar el reporte en este formato. |
Mis tareas
|
En este módulo permitirá asignar tareas que pueden o no guardar relación con los objetivos, siendo estás independiente de la calificación, es decir, su cumplimiento no afectará las ponderaciones directamente del módulo de mis objetivos, a su vez puede asignarse tareas colaborativas con otros miembros de la organización, y el supervisor inmediato puede designar tareas por medio de este módulo. |
||
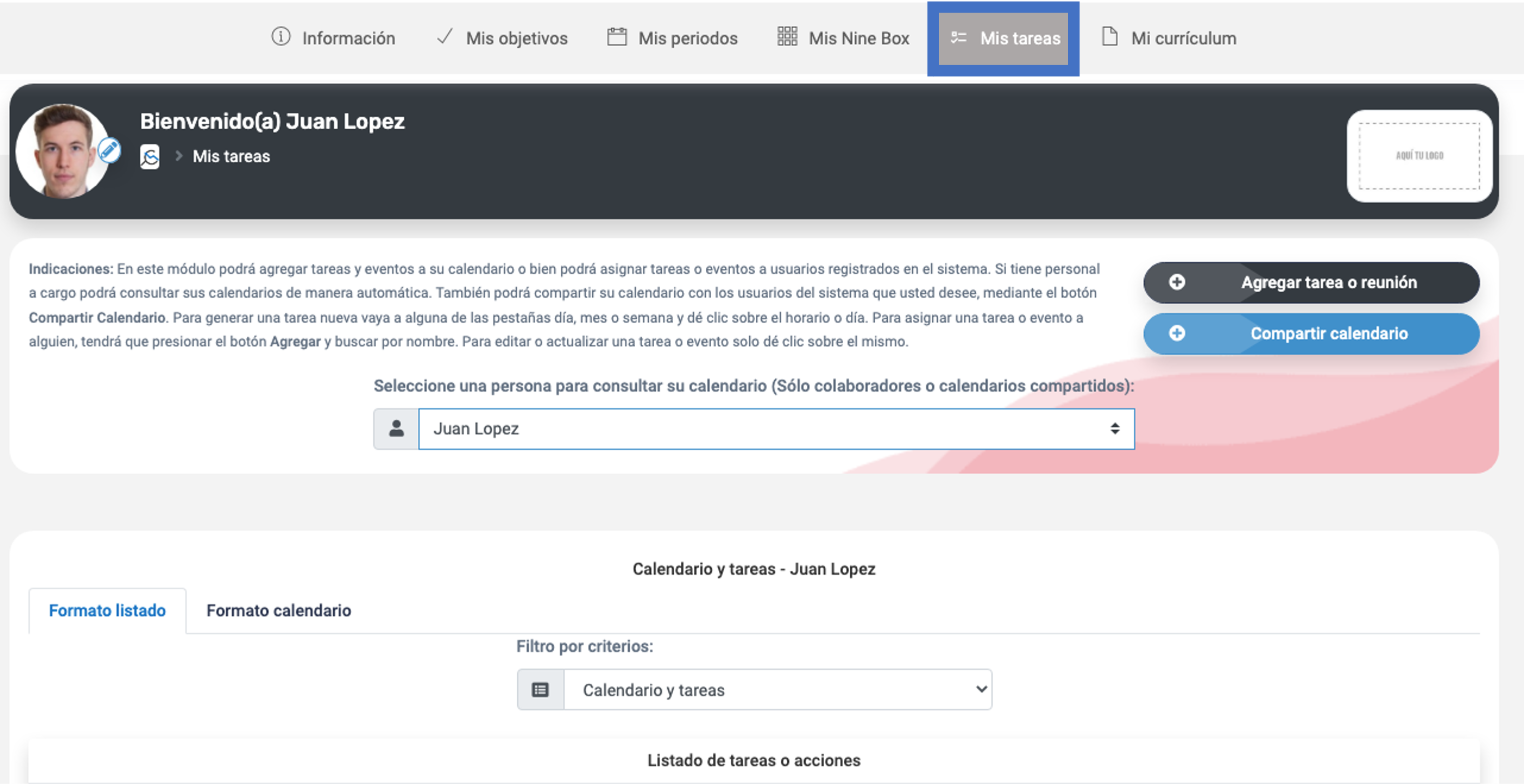 |
||
|
Dentro del módulo se encontrará información como botones para asignar tareas, compartir el calendario, o ventanas para ver las tareas activas y un aplicador de filtros. |
||
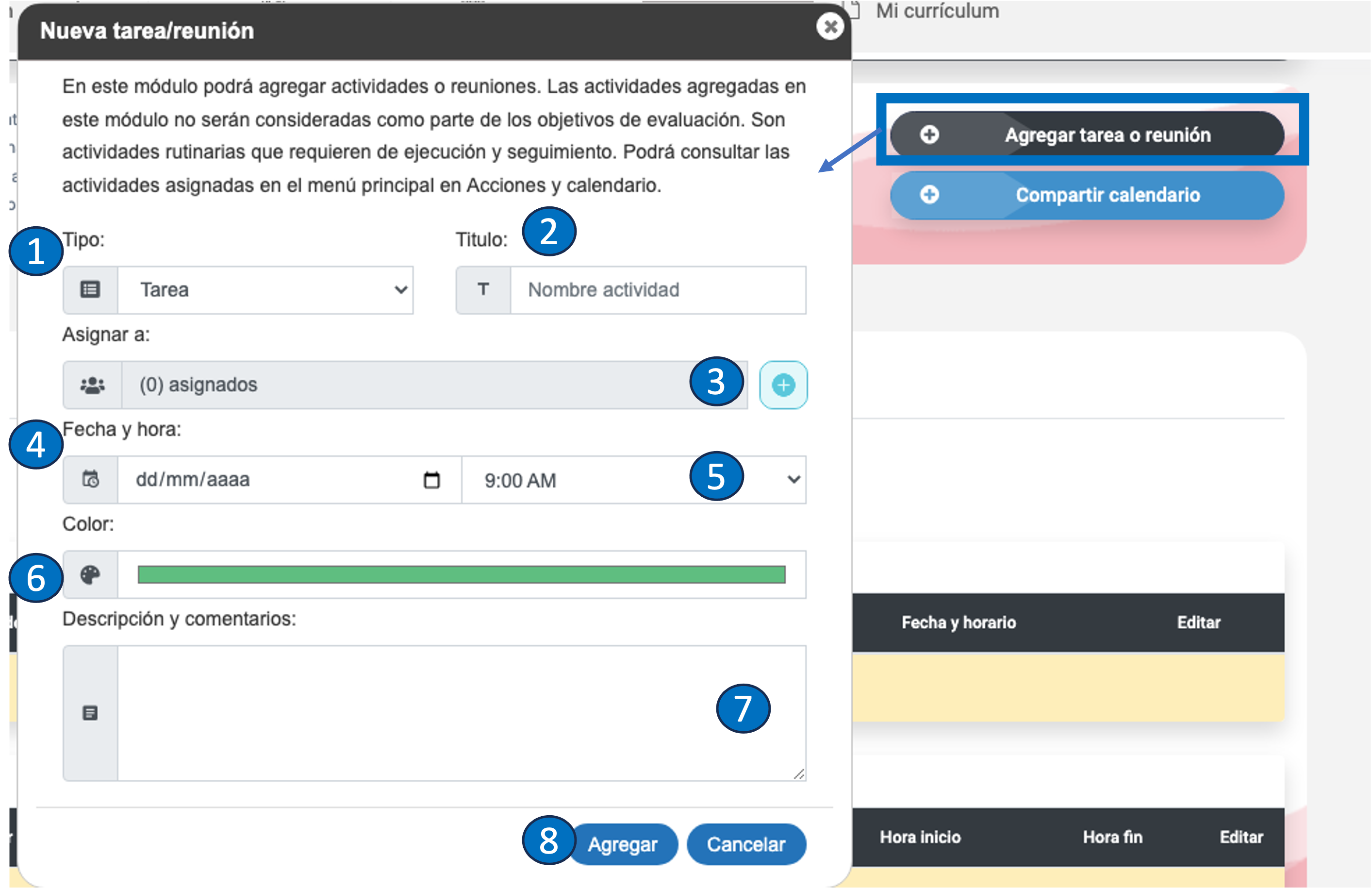 |
||
|
Como primera función para poder asignar una tarea personal o en colaborativo, el botón con la función “Agregar tarea o reunión”, habilitando una nueva vista donde se ingresarán los siguientes pasos para ir generando la actividad o tarea. |
||
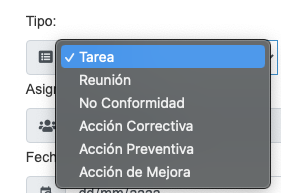 |
1)Tipo: Permite brindar un área para categorizar que clase de actividad se llevará a cabo, ejemplo: Tarea, Reunión, No conformidad, Acción Correctiva, Acción Preventiva, Acción de Mejora. Una vez seleccionada la opción que describirá mejor la actividad, se continuará con el siguiente paso. |
|
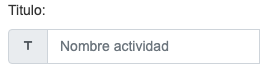 |
2)Título: Se dará un nombre la actividad que se buscará realizar como tarea o cualquiera de los subtipos del primer paso. |
|
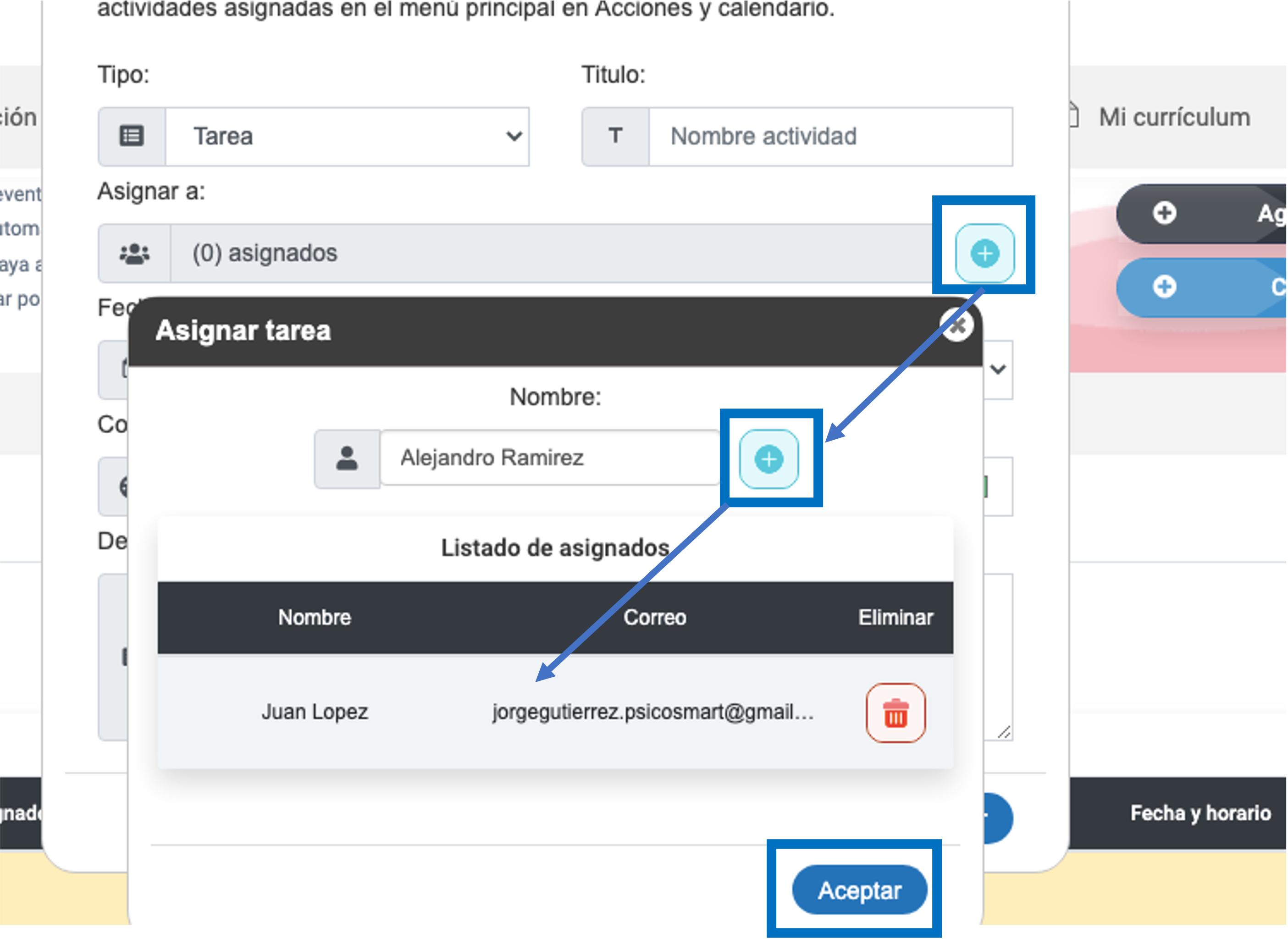 |
3) Asignar a: Para iniciar con esta acción se dará clic en el botón “+”, posteriormente se escribirá el nombre de la persona que se desea asignar la tarea o actividad; en el caso de ser una tarea personal bastará con escribir el nombre del usuario personal como aparezca en el sistema y volver a seleccionar el símbolo de “+”. |
|
| Se listará el nombre como parte de los asignados a la actividad, una vez listado aparecerá al lado del nombre asignado un botón rojo para eliminar al asignado en caso de ser requerido. En caso de tratarse de un objetivo colaborativo, se repetirá el proceso indicando en el buscador el nombre de cada implicado en la actividad y dando clic en el botón “+”, para que de esta forma se listen todos los implicados en la actividad, apareciendo esta actividad como disponible para todos los usuarios desde su cuenta personal. |
||
 |
|
|
4 y 5) Fecha y Hora: Se indicará la fecha en formato dd/mm/aaaa y la hora en formato 24 horas tentativa para poder completar la actividad como límite. |
|
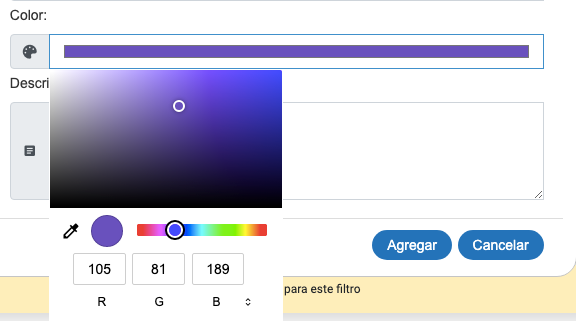 |
|
|
6) Color: Despliega las opciones de color para poder identificar la actividad dentro de listado de tareas. |
|
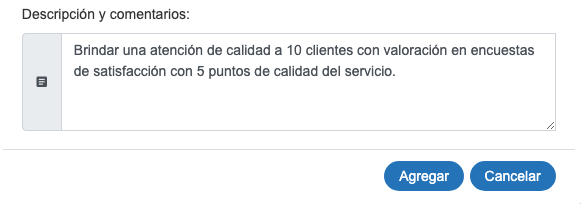 |
|
|
7) Descripción y comentario: En este campo, en formato texto se podrá describir a detalle la actividad con los pasos que se busca cumplir. |
|
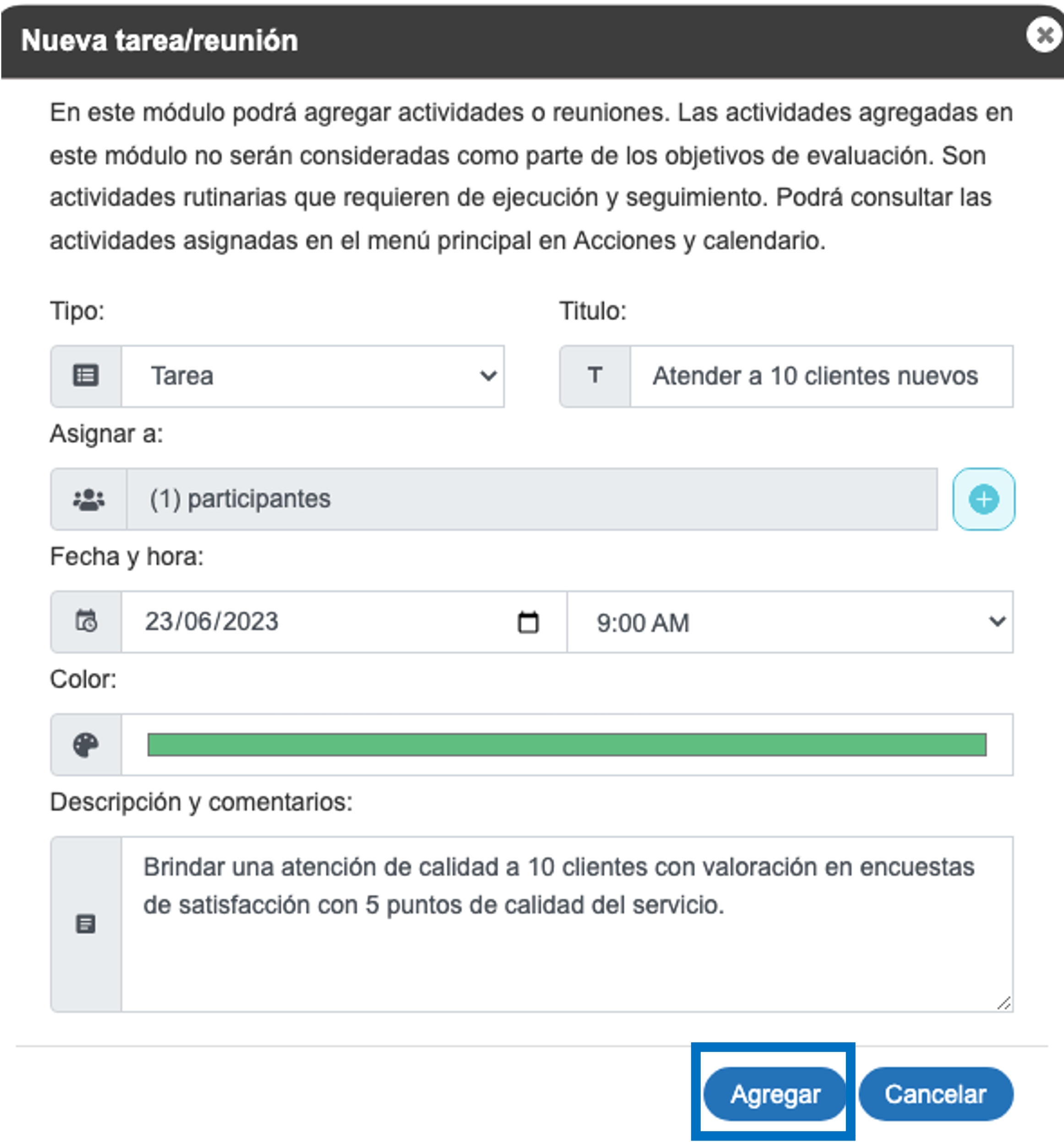 |
|
|
8) Agregar/Cancelar: Una vez que se haya cargado la actividad con toda la información requerida, solo quedará dar clic en Agregar. |
|
|
Otra de las funciones que permitirá esta sección es por medio del botón Compartir Calendario, se podrá definir con qué colaboradores se buscará compartir el calendario de actividades y tareas registradas en el sistema, para esto bastará con seleccionar en el botón “+”, el nombre del colaborador que se desea compartir la información. |
|
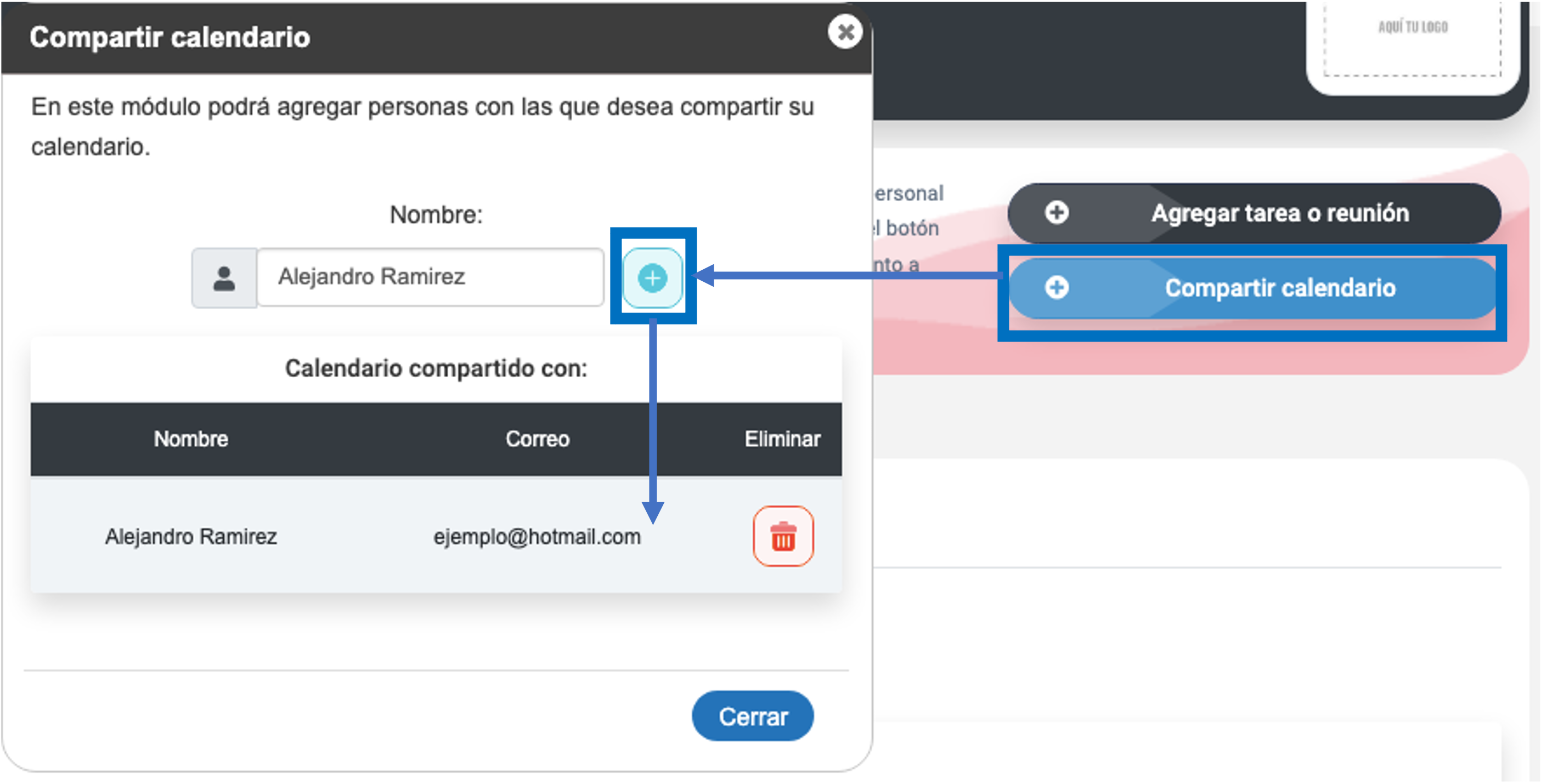 |
|
|
En la parte inferior encontraremos en la pestaña formato listado, la opción de filtro por criterios, el primero de las opciones encontraremos el filtro calendario y tareas, donde podremos encontrar el Listado de tareas o acciones y el Listado de reuniones, indicando información como el color en el que se resalta, el nombre de la persona que asigno la actividad, la persona asignada a concretarla, fecha y la hora y un botón para editar la tarea. Al desplegarlo permitirá editar información como el título, hora y fecha, color y comentarios. |
|
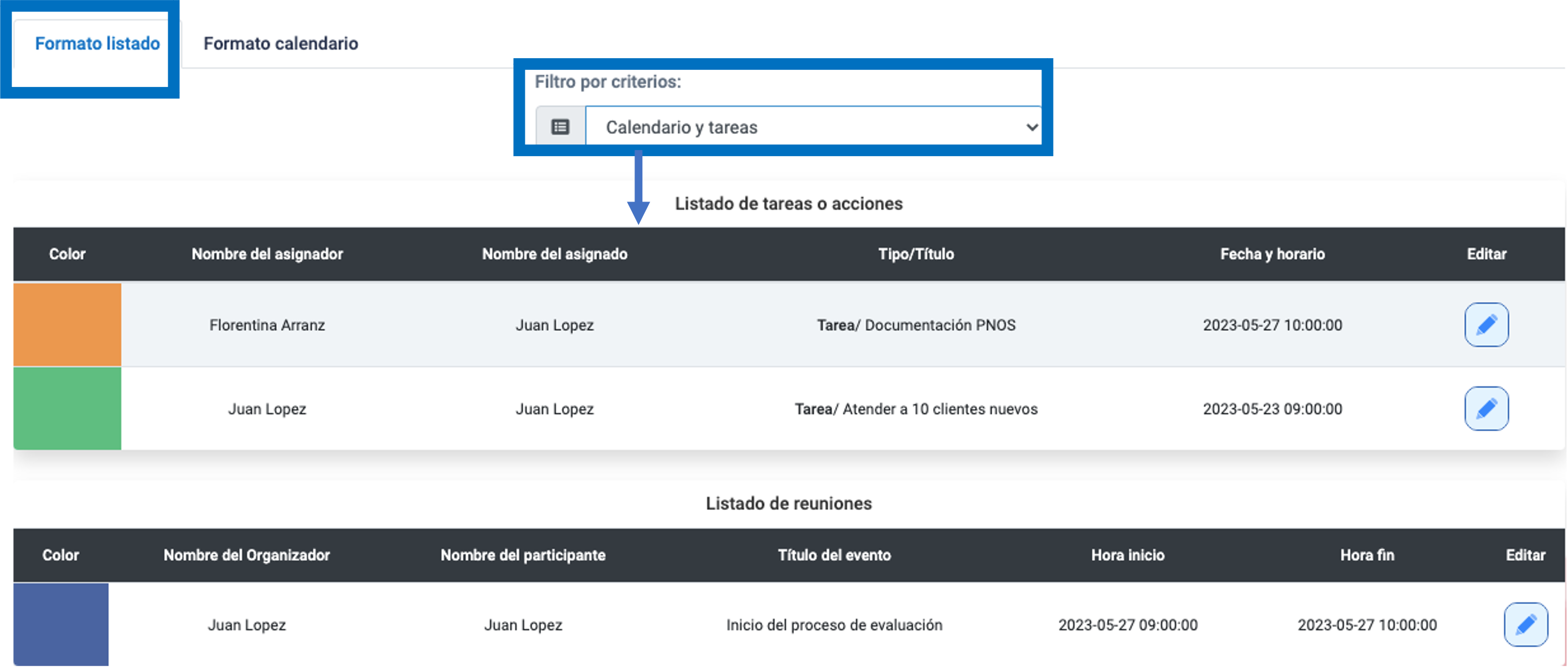 |
|
|
El siguiente filtro que puede utilizar es: Solo calendario, este filtro permitirá ver las actividades que se comparten con otros colaboradores. |
|
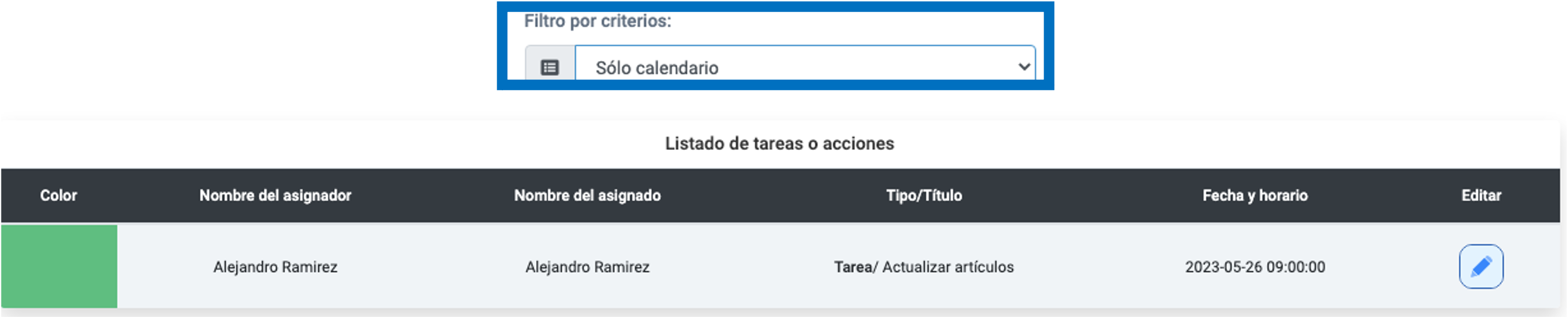 |
|
|
El siguiente filtro tareas/acciones completadas, desplegará únicamente aquellas actividades que ya se hayan marcado como tareas cumplidas; para poder marcar una tarea como completada, regresando al filtro de calendario y tareas en el botón de editar, sobre la tarea existe un botón llamado tarea completada al dar clic a esta función la tarea pasará a la información de este filtro. |
|
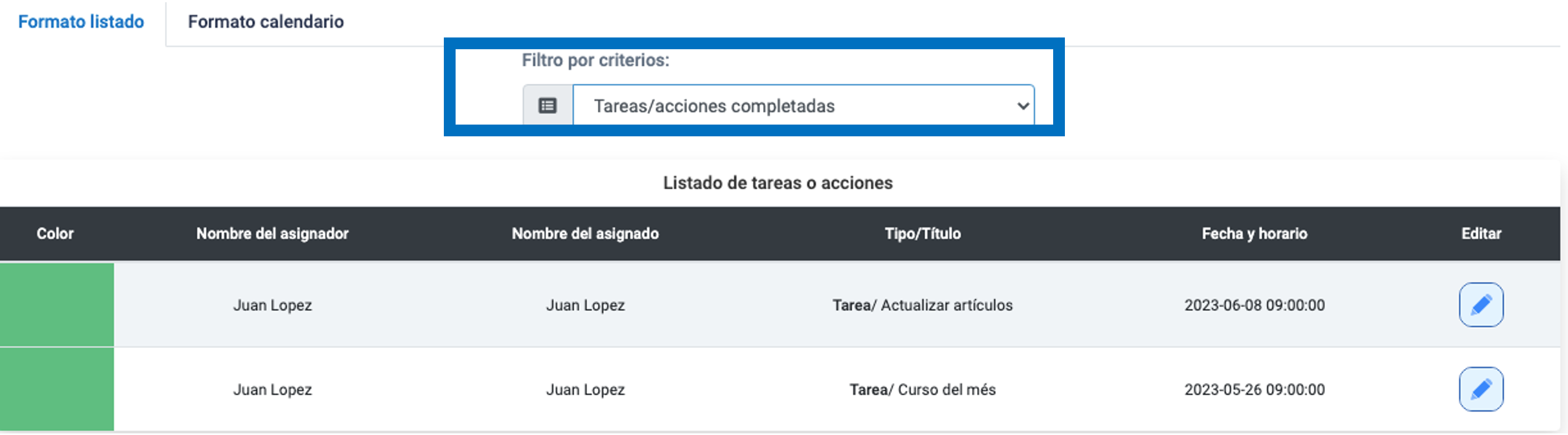 |
|
|
El filtro tareas sin completar desplegará todas las tareas activas que aún no se han marcado como tareas completadas. |
|
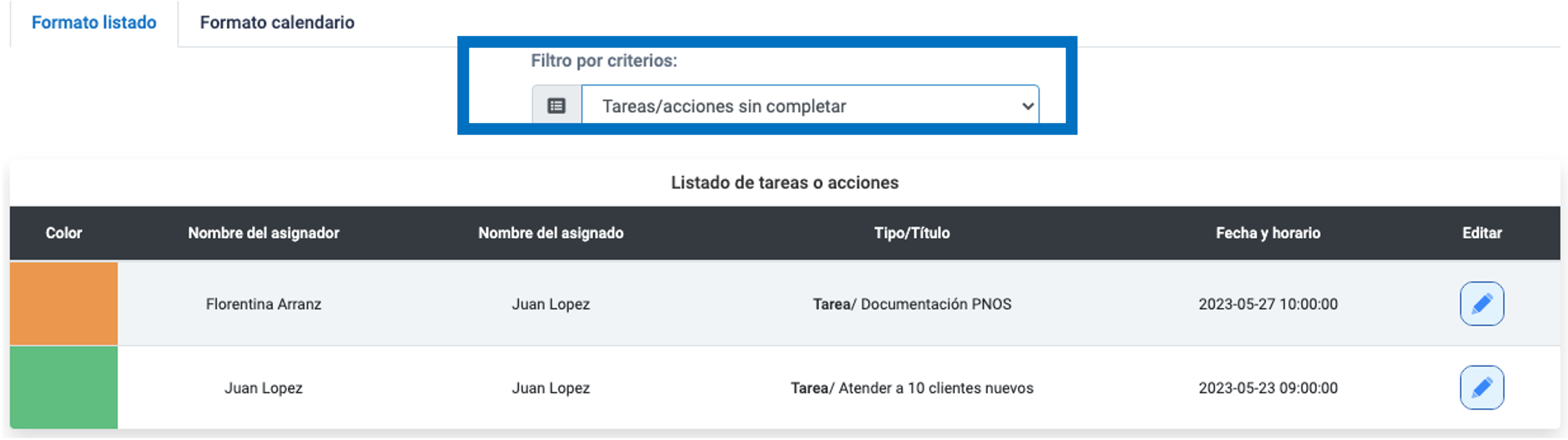 |
|
|
El filtro Asignadas a otros/aceptadas, señala aquellas tareas donde se ha creado con objetivo colaborativo, indicando en el paso de la asignación a un colaborador o subordinado, cuando esto sucede la persona asignada desde su usuario recibe una notificación de la nueva tarea y desde su sistema puede indicar si acepta o rechaza la función. |
|
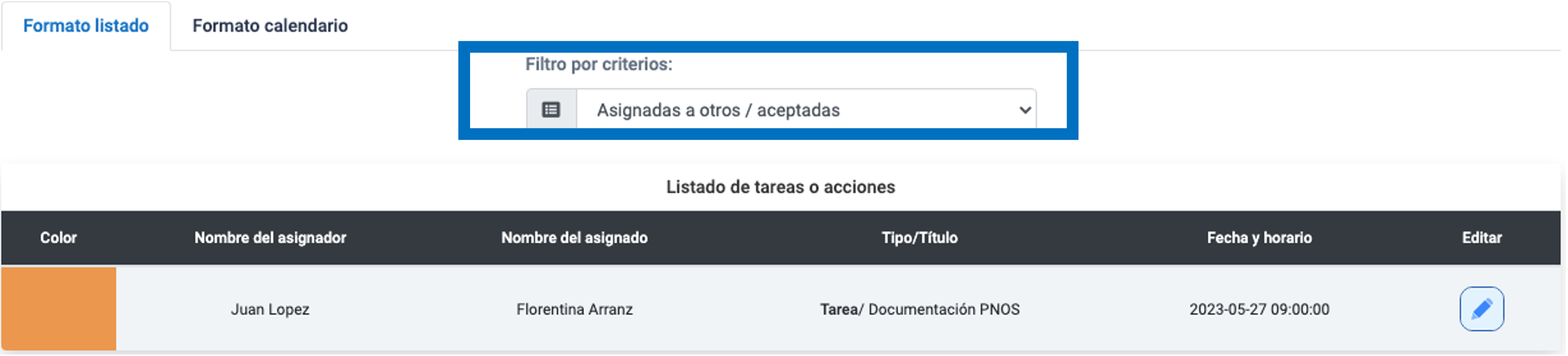 |
|
|
Mientras tanto, el filtro Mis rechazados siguiendo el paso anterior nos desplegará aquellas actividades o tareas que hayan rechazado, y en el botón de editar podrá observarse el comentario justificando el porqué el colaborador rechazó la tarea. |
|
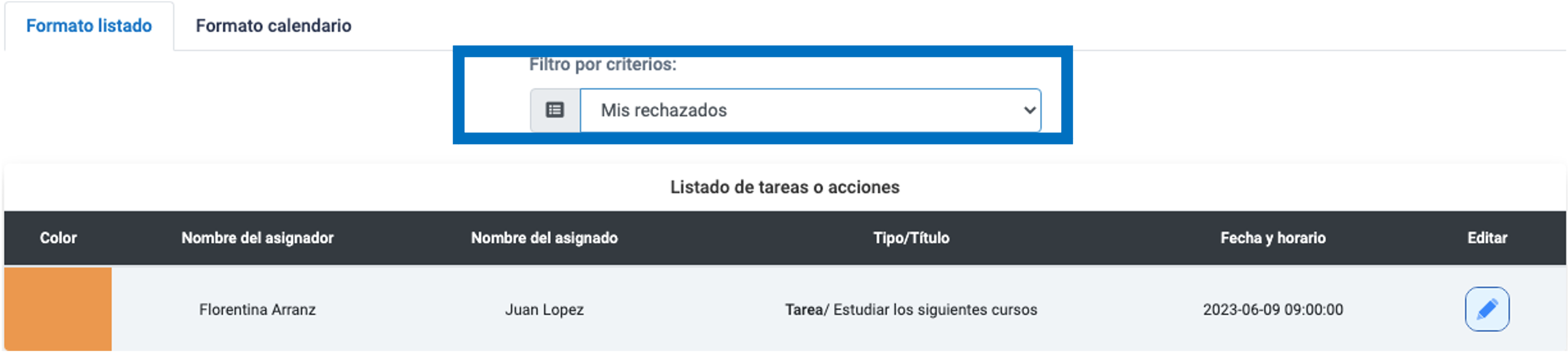 |
|
|
También, el filtro Asignados y pendientes de aceptación indica aquellos colaboradores que después de haberse asignado una tarea aún no confirman el status de la tarea. |
|
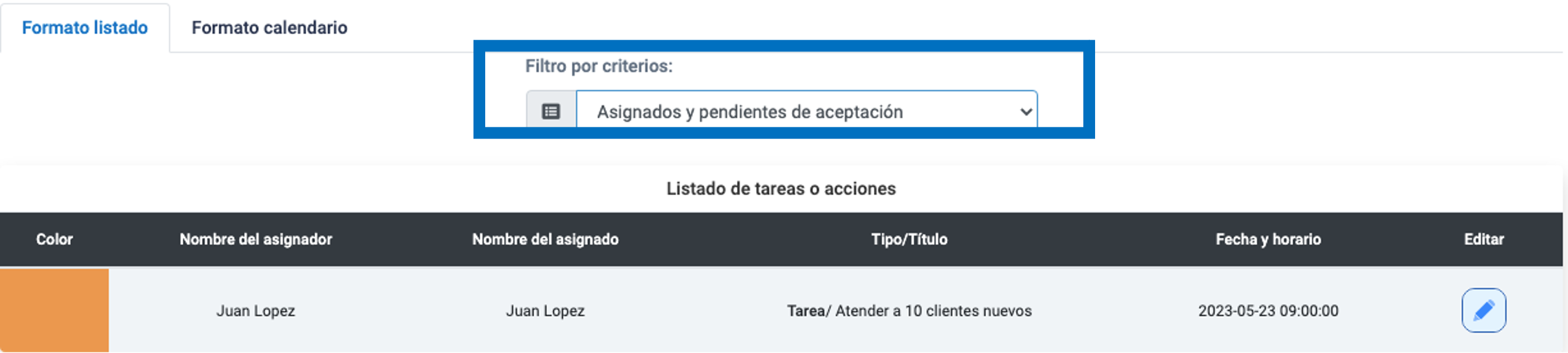 |
|
|
Finalmente, en la pestaña Formato calendario, podrán aplicarse en el filtro de selección el nombre de la persona que ha autorizado poder consultar su calendario de actividades con nuestro usuario, y de igual forma podrá consultarse en todo momento la vista del calendario de actividades propio. |
|
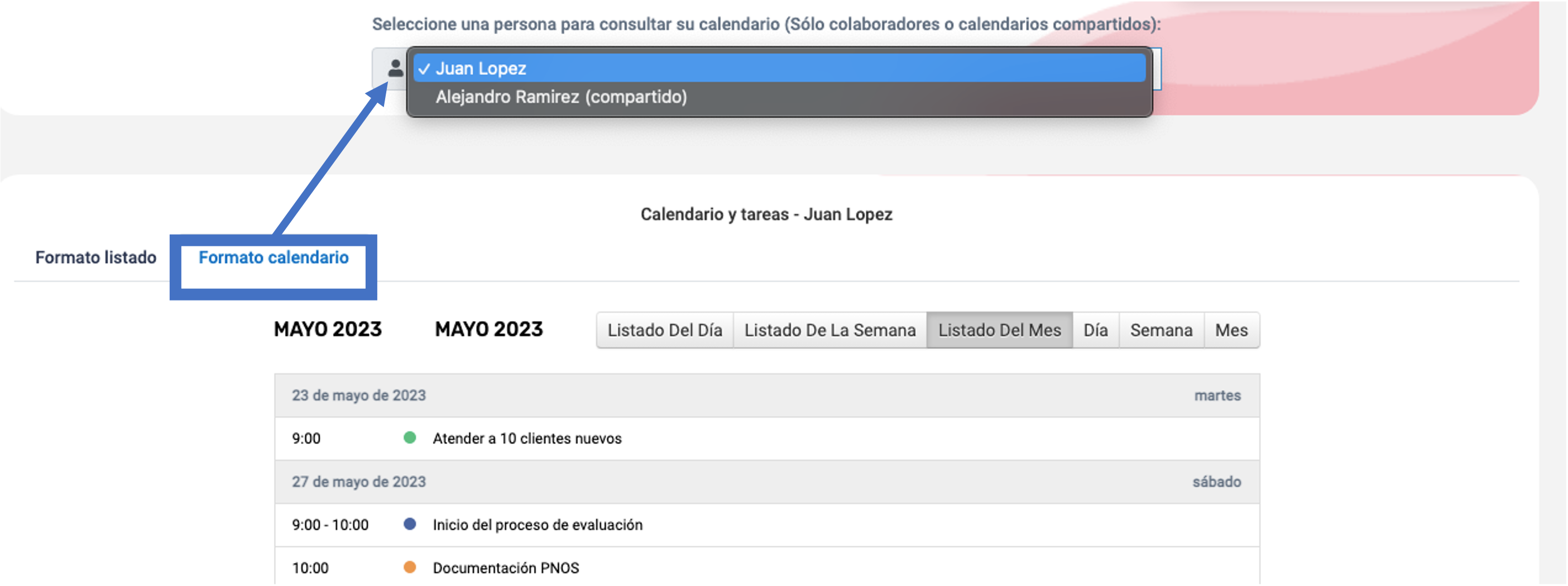 |
Mi Currículum
|
En este apartado, podrá cargar de forma opcional la información de su hoja de vida o CV, este permitirá brindar información al administrador(a) del sistema en caso de solicitar personal para una promoción interna al colaborador(a) que cuente con las características más compatibles para el puesto, lo primero que solicitará esta sección es cargar información personal e información de a quién contactar en caso de una emergencia. Una vez alimentada esta primera etapa podremos pasar a la siguiente sección dando clic en el botón Siguiente: |
|
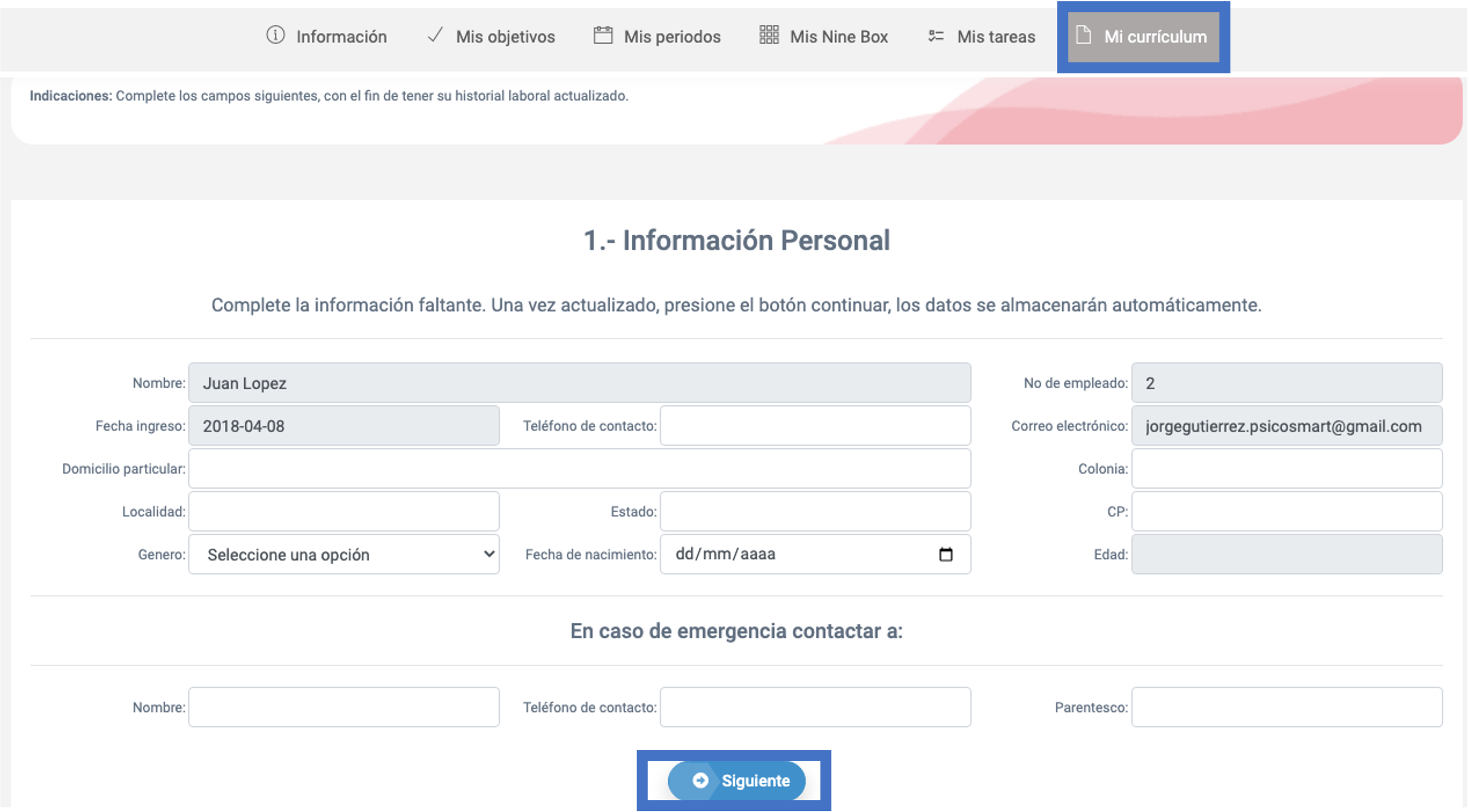 |
|
|
En la siguiente sección se nos solicitará que indiquemos 3 opciones de los puestos ingresados en la organización a los que cuáles se muestre interés en aspirar en caso de existir una vacante. |
|
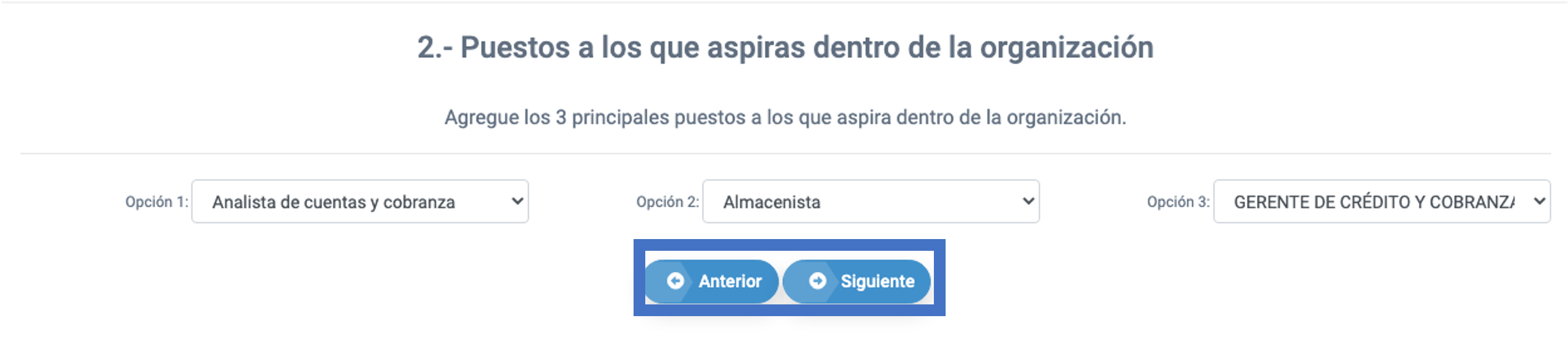 |
|
|
En el punto número 3 ingresaremos los grados de estudios con los se cuenten, una vez ingresados daremos clic en agregar escolaridad y una vez listado en Escolaridades agregadas, dar clic en el botón Siguiente, para continuar. |
|
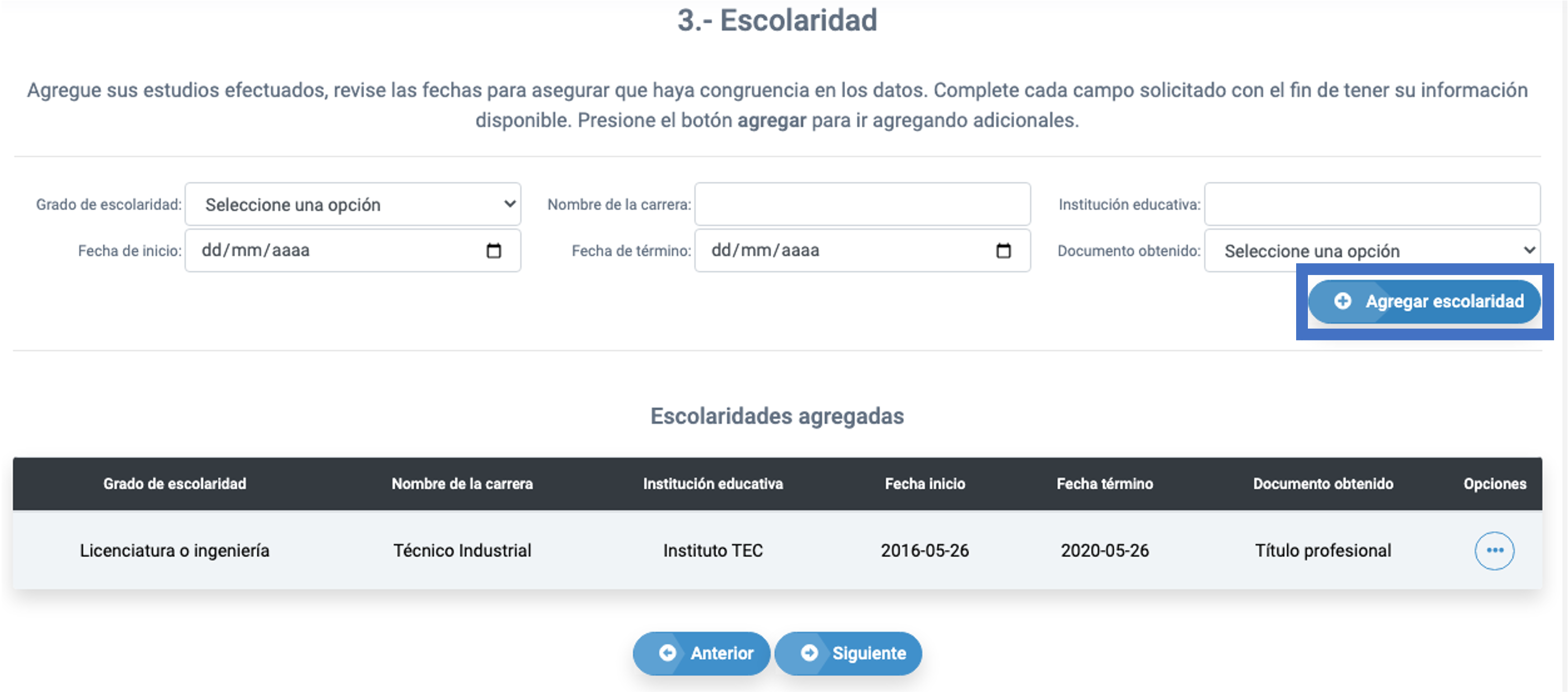 |
|
|
En caso de contar con formación complementaria, que pueda ser útil para desempeñar las actividades, podrá anexarse datos de cursos, talleres o diplomados que se hayan cursado, una vez ingresados se dará clic en el botón Agregar y una vez listado en el botón Siguiente, para continuar. |
|
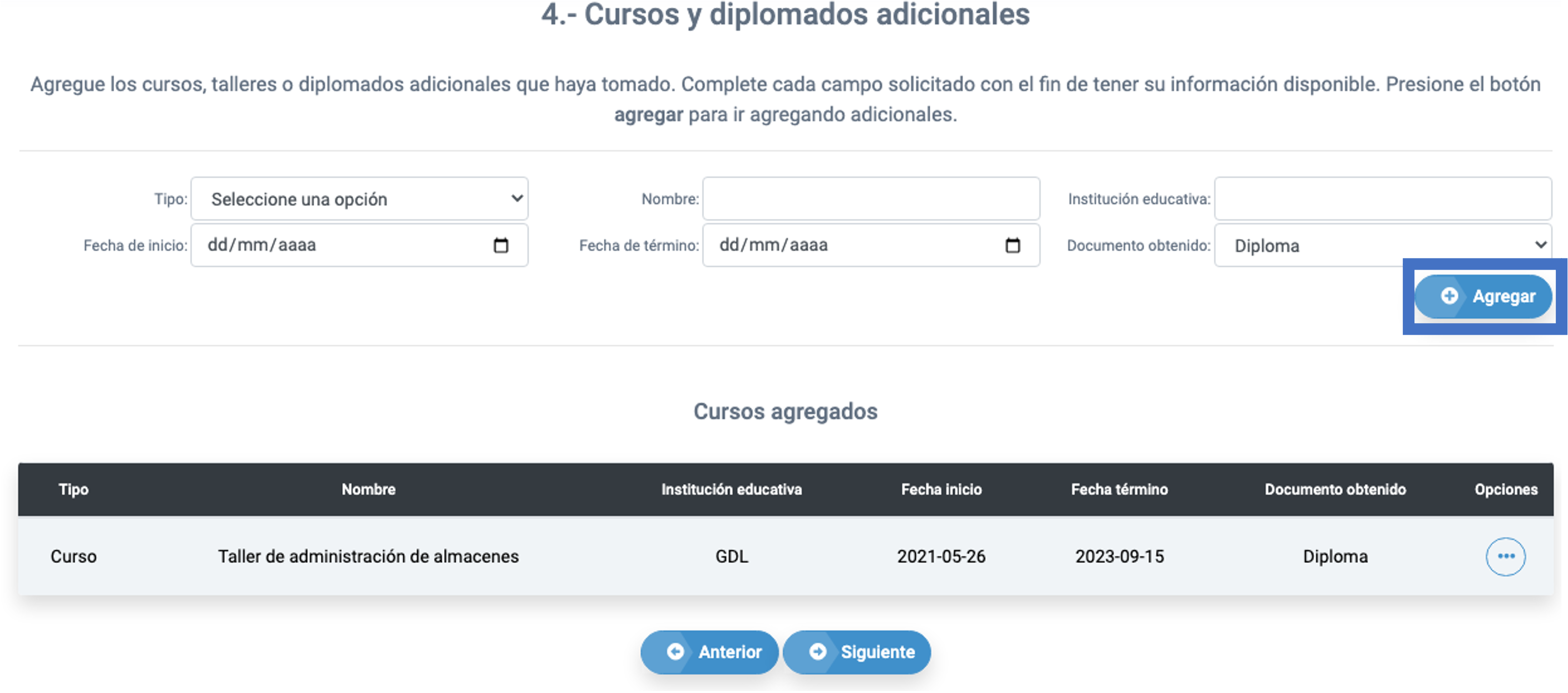 |
|
|
El quinto punto de Idiomas, ingresaremos los niveles de competencia con el que se cuente en el manejo de un idioma determinado, en nivel de escritura y conversacional, una vez ingresada la información con el nivel de dominio dar clic en el botón Agregar idioma y podrá continuar con el botón Siguiente. |
|
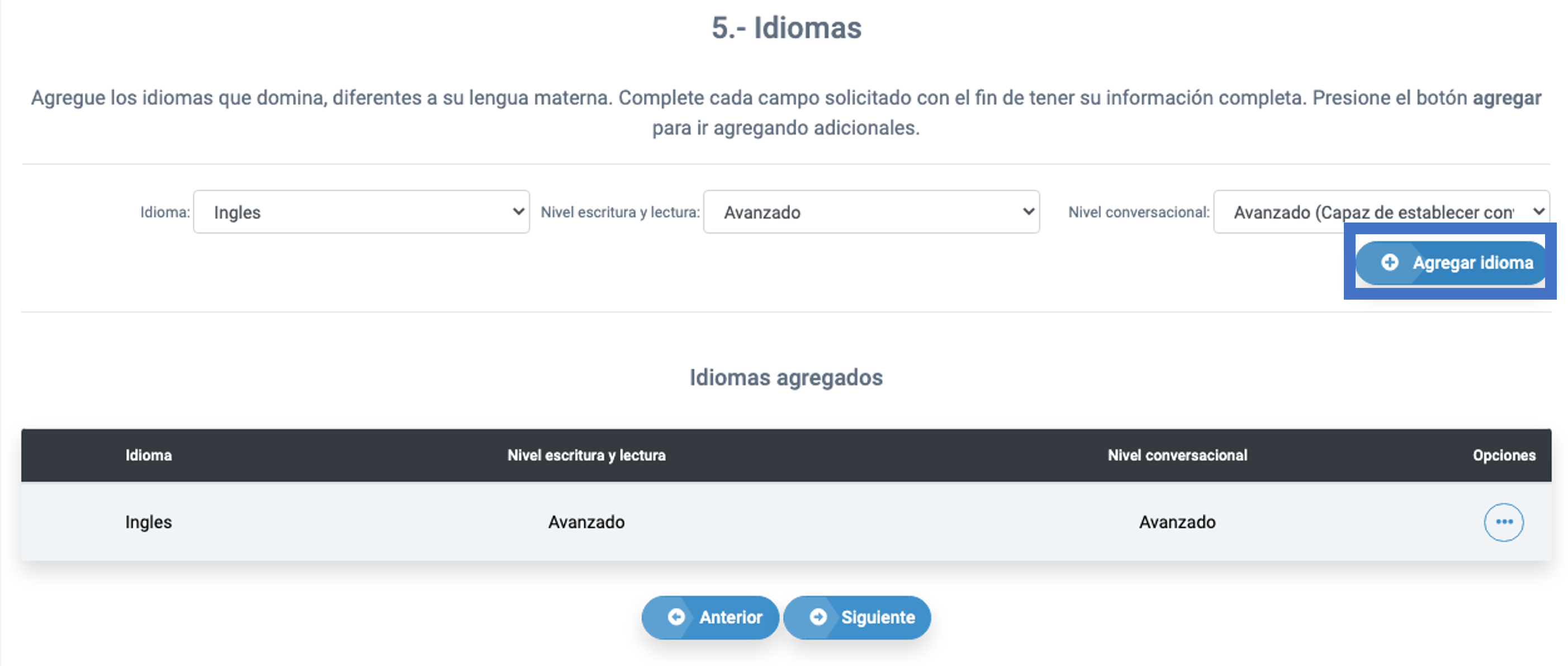 |
|
|
En este sexto punto, solicitará toda la información relacionada con las experiencias laborales previas, desde las principales actividades, hasta los principales logros, se alimentarán los campos y una vez completada la información se dará clic en el botón Agregar experiencia, se repetirá el proceso por cada experiencia laboral y en la parte inferior aparecerá todo el listado, una vez concluido el llenado, dará clic en el botón Siguiente. |
|
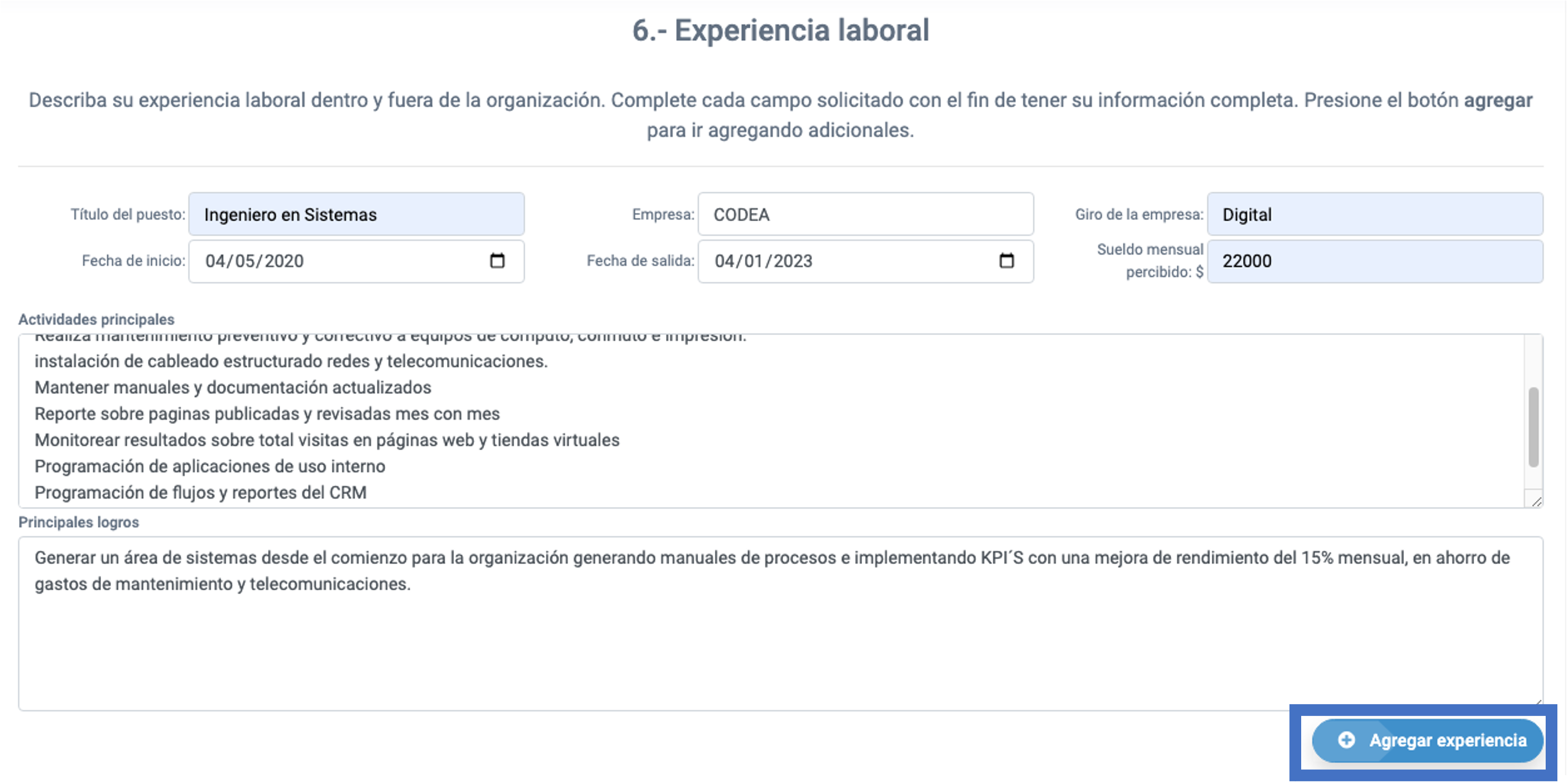 |
|
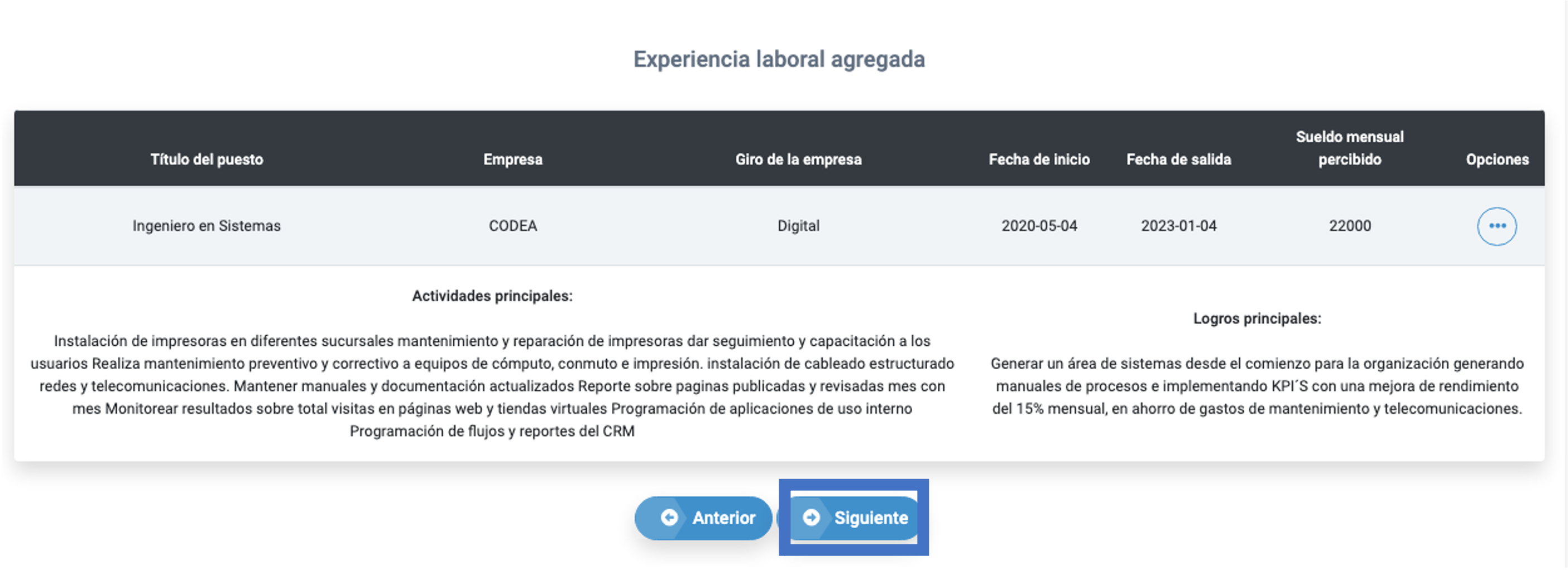 |
|
|
Una vez completado este último paso, aparecerá la leyenda de: Has completado tu currículum, finalizando con esto el llenado de la información para que esté disponible para nuestro administrador(a) del sistema Plusoria. |
|
 |
Personal a cargo
|
Esta sección estará habilitada solamente para el/la supervisor(a), que haya determinado el/la administrador(a) del sistema. Cuando ingresen a su acceso como supervisor(a), podrán visualizar el módulo “Personal a cargo”, mismo que les permitirá funciones de gestión del personal que se haya indicado que su cuenta de supervisor(a) le están reportando directamente el conseguimiento de objetivos o KPI's. |
|
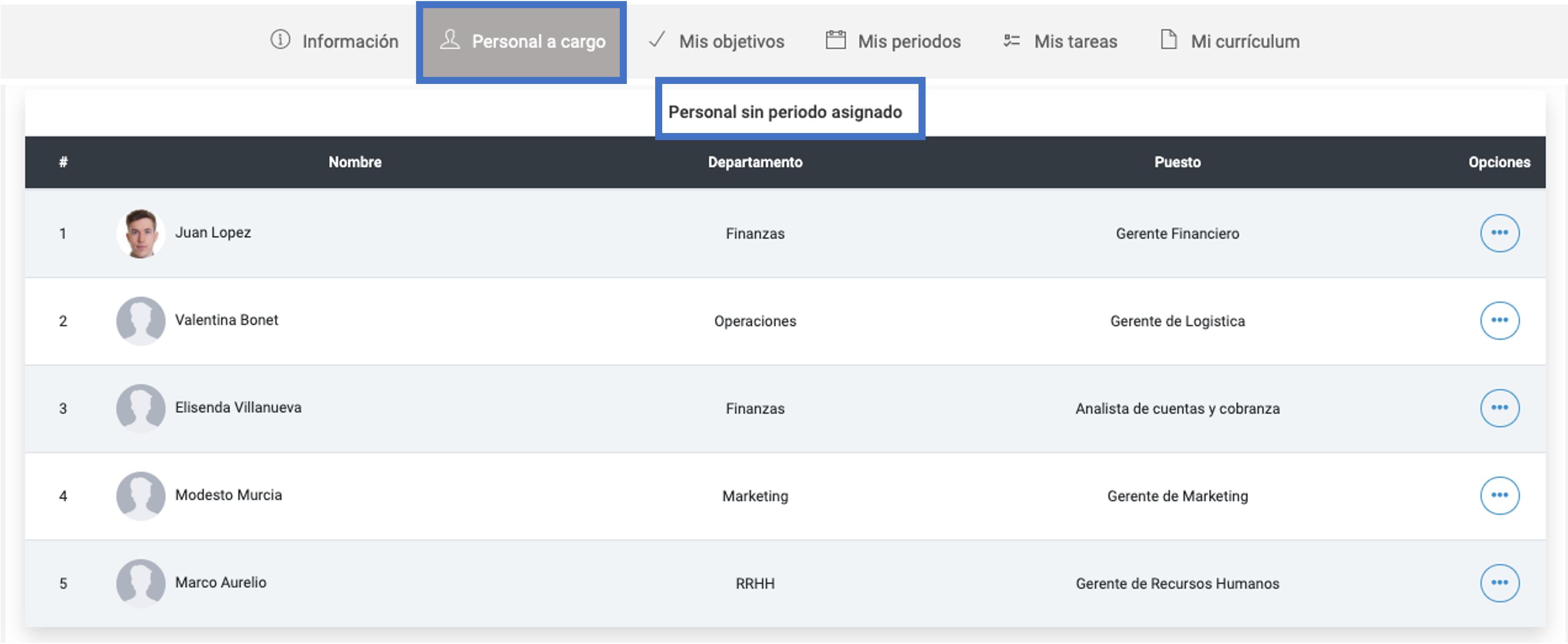 |
|
|
Una vez ingresando, se podrá visualizar una vista para diferenciar al Personal sin periodo asignado. Esta sección indicará que personal actualmente no se le han asignado todavía objetivos para trabajar o un periodo para empezar a definir los objetivos a cursar en ese periodo de tiempo. |
|
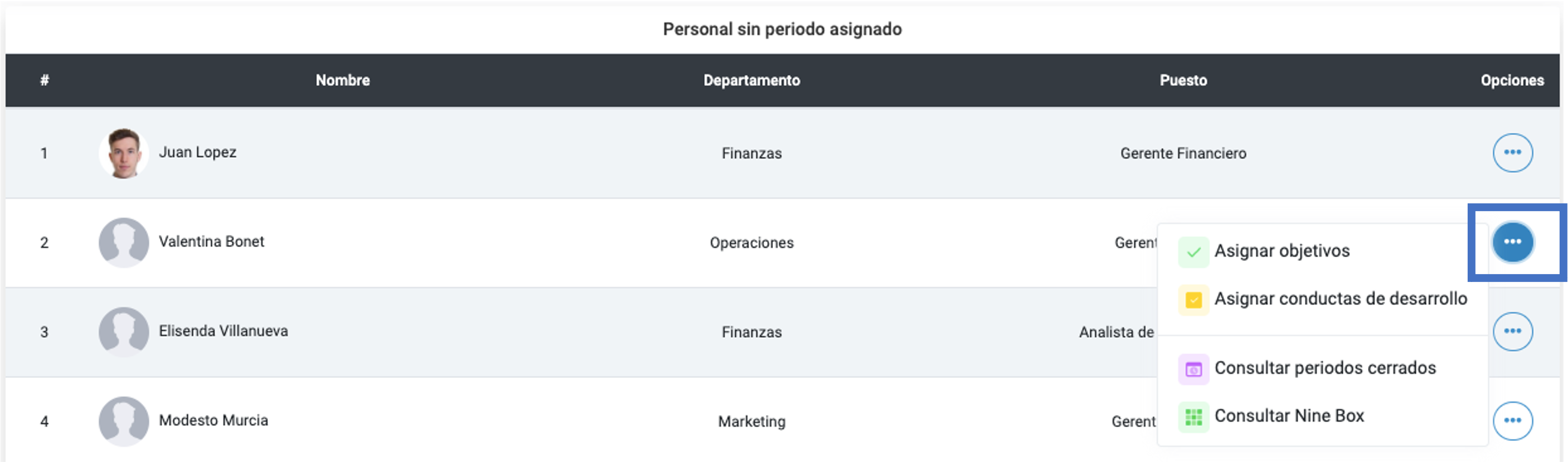 |
|
|
Dentro de la tabla aparecerán los colaboradores asignados, mostrándose los campos de nombre, departamento y su puesto, así como una columna de Opciones para realizar funciones como: - Asignar objetivos: Permitirá al supervisor(a) asignar los objetivos para este periodo de evaluación, o editar los existentes de un periodo previo, para más información, consultar el módulo “Asignación de objetivos”. - Asignación de conductas de desarrollo: Para poder complementar la metodología, Nine Box permitirá que se asignen conductas específicas del puesto que serán evaluadas como parte de conductas de desarrollo para mayor información de esta sección, favor de consultar el módulo de “Asignar conductas de desarrollo”. - Consultar periodos cerrados: Guardará en esta sección un registro de todos los periodos ya calificados del colaborador a manera de historial para consulta del supervisor(a). Para información complementaria favor de consultar el módulo “Mis periodos”. - Consultar Nine Box: Permite revisar el registro, en el caso de que se emplee esta metodología un historial de todos los Nine Box del colaborador, para más información consultar en el módulo. |
|
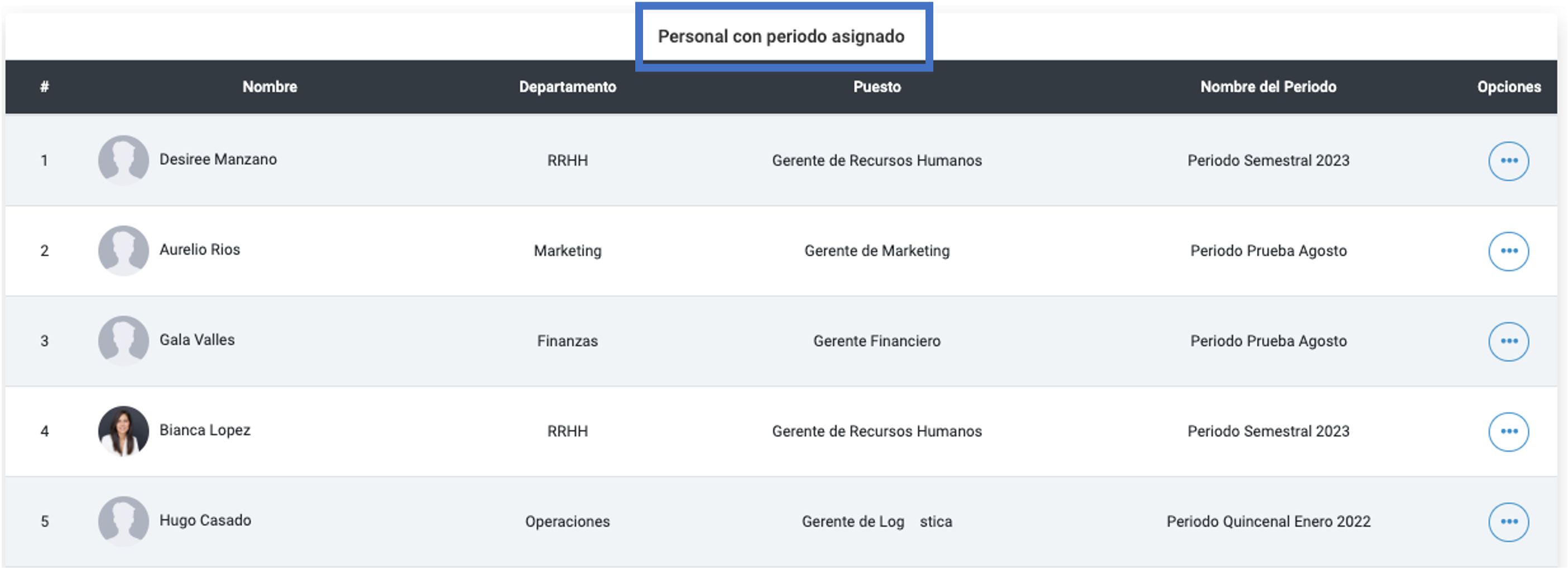 |
|
| En la parte inferior habrá una sección llamada Personal con periodo asignado, en la misma se enlistará el personal con periodo y objetivos asignados y activos al momento, para que el/la supervisor(a) evalué el desempeño mostrado. |
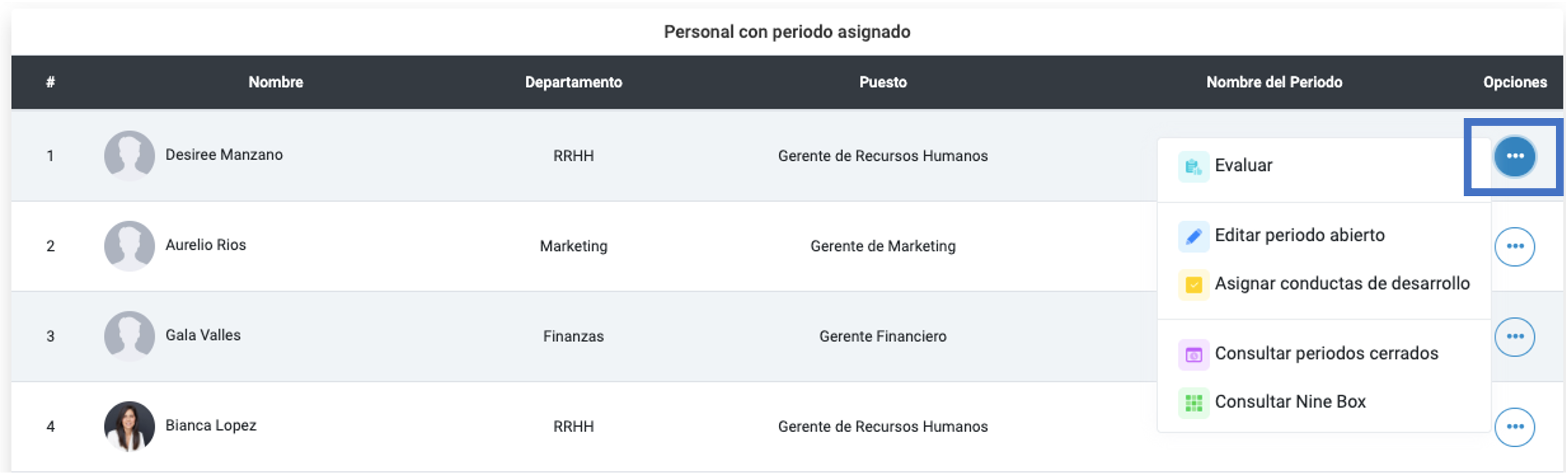 |
|
|
Dentro de esta sección encontrará el campo de Opciones donde se desplegarán campos para que los supervisores puedan escoger realizar las siguientes acciones: - Evaluar: Permitirá al supervisor(a) realizar el proceso de evaluación del objetivo asignado a su personal, para conocer más detalles favor de consultar el módulo de evaluación de objetivos. - Editar periodo abierto: Antes de evaluar o calificar los objetivos, si existiera algún cambio en algún objetivo, como supervisor(a) podrá acceder para hacer las modificaciones correspondientes. - Asignación de conductas de desarrollo: Para poder complementar la metodología, Nine Box permitirá que se asignen conductas específicas del puesto que serán evaluadas como parte de conductas de desarrollo para mayor información de esta sección, favor de consultar el módulo “Asignar conductas de desarrollo”. - Consultar periodos cerrados: Guardará en esta sección un registro de todos los periodos ya calificados del colaborador a manera de historial para consulta del supervisor(a). Para información complementaria favor de consultar el módulo “Mis periodos”. - Consultar Nine Box: Permite revisar el registro, en el caso de que se emplee esta metodología un historial de todos los Nine box del colaborador, para más información consultar en el módulo. |
Asignación de objetivos
|
Para comenzar con el proceso de asignación de objetivos desde el módulo "Personal a cargo", se posicionará sobre un(a) colaborador(a) que esté en la tabla de Personal sin periodo asignado y se dará clic sobre el botón de Opciones, indicando la primera opción desplegable Asignar objetivos. |
|
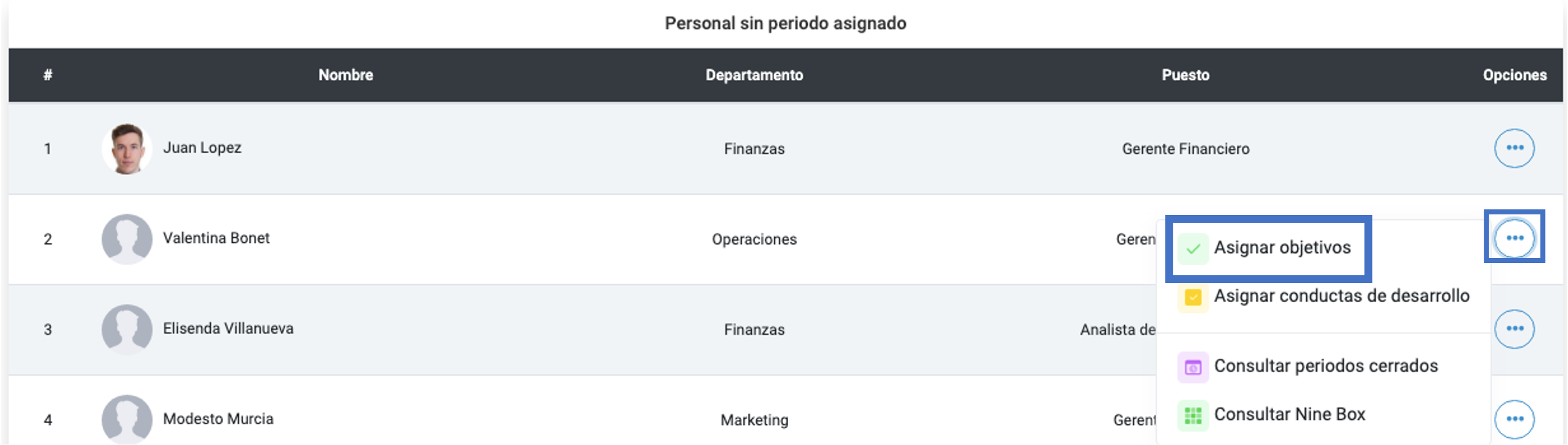 |
|
|
Una vez seleccionada la función nos redirigirá a una página para empezar con la asignación, en la parte superior nos encontraremos con dos botones Agregar un nuevo objetivo y de Regresar. |
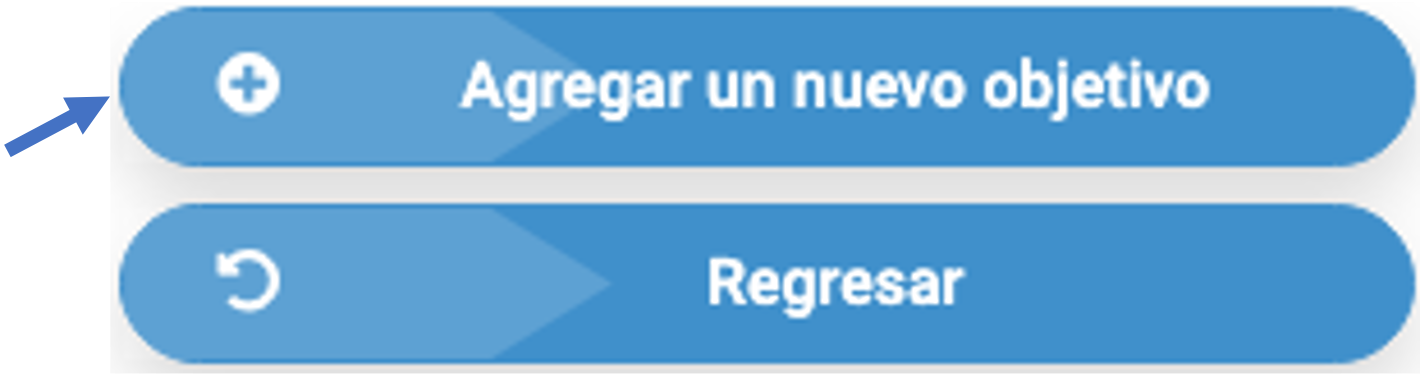 |
|
Primeramente, se indicará la acción del botón Agregar un nuevo objetivo. |
|
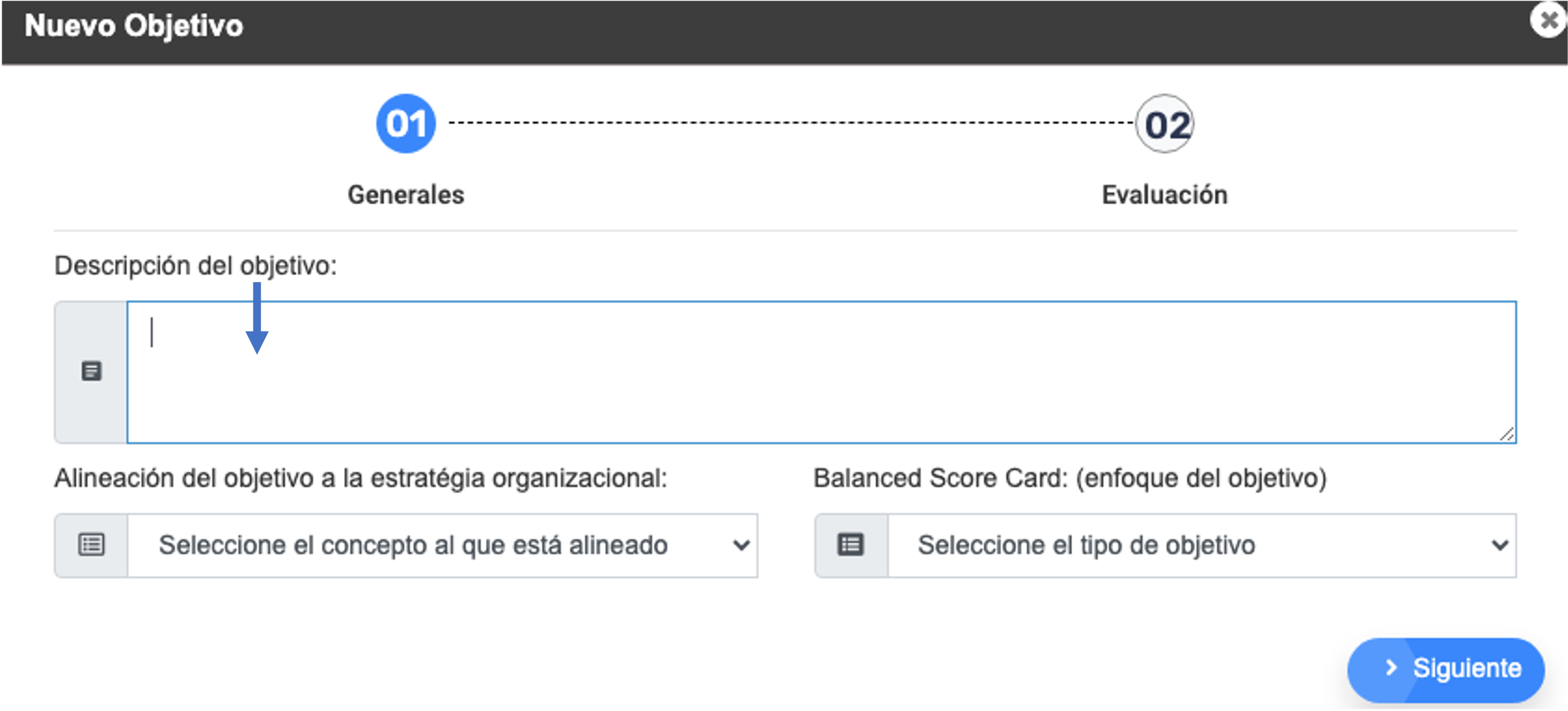 |
|
|
En la ventana que se abrirá nos estará indicando cada uno de los pasos para comenzar con nuestro proceso de asignación de objetivo, esta primera función se denomina Generales, para empezar nos solicitará que indiquemos la Descripción del objetivo, en esta sección se buscará redactar lo que se esperará de este objetivo en particular para nuestro colaborador(a). |
|
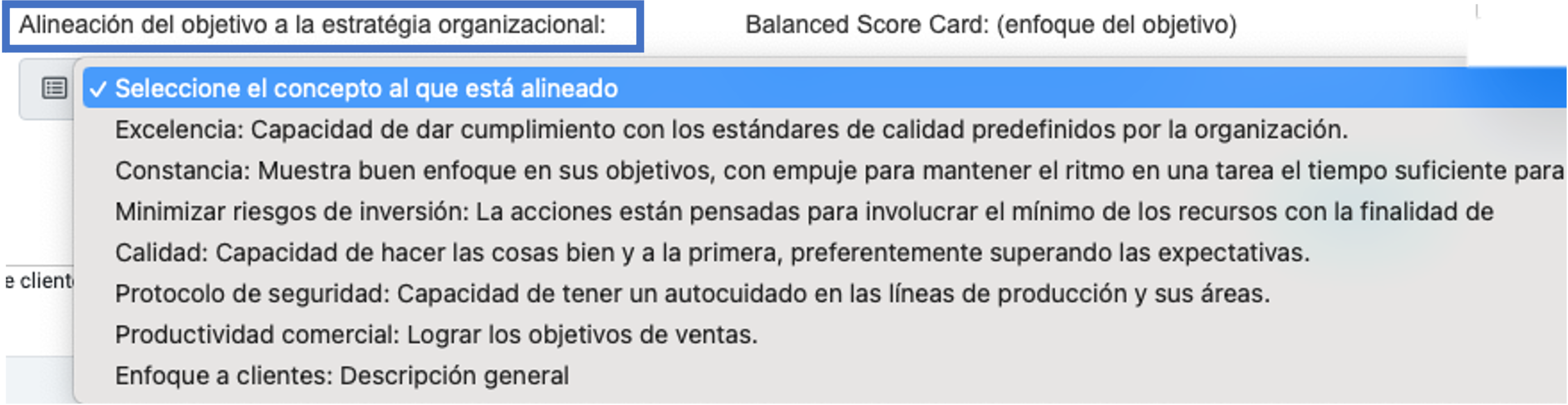 |
|
|
Como siguiente paso en la parte inferior encontraremos el apartado Alineación del objetivo a la estratégica organizacional, en este apartado se buscará justificar a que Objetivo organizacional cumple esta asignación, las opciones desplegables corresponderán a las opciones indicadas por el(la) administrador(a) del sistema. Una vez justificado pasaremos al siguiente campo. |
|
|
El campo de la Balanced Score Card permitirá enlazar la estrategia y objetivos clave a través de cuatro áreas críticas en cualquier organización: |
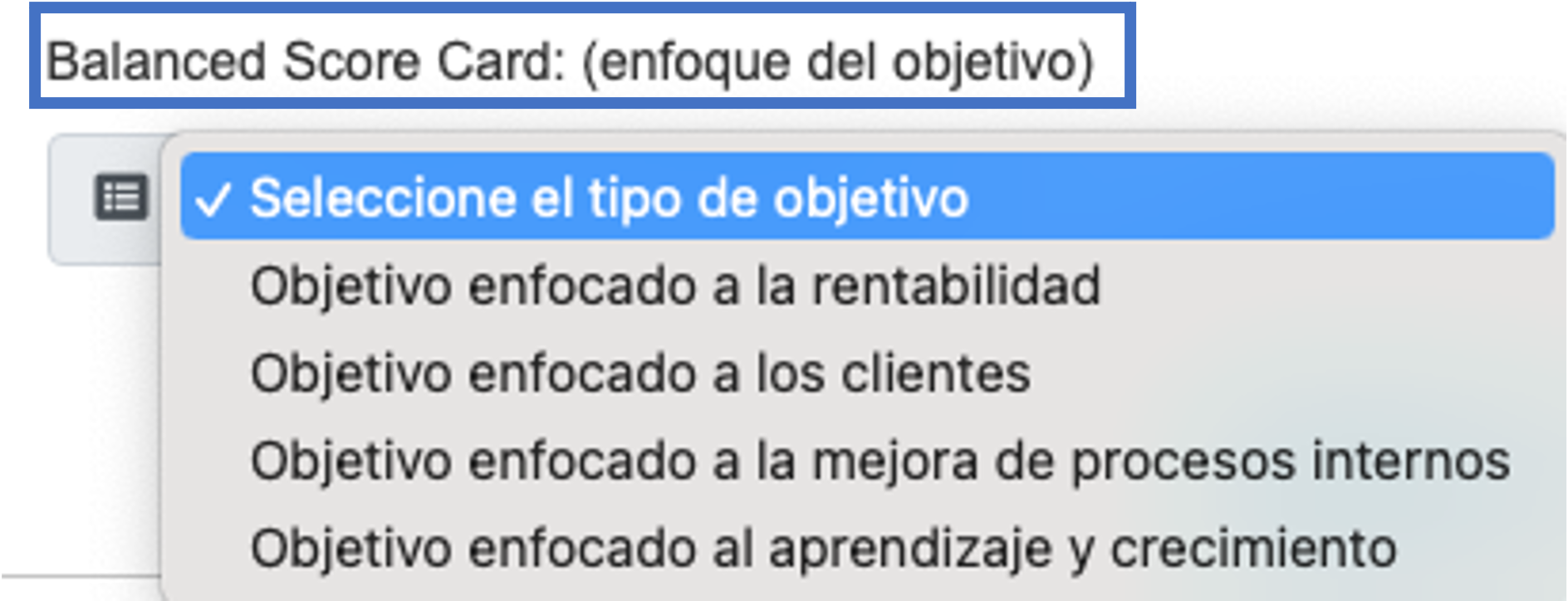 |
|
Rentabilidad, clientes, mejora de procesos internos, aprendizaje y crecimiento, indicaremos con cuál de estas cuatro tiene mayor afinidad y daremos clic en el botón siguiente. |
|
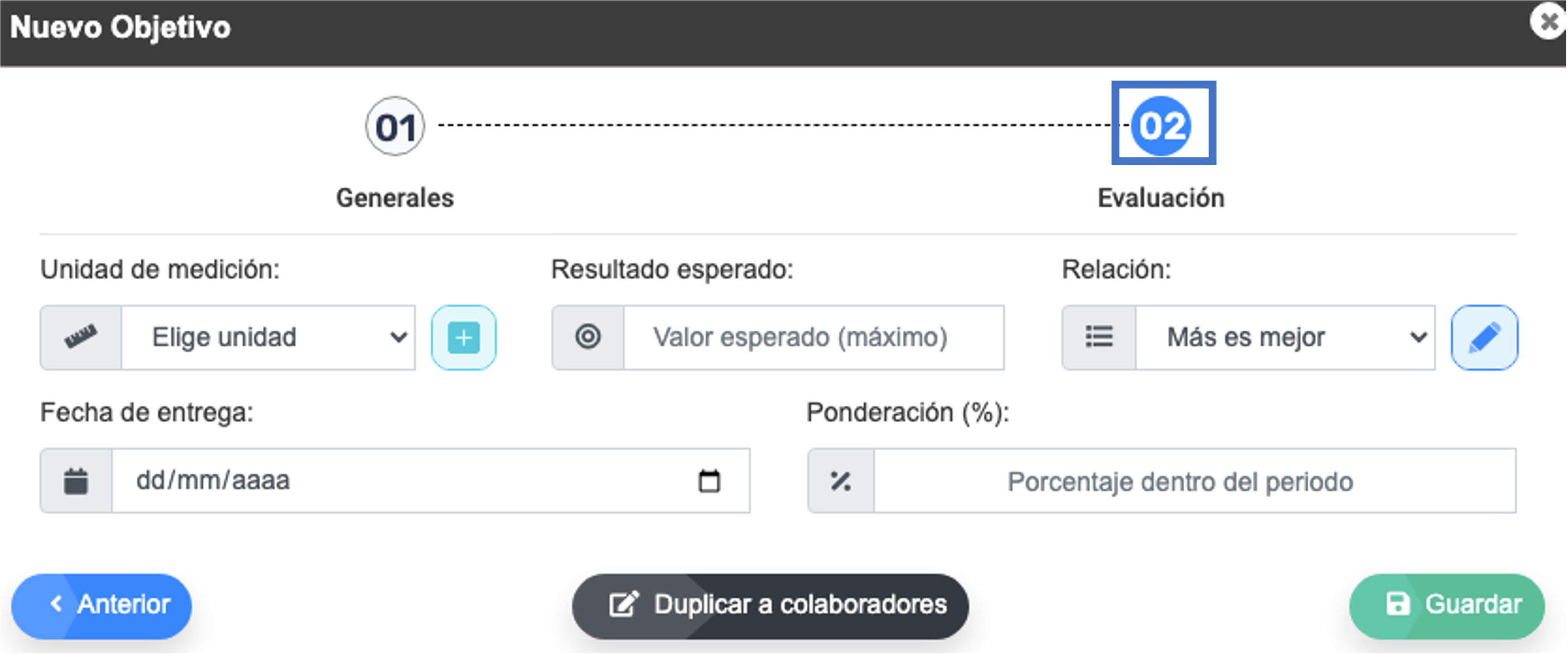 |
|
|
En la siguiente sección consistirá en el paso de Evaluación, que contiene distintos campos como unidad de medición, resultado esperado, relación, fecha de entrega y ponderación. A continuación veamos cada campo para realizar la configuración. |
|
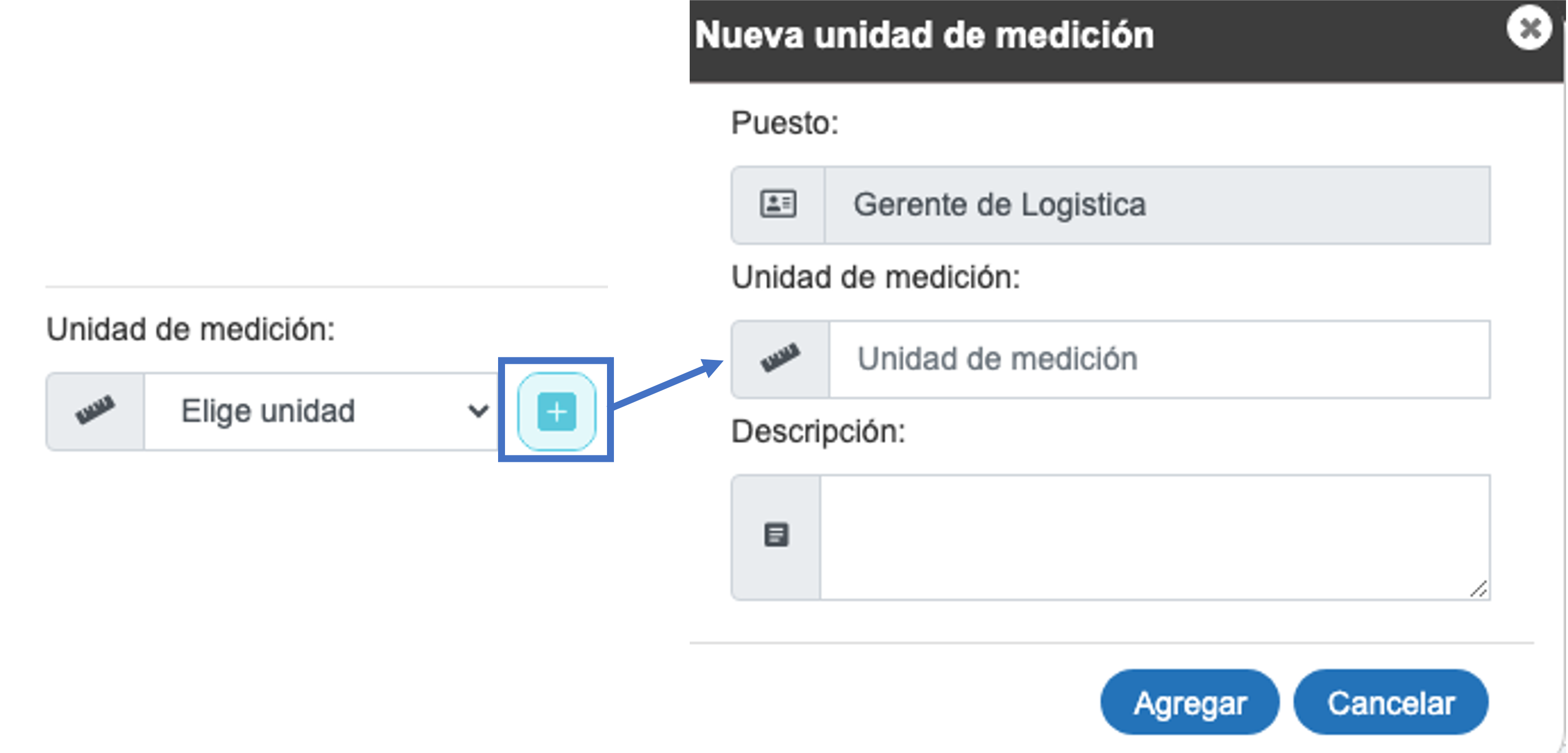 |
|
|
Unidad de medición: Este campo le permitirá indicar la medida o métrica ideal para poder evaluar el objetivo descrito en él pasó de Generales, para poder ingresar su unidad, dará clic en el botón de “+”, y habilitará un campo para escribir la Unidad de medición podrá ingresar un símbolo como $ para indicar una unidad monetaria, o también la palabra Dólar, o la simplificación de símbolo como USD, la principal función en este campo es que el símbolo o palabra pueda ser una referencia y comprensible tanto para el supervisor como para el evaluado de cuál métrica se utilizará en la medición de dicho objetivo. El campo de Descripción, será una referencia interna para el(la) supervisor(a). Una vez descrito se indicará en el paso de agregar. |
|
|
Una vez indicado, al dar clic en la opción de nombre Elige unidad, se desplegarán aquellas unidades que se hayan ingresado en el campo anterior para indicar la que se adecue más al tipo de métrica que se requiera para medir el objetivo. |
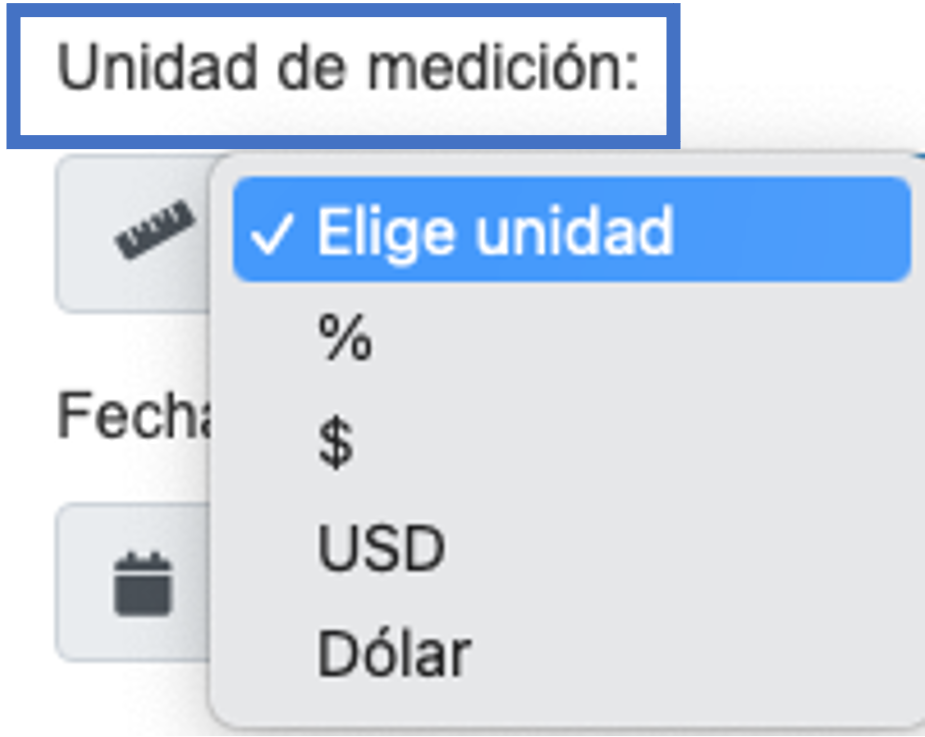 |
|
Resultado esperado: en esta parte se indicará el valor que se espera que obtenga el(la) evaluado(a) en su proceso, siendo idealmente la puntuación máxima que podría esperar, deberá ingresarse una cantidad únicamente numérica, e irá en relación un la unidad de medición ejemplo si nuestra unidad es porcentaje o el símbolo %, se puede indicar el resultado esperado es que logré el 100 (por ciento) del objetivo. |
|
|
También, si la unidad de medición es económica como USD, Dólares o $, se puede indicar en el resultado esperado la cantidad a lograr como 5,000 o 10,000 (dólares). |
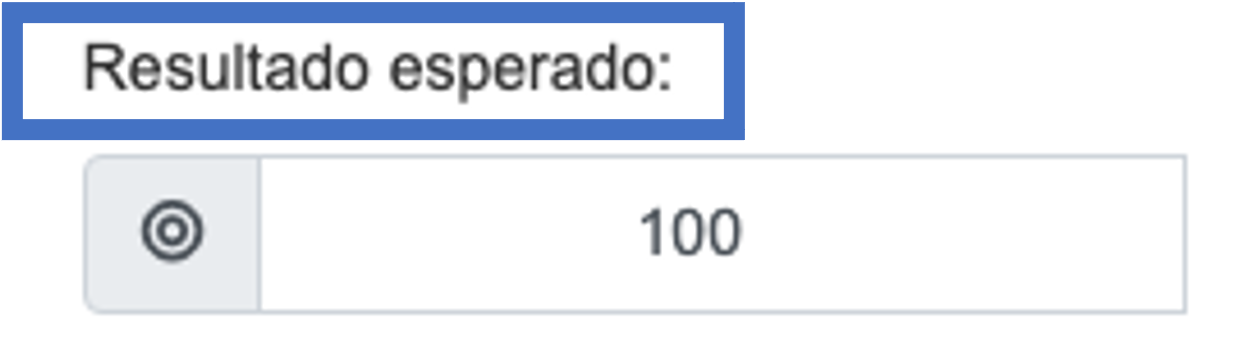 |
|
|
|
|
Relación: se indicará sí, la relación que tiene el resultado esperado del objetivo es que “mientras más se acerque el evaluado al objetivo es mejor” o “mientras menos se acerque es mejor”. “Más es mejor”, en este caso deberemos asignar un valor de referencia con base a la unidad de medición, del cual sería el mínimo aceptable para alcanzar en ese objetivo, esta información como su nombre lo indica solo tendrá como función para servir de referencia al colaborador de como alimentar el campo. Por ejemplo, sí el objetivo es hacer crecer las ventas, un 10% puede ponerse un valor de referencia de 0% o 1%, ya que podría ser este el mínimo valor a alcanzar, aunque este valor puede variar según la demanda del objetivo, este valor de referencia idealmente deberá ser inferior al resultado esperado. En el caso de “Menos es mejor” al igual que la función anterior, debe indicar en el sistema una referencia del máximo permitido, ejemplo: si desea evaluar la disminución de la rotación del personal en un mes, significa que entre “menos rotación resulte, es mejor”, se cuenta actualmente con una rotación del 2% mensual, y se busca reducir al 1%, por lo tanto, el valor de referencia pudiera ser 2% (que es el valor actual) y en el objetivo esperado podría colocar el 1% que es el valor que se espera cumplir. |
|
|
Fecha de entrega: Se indica la fecha máxima en la que el objetivo indicado deberá ser completado. |
 |
|
Es importante considerar que la fecha del objetivo no puede ser mayor ni menor a la del periodo que se va a asignar, es decir, si el periodo tiene como rango de fechas entre el 01/07/2023 al 28/07/2023, la fecha de entrega deberá indicarse dentro de ese rango. |
|
|
Ponderación: Del 100% de objetivos que, como supervisor(a), se pueden asignar, se indicará el peso que tendrá el cumplimiento de este único objetivo. |
 |
|
Ejemplo, si se asigna un peso o una ponderación del 20% a este objetivo único, quedará un 80% de ponderación restante para distribuir en el resto de sus objetivos. |
|
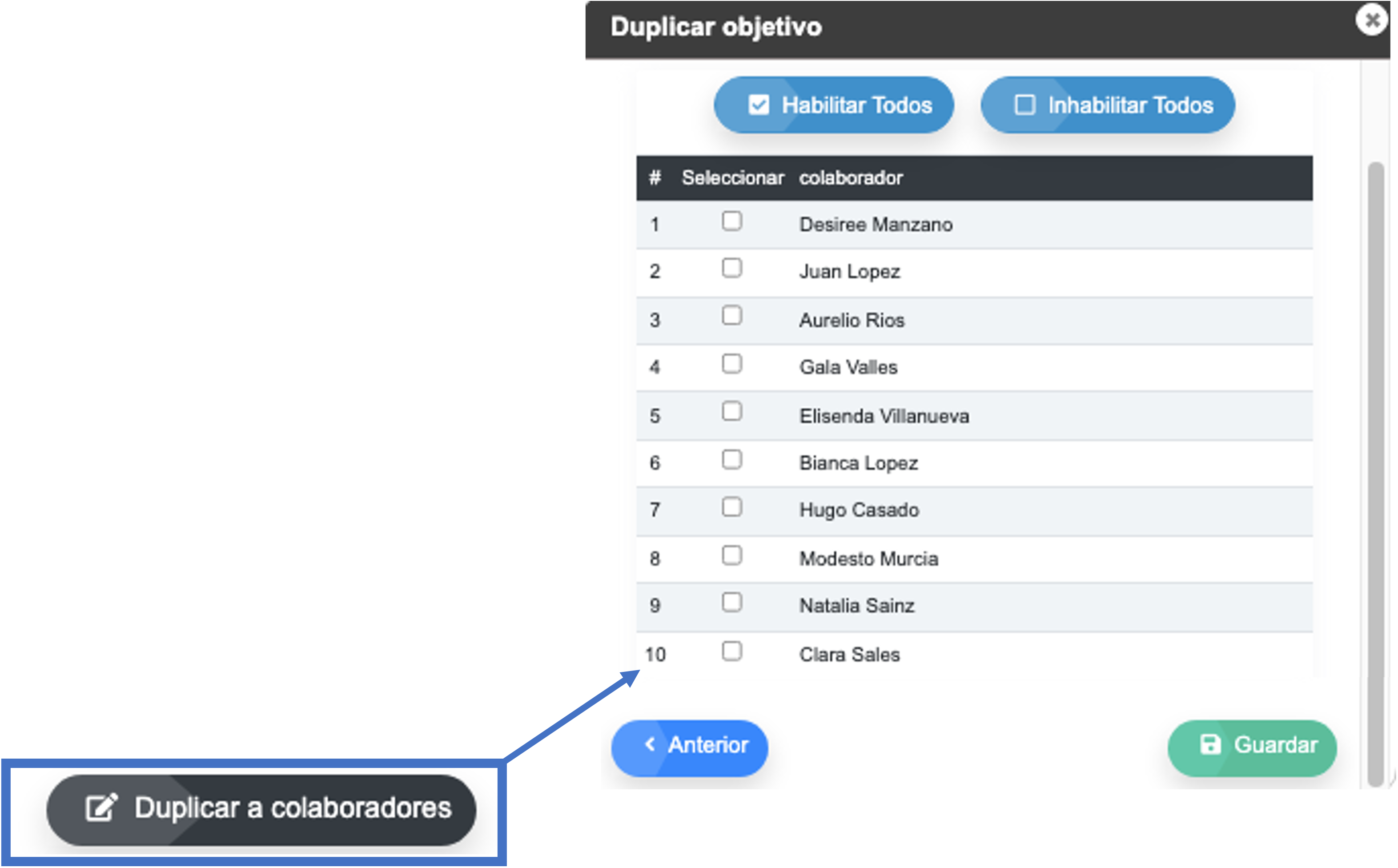 |
|
|
Duplicar objetivo: En el caso de que estas mismas características del objetivo, sean las ideales para otros colaboradores a su cargo, podrá duplicar esté mismo objetivo a todos ellos, para esto se apoyará de esta función dando clic en el botón: duplicar objetivo, se habilitará un listado de todo el personal a su cargo para seleccionar las casillas del personal que si aplicará este mismo objetivo, o si fuese un objetivo en común de todos en la parte superior se indicará el botón habilitar a todos y guardar. En el caso de que sea un objetivo único para el colaborador, se ignorará esta función y se dará directamente en guardar. |
|
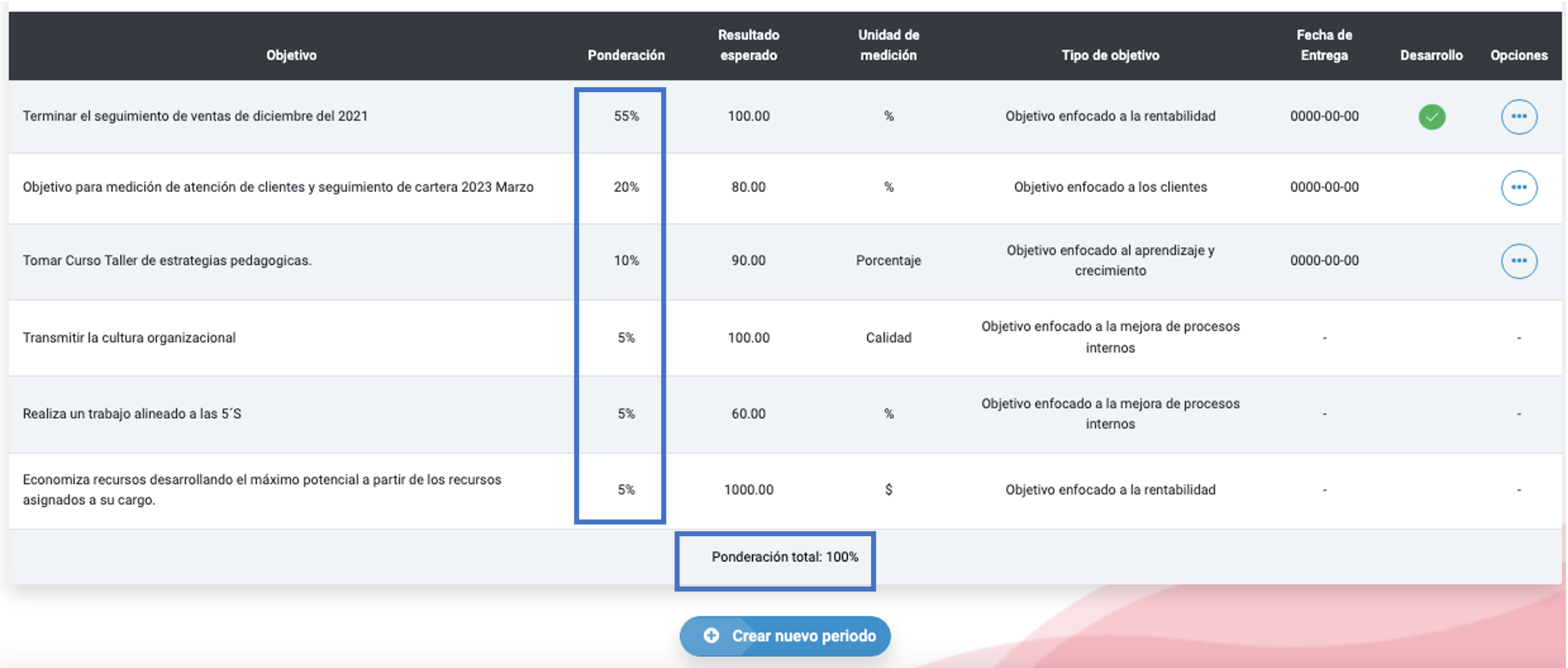 |
|
|
Cuando el objetivo se haya finalizado de cargar se listará en la vista de objetivos asignados, una siguiente validación es seguir cargando los objetivos y confirmar que el peso de la totalidad iguale a 100. |
|
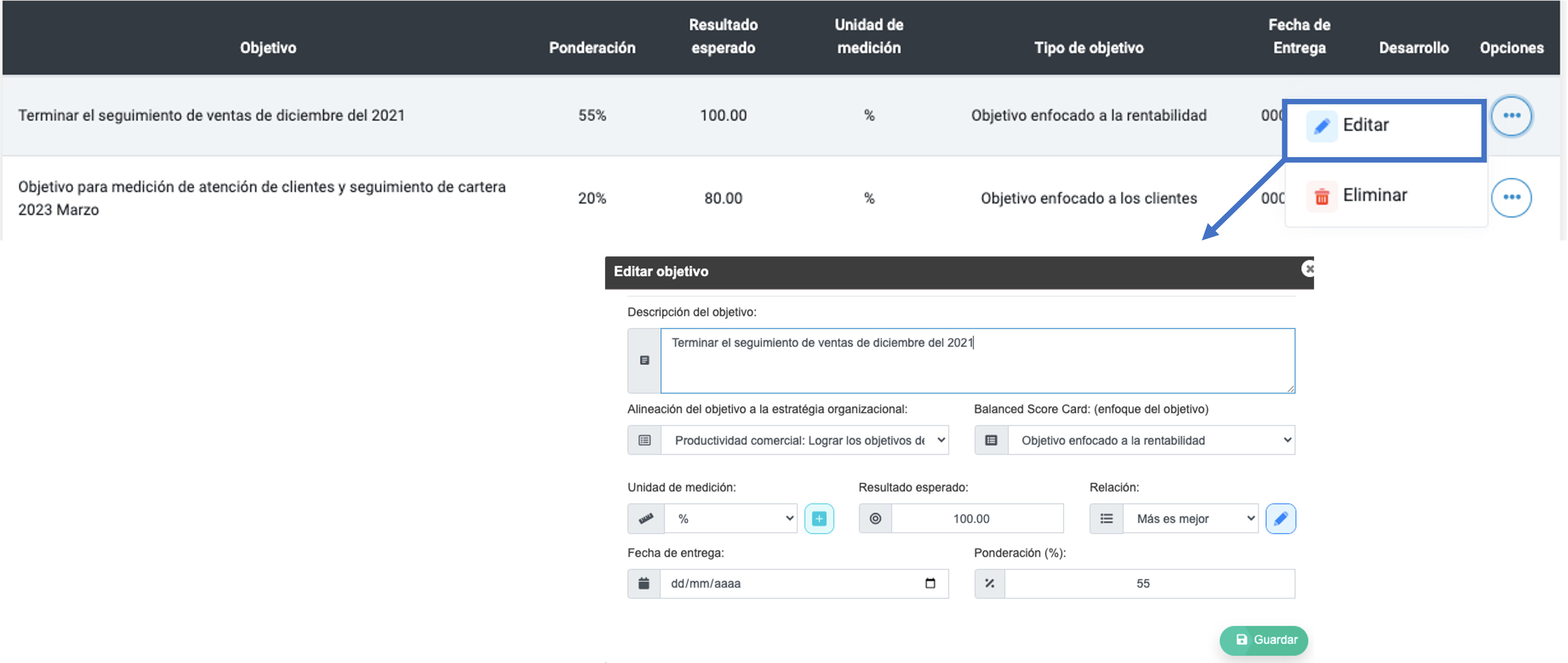 |
|
|
Además, permite editar en la función de opciones la información que ya haya sido previamente registrada en el objetivo, o eliminar el objetivo completo. |
|
|
En la siguiente columna especificará si el objetivo es un objetivo de desarrollo, se podrá identificar por medio de la marca de un ícono verde. Lo que implicará que la información de este objetivo será tomada para poder emitir el Nine Box del evaluado. |
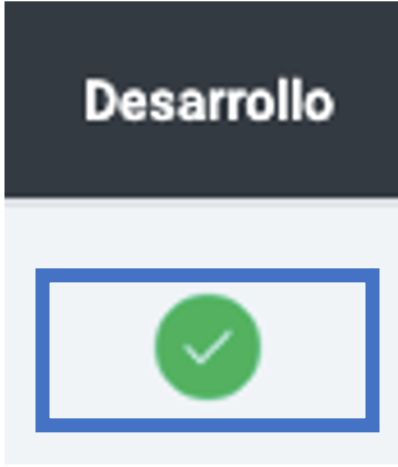 |
|
En caso de que se busque que el objetivo sea de desarrollo y no esté seleccionado, habrá que informar al administrador(a) del sistema que indique desde su acceso esta selección. |
|
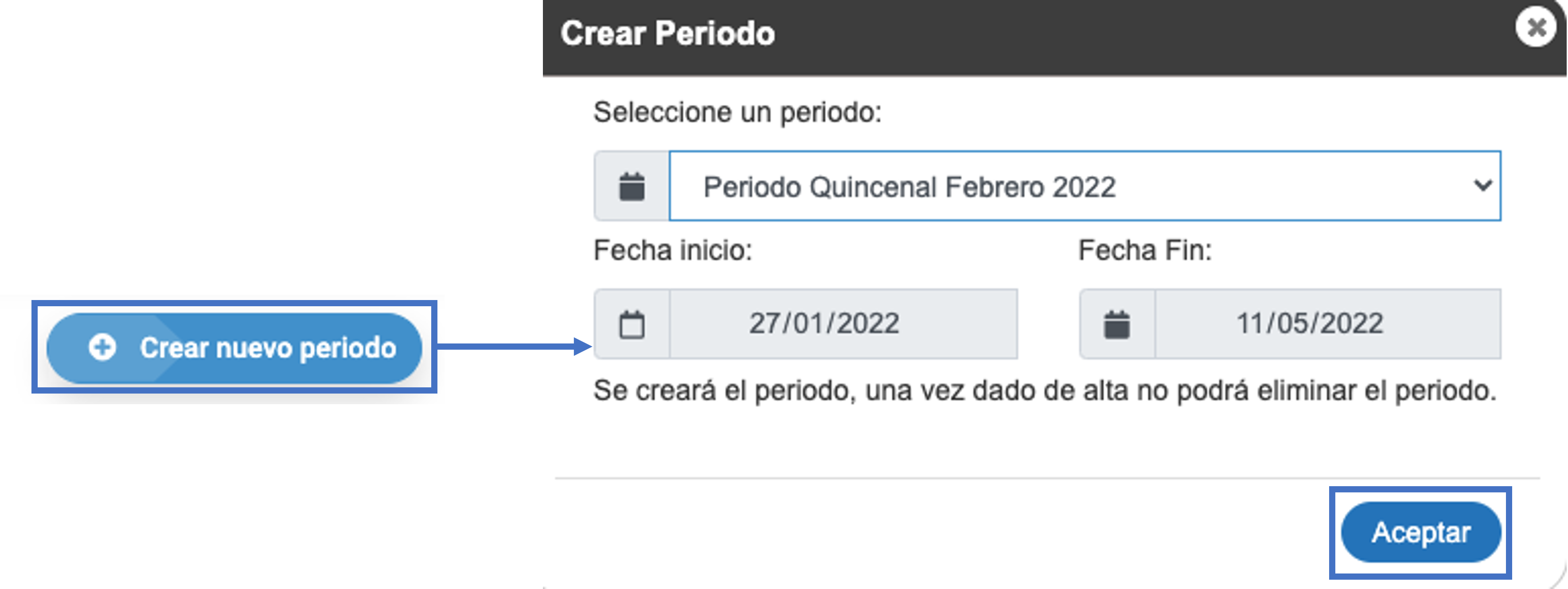 |
|
|
Finalmente, cuando todos los objetivos estén cargados con la información requerida, se dará clic en el botón “Crear nuevo periodo”, se escogerá el periodo disponible para asignar, mostrando la fecha inicio y fecha fin del periodo (los objetivos deberán estar también alineados en el rango de fechas o no permitirá el sistema generar el periodo), y finalmente se dará en aceptar. El sistema enviará un correo automatizado al colaborador(a), así como al supervisor(a), con los Objetivos y Conductas asignados en el nuevo periodo. |
Asignar conductas de desarrollo
|
Desde el módulo personal sin periodo asignado, en el evaluado(a) que interese asignar Conductas de desarrollo (estás se alinearán con el paso de los objetivos que se hayan indicado de desarrollo para poder emitir la evaluación Nine Box), se dará clic en el botón de opciones y seleccionará Asignar conductas de desarrollo. |
|
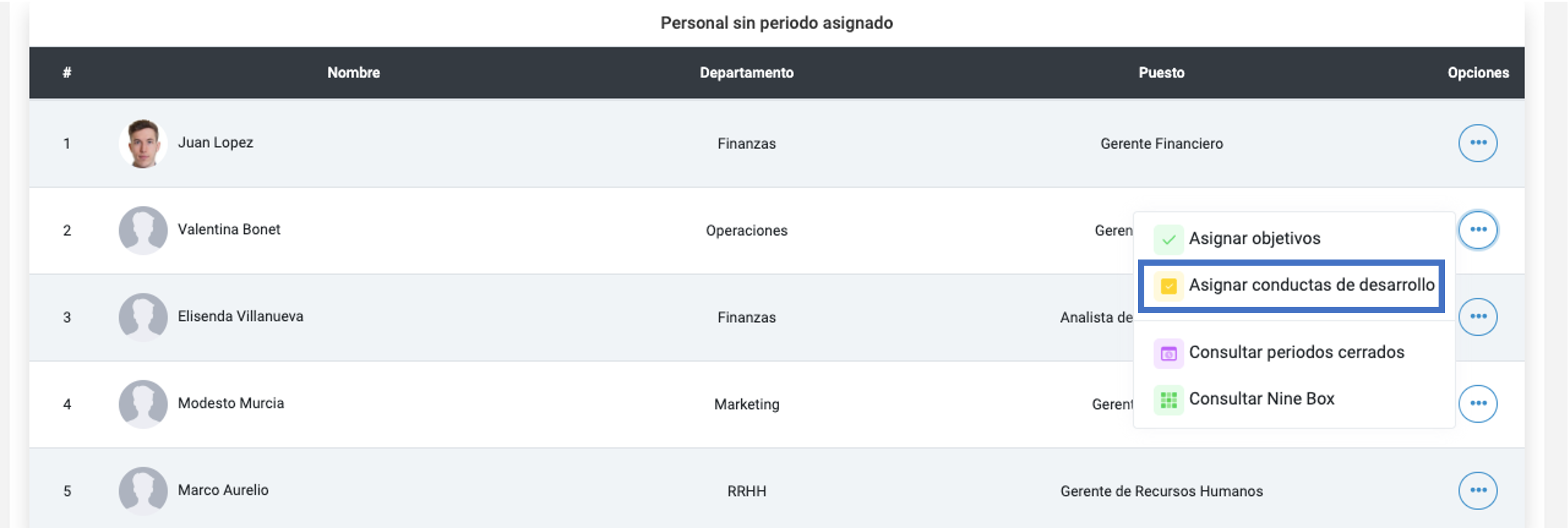 |
|
|
Una vez dentro del apartado correspondiente podrá visualizar las competencias y conductas asignadas al puesto por el(la) administrador(ra) del sistema. En caso de que no se hayan asignado competencias al puesto, esta tabla estará vacía. |
|
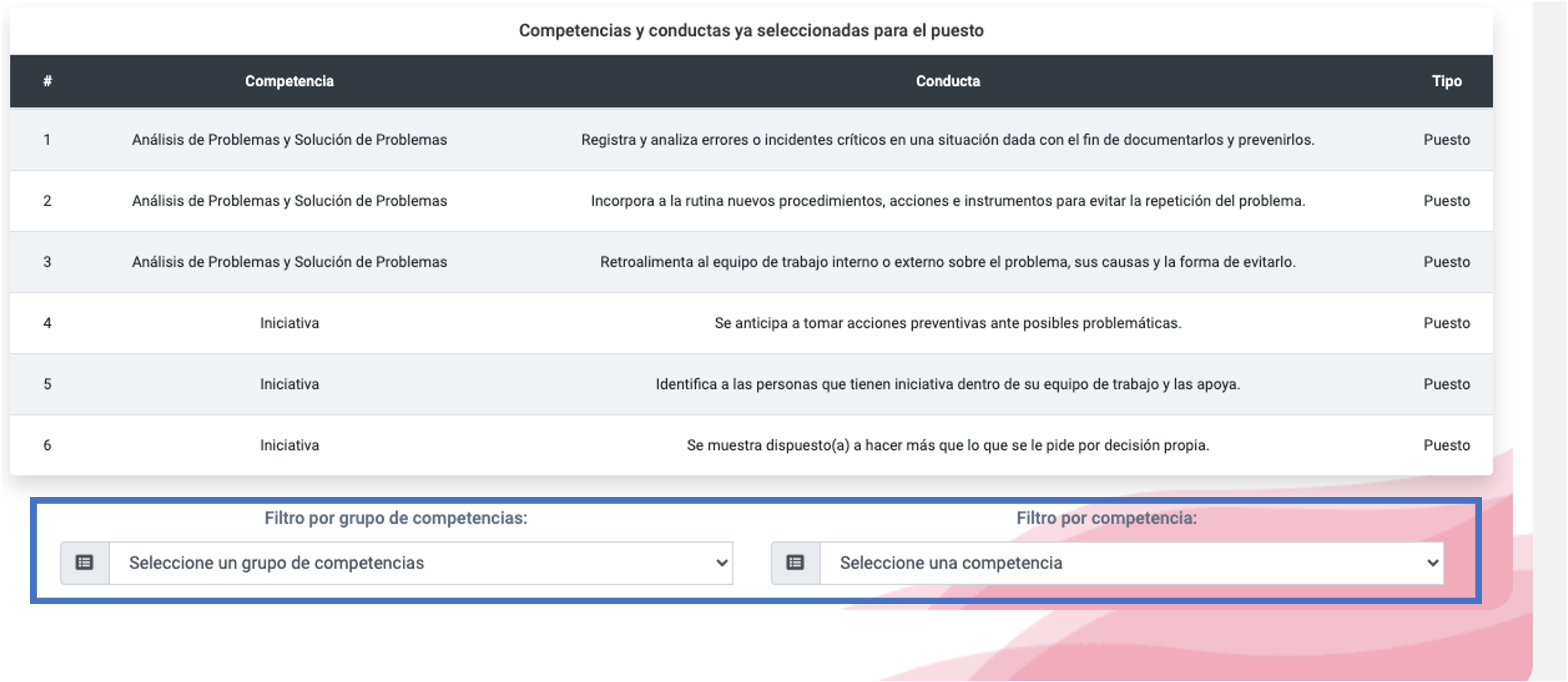 |
|
|
Al ingresar, en caso de que el/la administrador(a) haya indicado conductas precargadas para evaluar desde el puesto, se mostrarán las que ya se han cargado en el evaluado. En la parte inferior se mostrará dos filtros Grupo de competencias y filtro por competencias. Se utilizarán estos filtros para indicar las nuevas conductas de desarrollo correspondientes para asignar. |
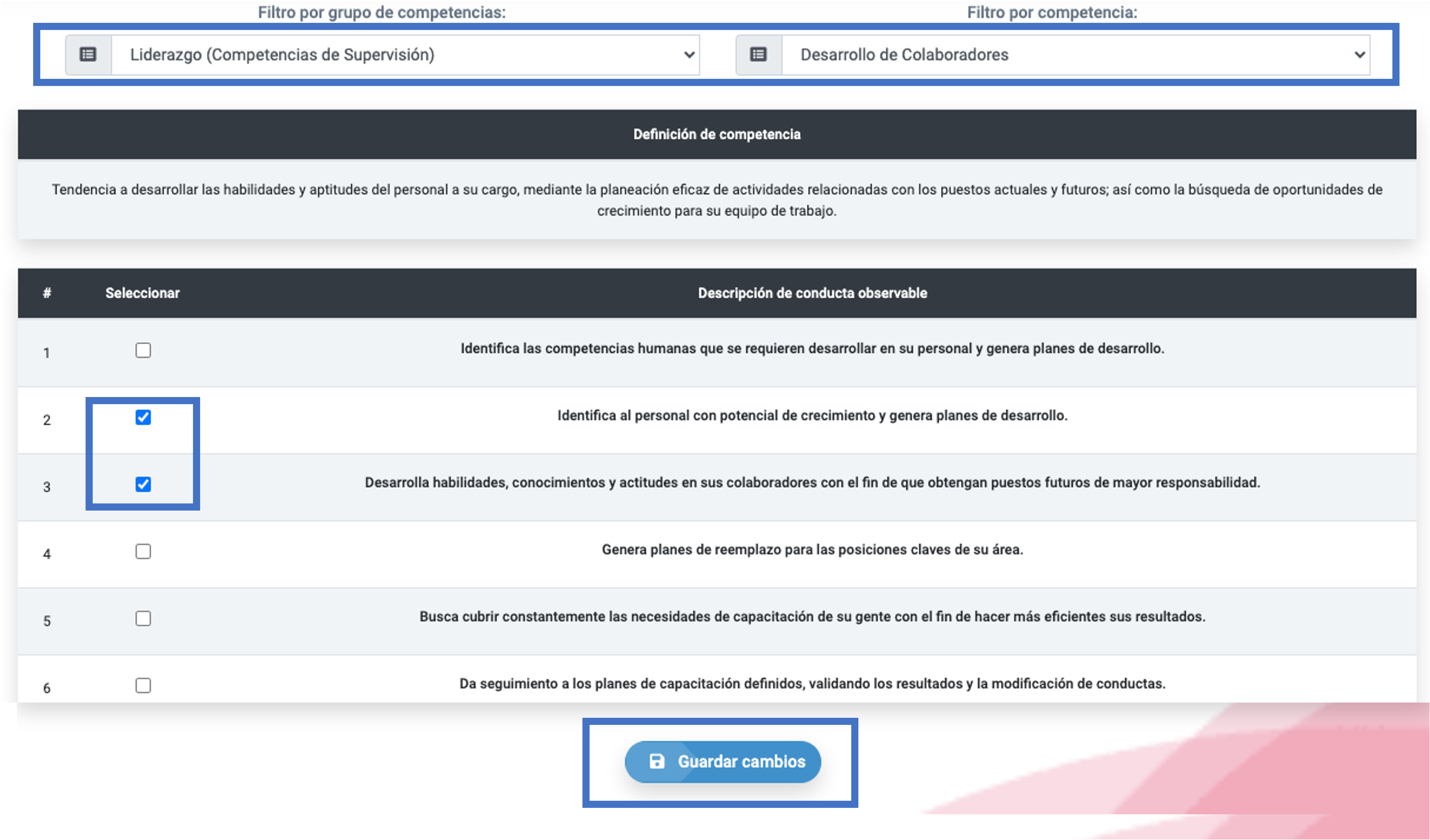 |
|
|
Una vez seleccionados los filtros del grupo y competencia, se listarán todas las conductas asociadas a estos filtros, se seleccionarán las conductas de desarrollo y se guardarán los cambios. |
|
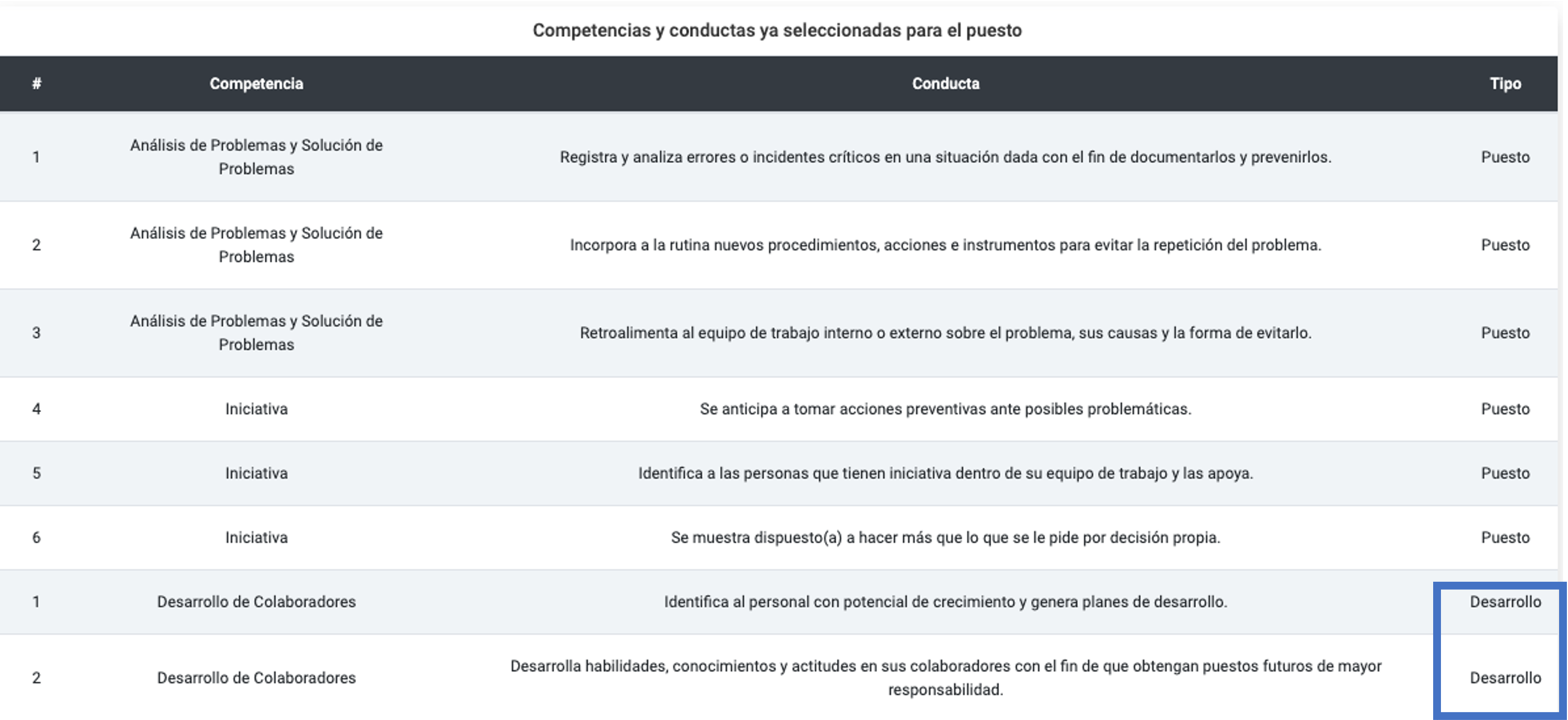 |
|
|
Finalmente, se mostrará en la parte superior las conductas de desarrollo seleccionadas, identificándose por el criterio de tipo desarrollo. |
Evaluar objetivos
|
Para comenzar con el proceso de evaluación de objetivos desde el módulo "Personal a cargo", se posicionará sobre un(a) colaborador(a) que esté en la tabla de Personal con periodo asignado y se dará clic sobre el botón de Opciones, indicando la primera opción desplegable: Evaluar. |
|
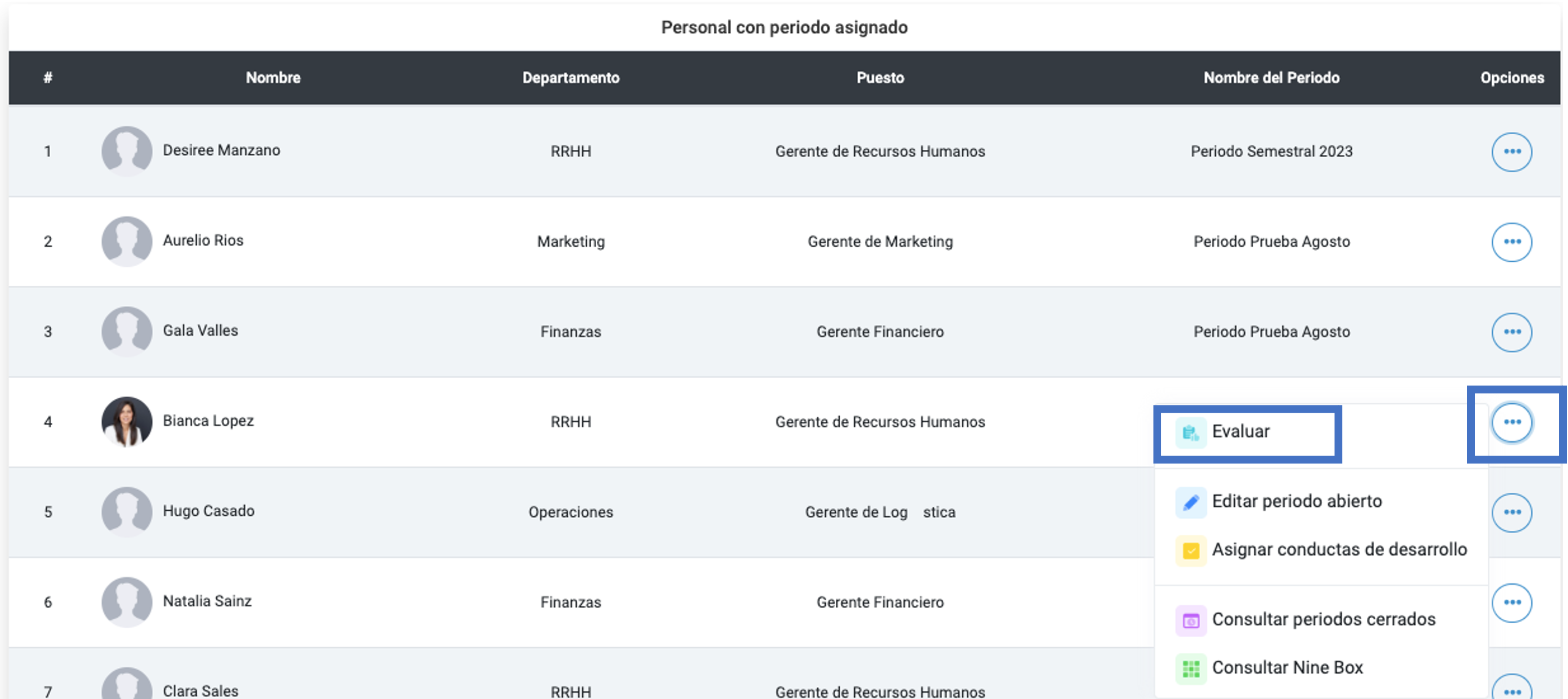 |
|
|
Una vez dentro del apartado de evaluación se podrá observar el listado de todos los objetivos, y en caso de que nuestros colaboradores ya se hayan autoevaluado en la parte superior se encontrará un botón llamado calificar con valores sugeridos, y en caso de que se busque evaluar el periodo con la autoevaluación del colaborador, indicaremos esta función y se abrirá un mensaje que nos preguntará si confirmamos realizar esta función. En caso de continuar se dará clic en calificar con los valores sugeridos del evaluado (solo podrá realizar esta función en caso de que se haya autoevaluado el colaborador). |
|
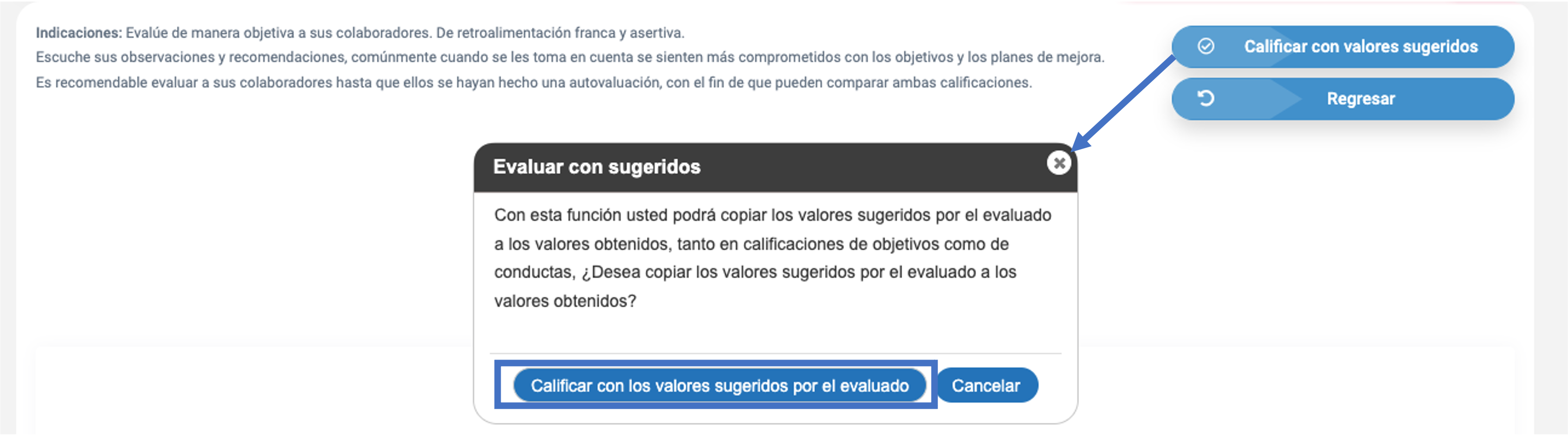 |
|
|
Al momento de indicar esta función dentro de los objetivos, existirá una columna llamada resultado sugerido, donde se indicará el valor sugerido en la autoevaluación, mientras que el resultado obtenido será el campo que indica la calificación final de ese objetivo, que es el que se ponderará para tomar parte de la calificación final del periodo. |
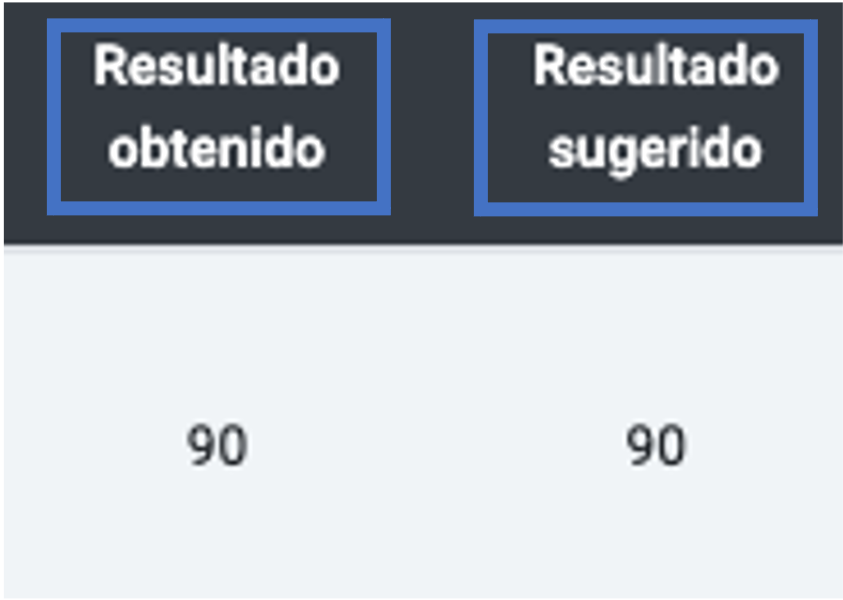 |
|
|
En caso de buscar evaluar con una calificación diferente al resultado sugerido, se realizará llenando la siguiente información:
- Dentro de las opciones habrá un icono con el nombre evaluar, se dará clic y mostrará una descripción del objetivo, nos recordará el resultado esperado con el que se configuró, así como la métrica o la unidad de medición. - A continuación mostrará el valor propuesto por el evaluado (en caso de aplicar) y el campo valor obtenido será un campo editable para que se indique la calificación real que se considera obtuvo en el este objetivo. - También en la parte debajo se muestra un apartado de comentarios donde el evaluado pudo haber hecho algún comentario y de igual forma se podrá retroalimentar de manera opcional con un comentario adicional en esta sección. - Finalmente, en la parte inferior hay un apartado para el evaluado donde puede cargar archivos de evidencia, para que estén disponibles para el supervisor(a), y pueda fortalecer la evidencia para lograr el objetivo. - Una vez que toda la información ha sido indicada, se dará clic en calcular para guardar el objetivo. |
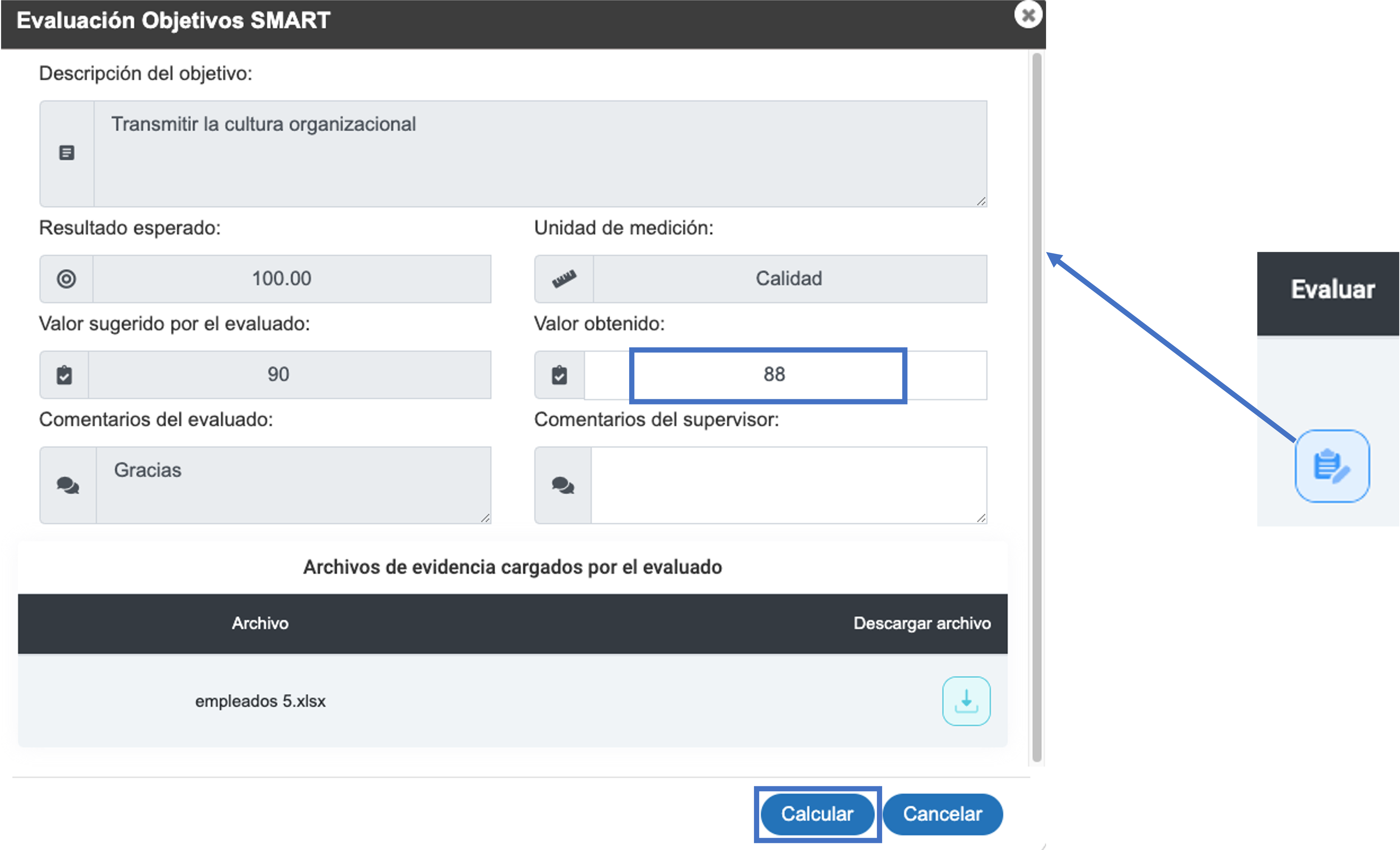 |
|
|
Una vez realizada esta función con todos los objetivos, podremos revisar en la parte inferior una calificación general de los objetivos, este cálculo lo tomará el sistema, por una parte, del campo de ponderación, que es el peso que se le dio a cada objetivo, y en el campo de calificación es de acuerdo a lo evaluado el valor obtenido de cumplimiento. La calificación de objetivos, será la sumatoria de los valores asignados en el campo de calificación. |
|
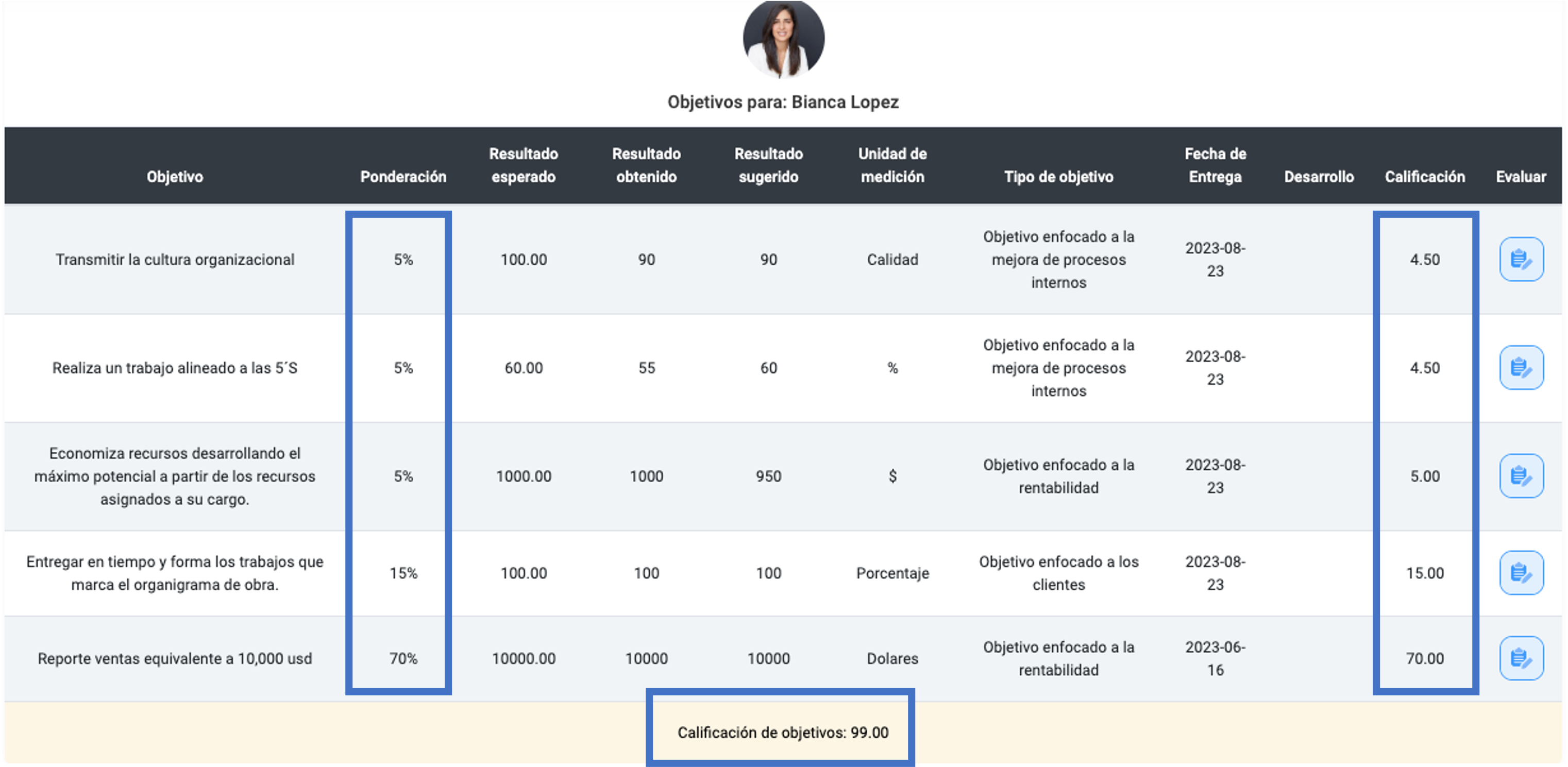 |
|
|
En el caso de que también se hayan asignado conductas en el puesto del evaluado o conductas de desarrollo se mostrarán en la parte inferior a la calificación de los objetivos, se dará clic en el botón de evaluar, y mostrará los criterios que el/la administrador(a) de todo el sistema haya configurado. La configuración general es calificar el nivel de calidad de actuación y frecuencia con la que se presenta la conducta, una vez indicado en la columna de puntaje obtenido mostrará la calificación final de la conducta, así como la columna de puntuación sugerida que sirve con el mismo propósito, indicar que puntaje de autoevaluación indicó el evaluado. |
|
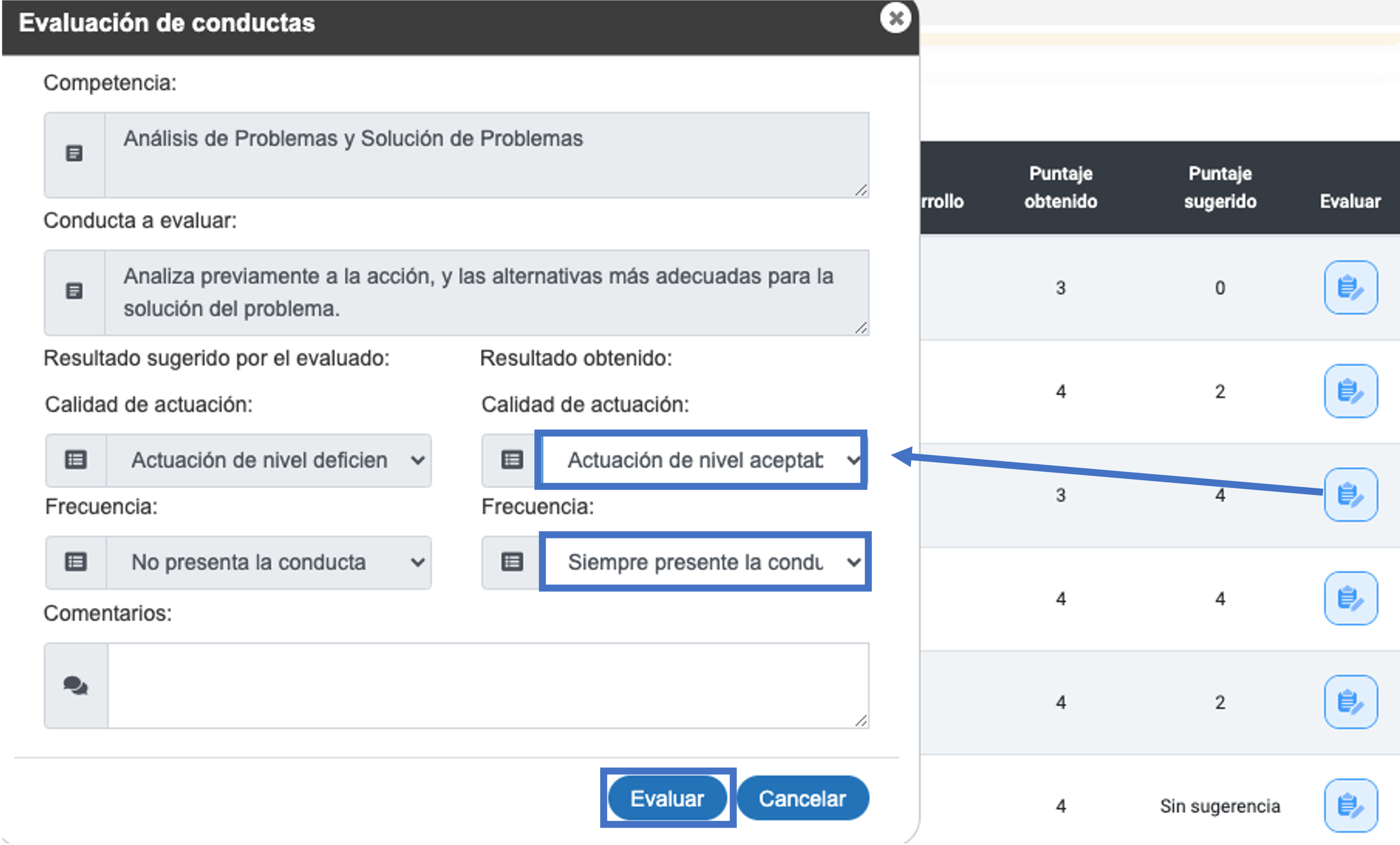 |
|
|
Al completar las evaluaciones de las conductas asignadas, se mostrará la calificación global de todas las competencias evaluadas. |
 |
|
Asi mismo, al completar las evaluaciones, en la parte superior del módulo, se mostrará el Resultado General que incluye los resultados de Objetivos y Conductas evaluadas, con base en la ponderación asignadas a estas por parte del Coordinador(a) del sistema. También se indicará el rango obtenido basándonos en el puntaje resultante. |
|
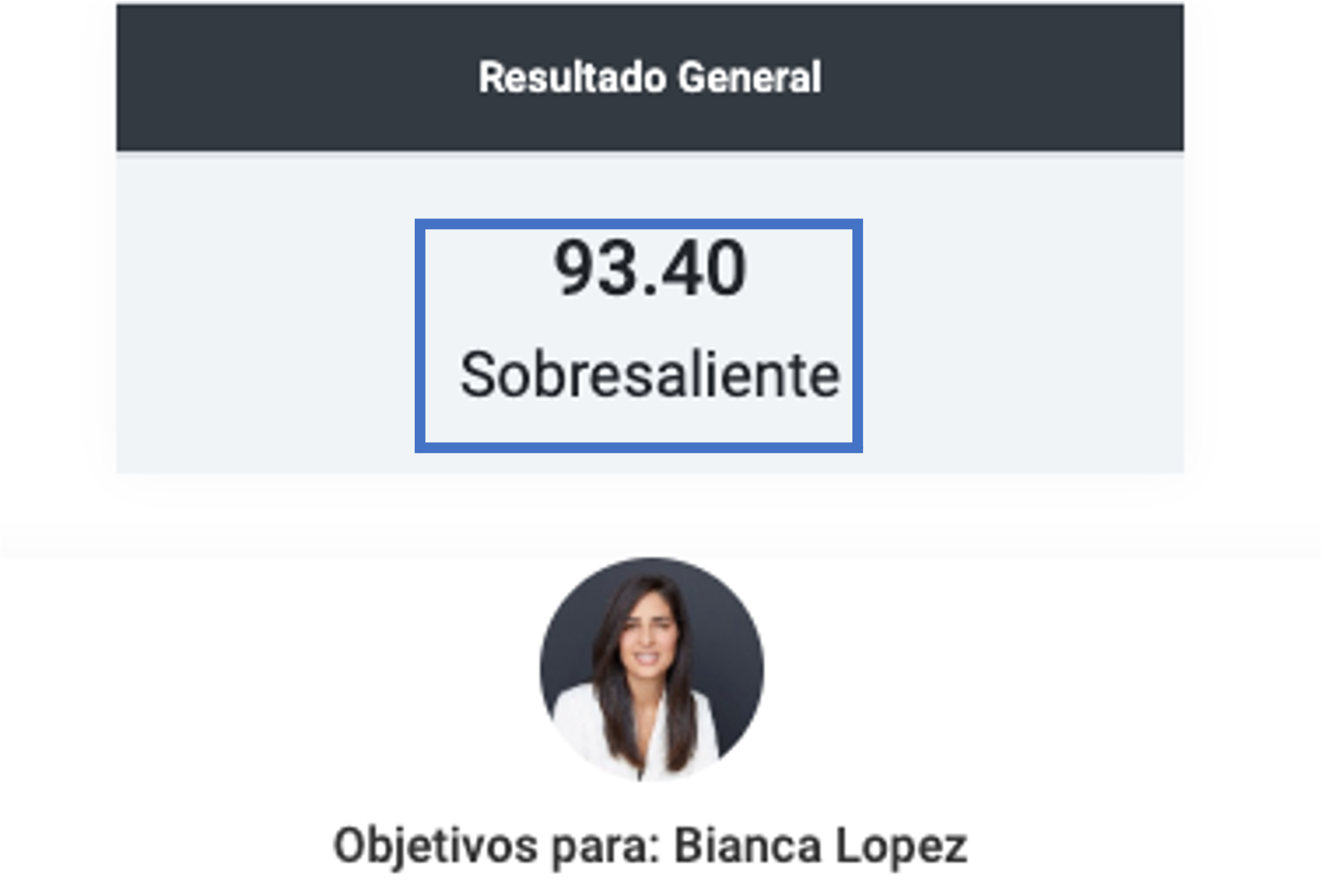 |
|
|
Finalmente, podrán realizarse comentarios finales e indicar cerrar el periodo cuando se haya completado con la evaluación, para que este sea registrado. El sistema enviará un correo automatizado al colaborador(a), así como al supervisor(a), con los resultados de los Objetivos y Conductas calificados. |
|
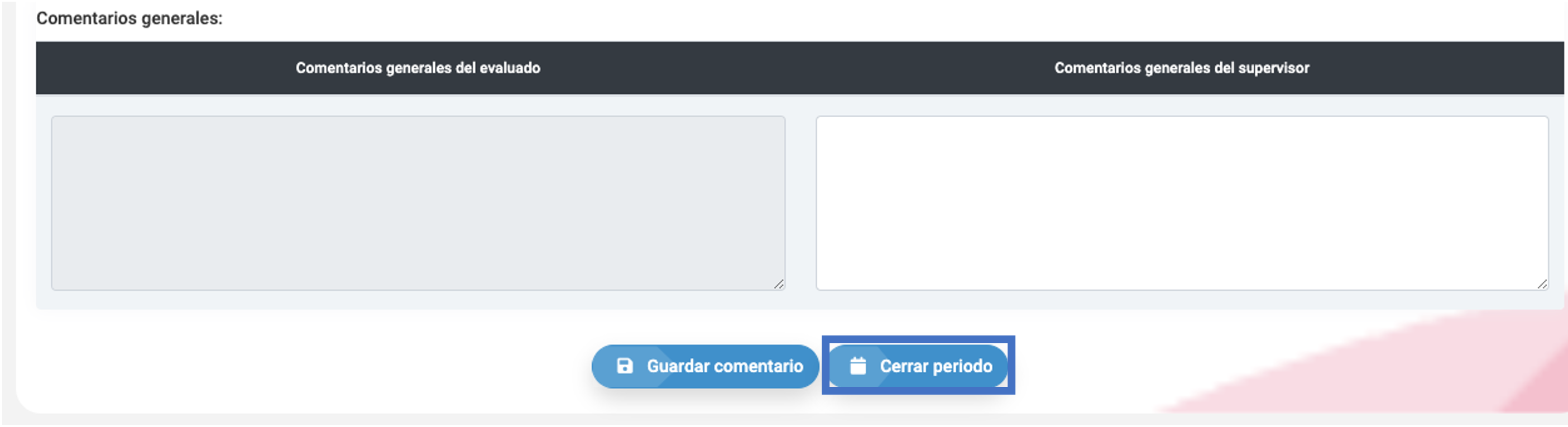 |