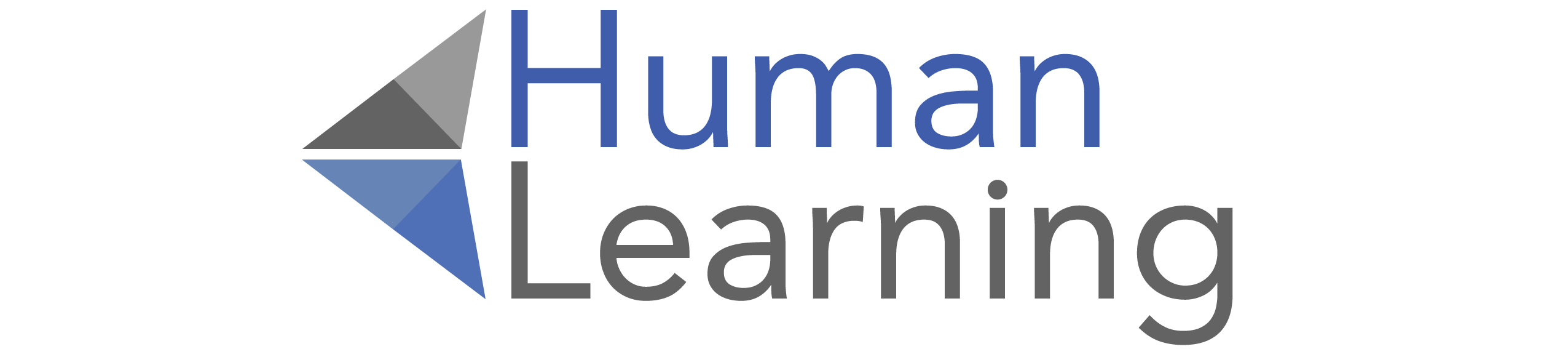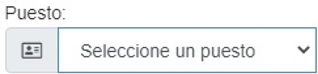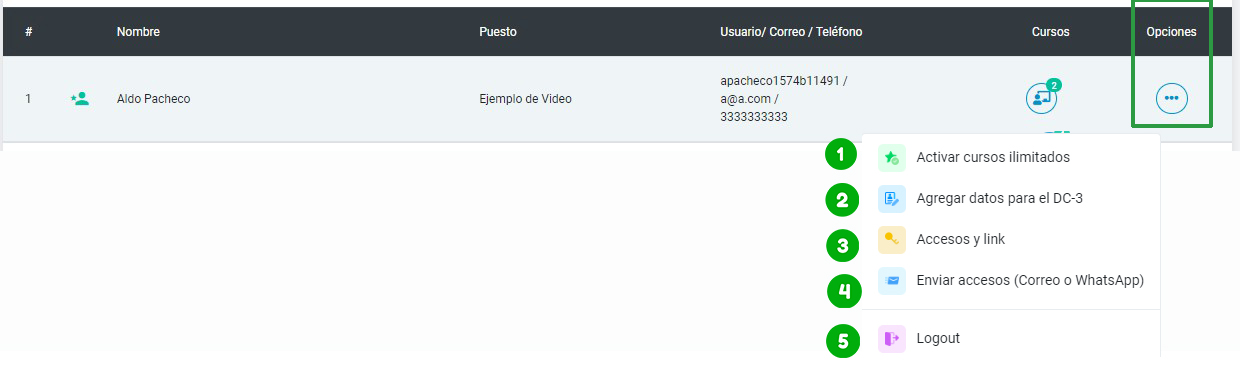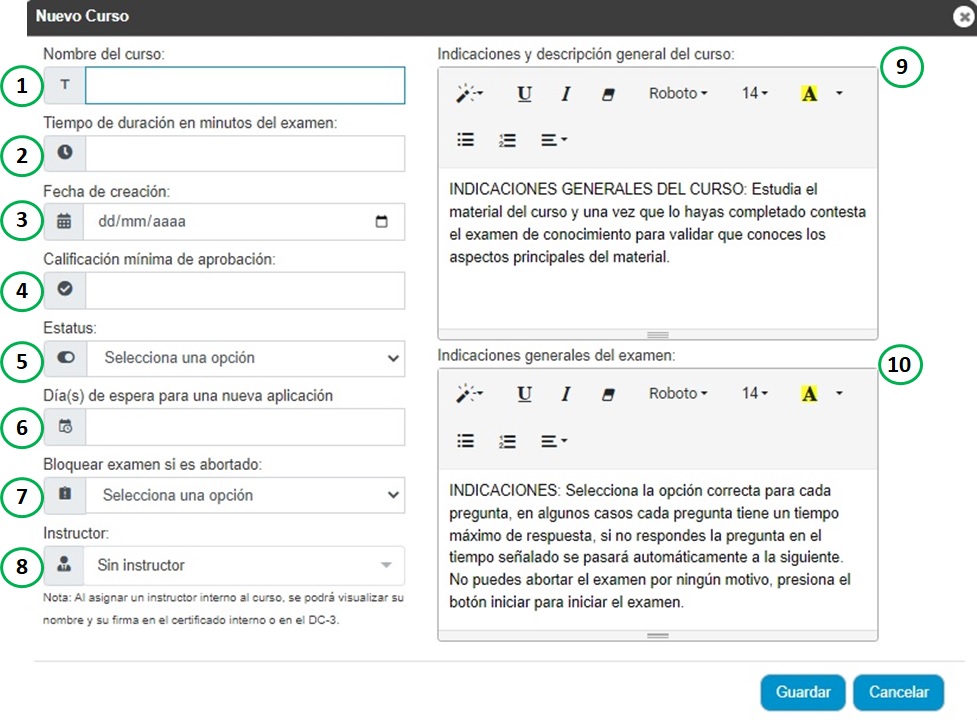Contenido (Human-Learning)
Generalidades técnicas
| Última actualización: 01/03/2024 | |
Navegadores de internet recomendados |
|
|
Podrá ingresar de forma exitosa en los navegadores de internet: Chrome, Firefox y Edge. Se recomienda no hacerlo desde internet Explorer. En caso de que no tenga ninguno de estos navegadores activos en su computadora, puede descargarlos en los siguientes links de forma gratuita: |
 |
|
Chrome: http://www.google.com.mx/chrome/browser/desktop/index.html Firefox: https://www.mozilla.org/es-MX/firefox/new/ Edge: https://www.microsoft.com/es-es/edge/download?form=MA13FJ |
|
| Nota: En caso de que ingrese con Internet Explorer, dependiendo de la versión, algunas funcionalidades no estarán disponibles en el sistema, por lo que no es recomendable utilizar este navegador. | |
Exportar archivos en documento de texto |
|
|
Para la exportación de archivos en documento de texto de sistemas operativos Windows / iOS: Podrá descargar documentos adjuntos en los cursos, pudiendo ser de formatos de imagen, JPG o PNG, PDF, de Word o de Excel, es necesario que cuente con Microsoft Office 2007 o superior. |
|
Ingreso a la aplicación
Link de acceso |
|
| Para acceder a la plataforma de HumanLearning, deberá hacerlo a través del link/enlace web que el mismo sistema o su consultor asignado le hayan hecho llegar a su correo electrónico registrado. | |
Usuario y Contraseña |
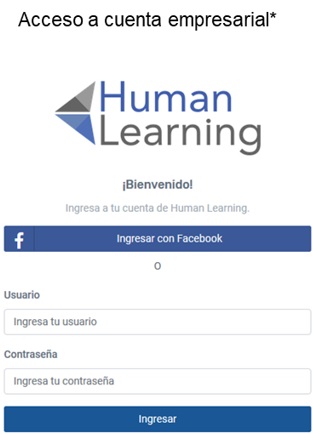 |
|
Una vez enviado y recibidos sus datos de acceso (link de acceso web, Usuario y Contraseña de la cuenta), se recomienda el resguardo de los mismos en un lugar seguro para que no se haga mal uso de la plataforma o su cuenta. Para comenzar a hacer uso de su servicio, ingrese el Usuario y Contraseña que le fueron asignados. Se sugiere copiar y pegar el Usuario y Contraseña (a partir de la información recibida por correo), para validar que no contenga espacios que pudiesen ser detectados como caracteres y evitar que el sistema les notifique mensaje de usuario o contraseña incorrectos. |
|
Chat de atención a clientes |
|
|
Dentro de su cuenta, en la parte inferior derecha, usted encontrará la función de “Chat”, el cual es atendido por personal directamente del área de Consultoría en caso de requerir soporte técnico del sistema o tener dudas del servicio. Esta función está habilitada de lunes a viernes de 9 a 18:15 horas (tiempo del centro de México). |
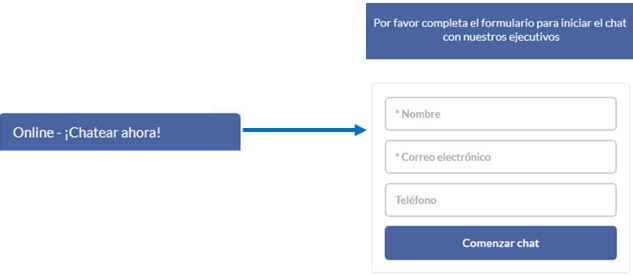 |
Menú de herramientas
|
A través de la interfaz de HumanLearning se mostrarán diversas opciones para la gestión de su cuenta y opciones disponibles para realizar tareas específicas: |
Vista general de los módulos de tareas específicas |
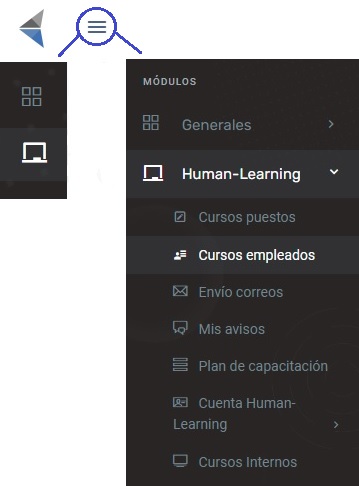 |
|
Podrá encontrar la barra general de herramientas del lado izquierdo de la plataforma, la cual en términos generales se refiere a la forma en lo que los usuarios interactúan con el sistema y como este presenta la información a las opciones disponibles con elementos visuales como botones, menús, ventanas, entre otros. De tal modo que los módulos de operación se encuentran organizados de esta manera; sin embargo, puede hacer clic sobre el botón de 3 rayas en sentido horizontal en la parte superior izquierda, el sistema a continuación le desplegará los nombres y características ocultas. |
Vista del sistema en pantalla completa |
 |
|
En caso de que ser necesario, podrá dar clic en botón de enfoque, ubicado en la parte superior derecha junto al avatar de la cuenta con su nombre, hacer uso de esta herramienta le permitirá visualizar todas las funciones de HumanLearning en pantalla completa. |
Menú principal |
|
|
Encontrará el menú general al hacer clic sobre su nombre de usuario (del lado superior derecho de su cuenta), en el cual encontrará información general de su cuenta, datos de contacto del área de consultoría y soporte técnico, así como el manual del usuario completo y las opciones para generar comentarios y retroalimentaciones del nuestro servicio o del funcionamiento del sistema. |
|
1) Mi cuenta: Consulta de la información de la cuenta (Paquete, Vigencia, Tipo y Cantidad de Créditos contratados, así como datos de contacto de tu ejecutivo comercial asignado). 2) Datos de contacto: Información de contacto para asesoría y/o soporte técnico. 3) Soporte técnico: Sección para levantar ticket e iniciar una solicitud de soporte técnico. 4) Manual del usuario: Consultar en línea el manual digital de usuario del sistema HumanLearning. 5) Comentarios: Espacio para comentar los aspectos positivos del sistema HumanLearning. 6) Retroalimentación: Espacio para comentar aspectos de mejora del servicio y del sistema HumanLearning. 7) Cerrar Sesión: "Cerrar sesión" o "Logout" en la interfaz de usuario. |
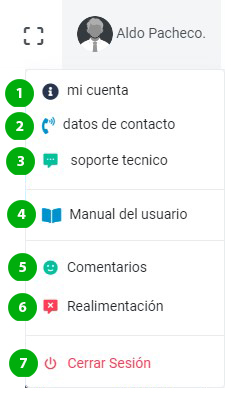 |
|
Cerrar Sesión: Cuando deje de hacer uso de su cuenta, es importante que antes de cerrar su navegador o ventana se asegure de cerrar la sesión para evitar riesgos que alguien ajeno entre a su cuenta. Para esto deberá hacer clic sobre su nombre de usuario (al lado superior derecho de su cuenta) y de las opciones desplegadas, seleccionar “Cerrar Sesión”. |
Módulo Módulos y Privilegios de Usuarios en sección Generales
|
El apartado de "Módulos y Privilegios de Usuarios" en la sección "Generales" se encuentra presente únicamente en el acceso de Coordinador del sistema, y desde aquí podrá gestionar la información y privilegios de sus cuentas adicionales, así como generar nuevas y asignar módulos entre estas. |
|
Para ello, es importante considerar lo siguiente:
|
Cuentas adicionales existentes |
|
La cuenta del Coordinador del sistema, con la información registrada, será la primera en aparecer, así como con los módulos y privilegios acordes al paquete contratado. Podrá editar los datos de la cuenta, sus módulos y privilegios, utilizando el botón de opciones (tres puntos) ubicado del lado derecho del usuario correspondiente. |
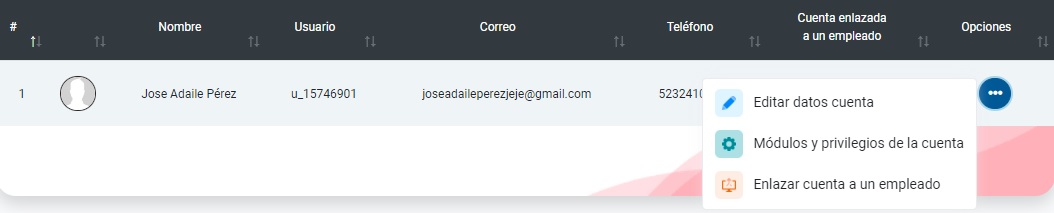 |
|
- Editar datos cuenta: Podrá editar la información del nombre, correo y teléfono del usuario asignado a la cuenta. |
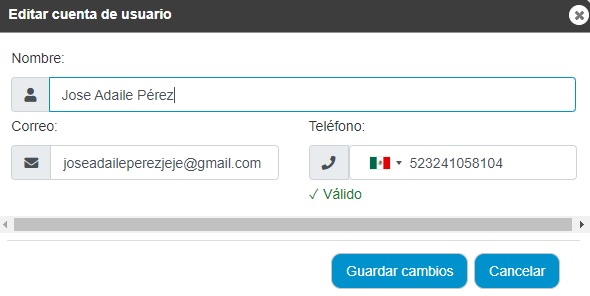 |
|
- Módulos y privilegios de la cuenta: Podrá gestionar los módulos del sistema Human Learning que tenga contratados en su paquete. Nota: Podrá asignarlos a las cuentas adicionales con base en la cantidad de créditos por módulo que se tenga en su paquete contratado. Podrá quitar la asignación de una cuenta y asignarlo a otra las veces que lo requiera. En caso de requerir más créditos de algún módulo, podrá contratarlos directamente con su ejecutivo comercial asignado, y así poder habilitarlos en todas sus cuentas adicionales. |
|
Para gestionar módulos podrá seleccionar o quitar la selección de los apartados que desee se visualicen en la cuenta (puede hacerlo tanto en la cuenta de Coordinador como en cualquiera de las adicionales). Solo podrá asignar el módulo si se cuenta con espacio disponible en la cantidad de Límite por módulo. Podrá seleccionar y quitar la selección de los módulos y sus privilegios, de forma manual, dando clic en la casilla de selección de la columna Activo del módulo deseado (así como en cada uno de los privilegios que desee estén activos en la cuenta), o de forma masiva en los recuadros al título de las columnas de: Asignar, Agregar, Editar, Eliminar. Al asignar los módulos y sus privilegios deseados, es importante dar clic al botón de Guardar cambios. |
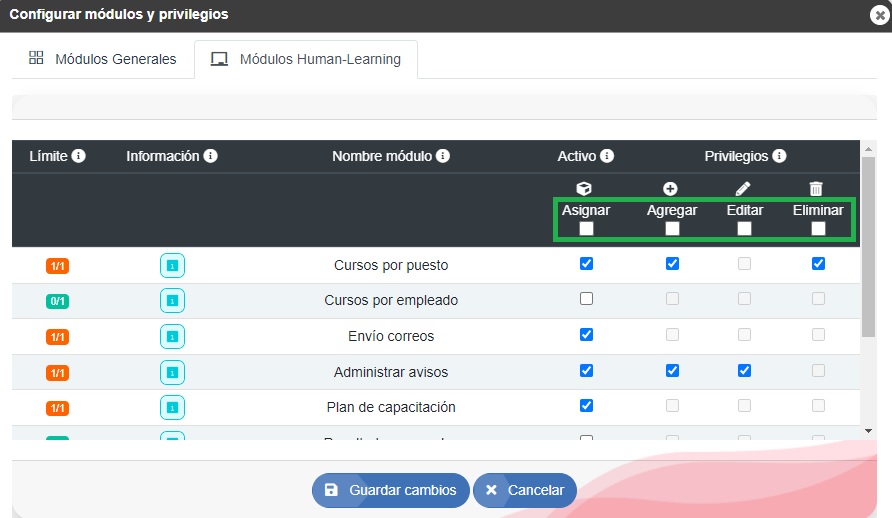 |
|
Consideraciones de los privilegios:
|
|
- Enlazar cuenta a un empleado: En cuentas existentes, será necesario sea vinculada la cuenta a un empleado registrado en el sistema (podrá gestionar a los empleados registrados en el módulo "Lista empleados" de la sección de Generales del menú lateral izquierdo). El sistema le brindará la opción de enlazarlo con el listado de empleados registrados disponibles (que no tengan ya una cuenta asignada). Si los datos del empleado elegido, no coinciden con la información preexistente en la cuenta, se brindará la opción de elegir cuál mantener. Si se elige mantener la información preexistente en la cuenta, se actualizarán los datos en la información del empleado (en "Lista empleados"); y si se elige mantener la información del empleado, se actualizarán los datos de la cuenta existente (en "Módulos y privilegios de usuarios"). |
 |
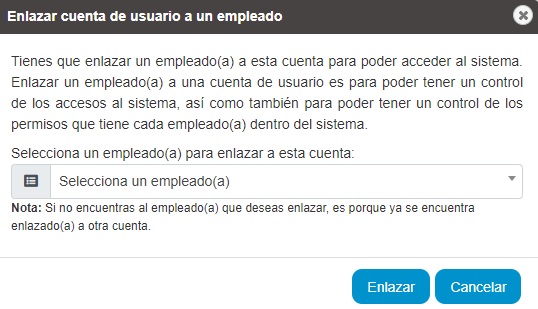 |
 |
Cuentas adicionales nuevas |
|
Para asignar cuentas adicionales nuevas, podrá hacerlo al dar clic al botón de Agregar cuenta. |
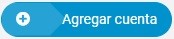 |
|
Todas las cuentas adicionales nuevas que se generen en este apartado deberán enlazarse con algún empleado registrado en el módulo de "Lista empleados" de la sección de Generales del menú lateral izquierdo. El sistema presentará la lista de colaboradores disponibles (que estén registrados, y que aún no estén enlazados con alguna cuenta). Una vez elegido al empleado, podrá seguir generando más cuentas con el botón de Agregar y continuar agregando, o podrá completar el proceso de generar cuentas con el botón de Agregar y cerrar. |
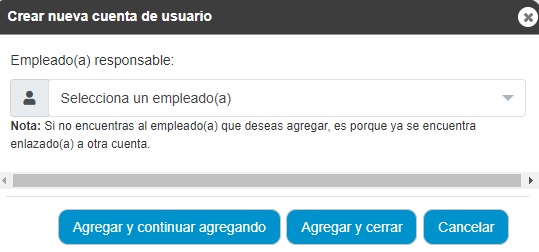 |
|
Una vez generada(s) su(s) cuenta(s) adicional(es), podrá editar los datos de las cuentas, sus módulos y privilegios, utilizando las opciones de este módulo. |
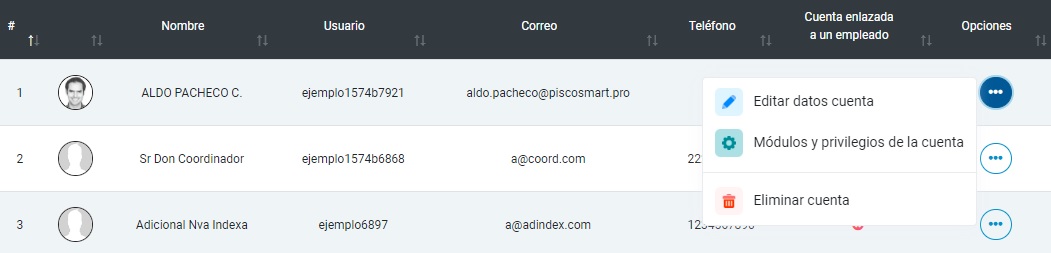 |
|
- Editar datos cuenta: Podrá editar la información del nombre, correo y teléfono del usuario asignado a la cuenta. - Módulos y privilegios de la cuenta: Podrá gestionar los módulos del sistema Human Learning que tenga contratados en su paquete. - Eliminar cuenta: Con esta opción podrá eliminar las cuentas adicionales (esto no eliminará al empleado registrado). |
|
Adicional, podrá realizar filtros para localizar sus cuentas registradas, mediante las opciones de Búsqueda por: Nombre, Usuario o Correo. |
 |
Módulo Lista empleados en sección Generales
|
Dentro del apartado de Generales del menú lateral izquierdo, encontrará la opción de Empleados - Lista empleados, en donde podrá gestionar al personal que desee ingresar al sistema. |
|
Dependiendo del paquete contratado, le mostrará la información de la cantidad de colaboradores (empleados) disponibles para asignar cursos. |
|
|
Registro de empleados |
|
A través del registro de empleados podrá realizar el alta de sus colaboradores dentro del sistema, a quienes podrá asignarles cursos en el apartado de "Cursos por empleado" y de esta manera ellos puedan proseguir con su estudio. |
|
1) Podrá dar clic en el botón: “Nuevo empleado” para ir registrando a los colaboradores de uno en uno. |
 |
|
2) A continuación, aparecerá una ventana para el registro de datos, considere que los campos referidos como “Usuario” y “Contraseña” el sistema los generará de manera automática (una vez completado el dato de Nombre) y que el dato de Usuario no podrá ser editado ni modificado. En esta ventana deberán ser incluidos de manera obligatoria los datos de la pestaña 'Datos generales', mientras que los datos de la pestaña 'Datos adicionales (opcionales)' podrán quedar en blanco, o llenarse posteriormente. |
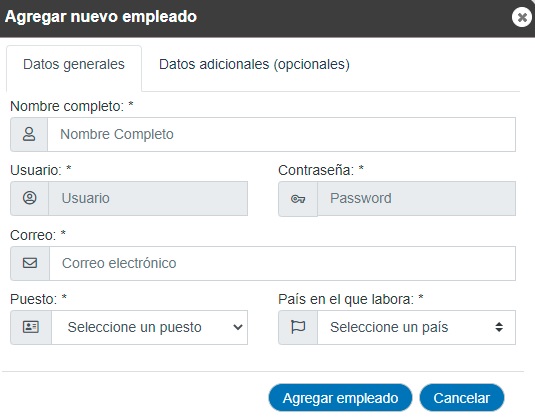 |
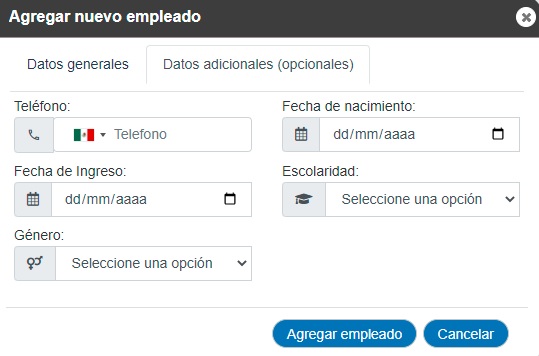 |
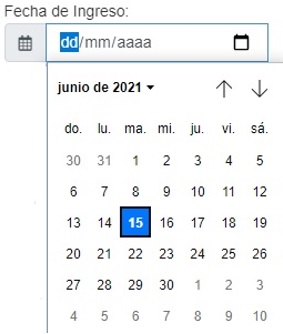 |
Es importante que en el campo: “Fecha de ingreso” haga clic para desplegar la función del calendario y a partir de ahí pueda especificar el dato del colaborador. También deberá dar clic en “Puesto” para seleccionar la posición que ocupa el colaborador al interior de la organización. Las opciones desplegadas corresponderán a las registradas en el módulo Puestos (que se encuentra en el apartado de Generales del menú lateral izquierdo).
|
|
Nota: Para usar esta función deberá haber ejecutado como primera instrucción la creación de los puestos al interior de su organización, para mayor información consulte el módulo de “Puestos” de este manual. |
|
3) Una vez llenados todos los campos, bastará con hacer clic en el botón referido como “Agregar empleado” para guardar los cambios y asegurar el registro del colaborador dentro del sistema. Enseguida, Human Learning emitirá una notificación en pantalla sobre el registro del colaborador. |
 |
Opciones de gestión para empleados |
|
Una vez que los colaboradores han sido registrados dentro del sistema, en automático se generará un Usuario y Contraseña para cada caso y Human Learning brindará la columna “Opciones”, que desplegarán las siguientes funciones: |
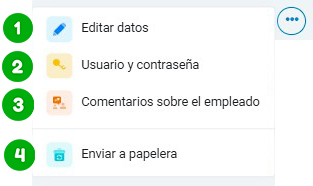 |
|
1) Editar datos. Se puede emplear esta función para editar o modificar los datos registrados del colaborador señalado (tanto de los datos Generales como de los Adicionales). 2) Usuario y contraseña. Muestra la URL o link de acceso web para los usuarios-estudiantes del sistema, así como sus datos de Usuario y Contraseña para que el empleado señalado ingrese a su cuenta de Human Learning. Aquí también podrá modificar la clave o contraseña del empleado. 3) Comentarios sobre el empleado. Permite obtener un bloc de notas donde se podrán redactar comentarios que se consideren necesarios respecto al colaborador señalado. Estos comentarios solo podrá verlos el Coordinador del sistema en este apartado. 4) Enviar a papelera. Podrá eliminar el registro de algún colaborador que ya no se encuentre dentro de la organización o que ya no sea necesario que ingrese al sistema. Cabe mencionar que, en caso de hacer uso de esta opción, los datos o registro pasarán a la sección de Papelera, para el caso de que se requiera volver a recuperar la información o eliminarla de manera permanente. |
Papelera de Reciclaje |
|
En caso de que haya eliminado algún registro de empleado dentro del sistema, estos datos no se eliminarán de manera permanente de manera automática, sino que serán puestos en una sección del personal inactivo y que se aloja en la sección de la Papelera. |
|
Para ingresar a dicho apartado bastará con dar clic en el botón referido como “Ir a papelera”. |
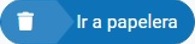 |
|
A continuación, el sistema mostrará los casos que hayan sido eliminados en el menú principal y dispondrás de 2 opciones para la gestión de esta información: |
 |
|
1.- Recuperar: Permite volver a recuperar el registro del colaborador y pasarlo al listado de personal activo. 2.- Eliminar permanentemente: Permite eliminar de manera permanente los datos del personal (no podrás recuperar dicha información). |
Herramientas para filtros de datos |
|
Dispondrá de diversas opciones que facilitarán el rastreo de información (acerca del personal registrado en el sistema); podrá realizar búsquedas por Departamento y/o Puesto, o por palabras clave con base en el Nombre, Usuario, Correo asignado al empleado. |
|
 |
|
|
Además, podrá seleccionar el número de la página de información desplegada: |
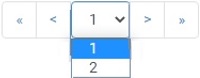 |
|
Así como el número de filas deseadas a mostrar dentro del sistema (una fila es la línea de datos de un colaborador registrado): |
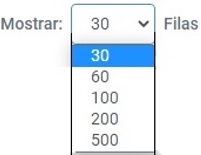 |
|
También podrá exportar el listado de empleados cargado, dando clic al botón de “Exportar a Excel”. Exportándose también los datos de Usuario y Contraseñas de los empleados cargados. |
|
|
Adicional, podrá ir directamente al módulo de "Cursos por empleado", al dar clic en el botón correspondiente. |
 |
Módulo Carga masiva empleados en sección Generales
|
Podrá encontrar la opción Empleados - Carga masiva dentro del apartado de Generales del menú lateral izquierdo, en donde podrá ingresar de forma masiva al personal, como una segunda opción para dar de alta en el sistema a sus colaboradores, a través de una hoja de cálculo (que contenga la información de sus empleados), pueda proceder a cargarla en el sistema y de esta manera se les pueda generar su propia cuenta de acceso. |
|
Dependiendo del paquete contratado se mostrará la información de cantidad de colaboradores (empleados) disponibles para habilitar. |
|
|
|
A continuación, se desplegarán las características técnicas necesarias para poder generar su archivo antes de cargarlo en el sistema y de esta manera evitar errores de almacenamiento: |
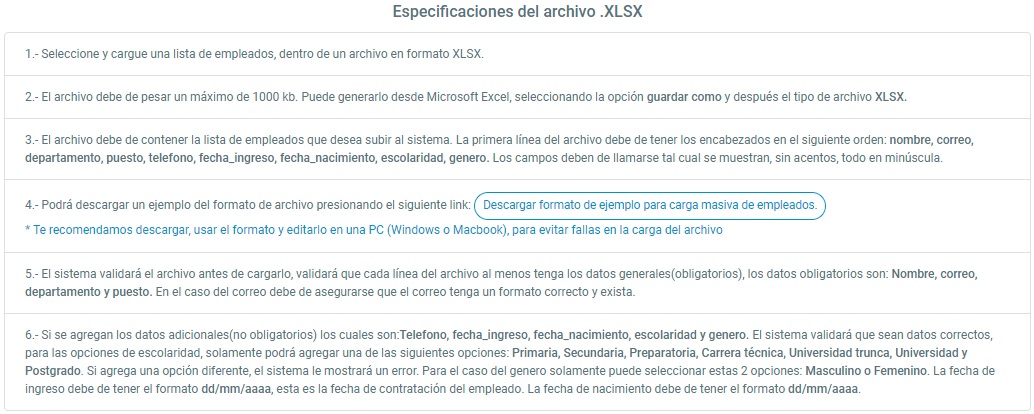 |
|
|
Nota: Deberá considerar que su archivo respete el número de columnas que se indican y que no se modifique el orden de acuerdo con las indicaciones de los puntos 5 y 6, y que en los datos restantes no existan espacios en blanco para evitar errores de carga. |
|
|
Podrá cargar su archivo masivo una vez que cuente con las consideraciones técnicas antes referidas, puede elegir hacer uso del botón: “Examinar” para buscarlo desde el origen donde se encuentre resguardado o simplemente arrastrando el archivo y soltarlo en el espacio indicado: |
|
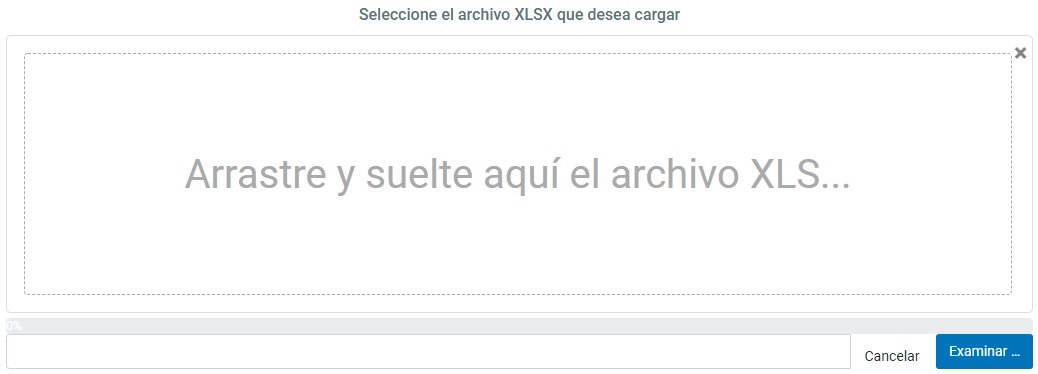 |
|
|
Una vez cargado el archivo, aparecerá en la tabla inferior de Archivos cargados, y el personal se verá reflejado en los listados de Empleados, con sus elementos respectivos. |
|
 |
Módulo “Puestos” en sección Generales
|
El módulo de Puestos lo encontrará dentro del apartado de Generales, en el menú lateral izquierdo, desde donde podrá realizar el registro y gestión de las posiciones existentes al interior de su organización y usar estos datos para vincularlos al personal que sea registrado dentro del sistema. Para la correcta gestión de este módulo bastará con considerar las siguientes instrucciones: |
|
Registro de puestos |
|
|
Para registrar un nuevo puesto, dé clic en el botón azul referido como “Nuevo puesto", ubicado en la parte superior derecha. |
 |
|
A continuación, llene los campos de la ventana emergente y presione “Agregar puesto” para guardar los cambios. |
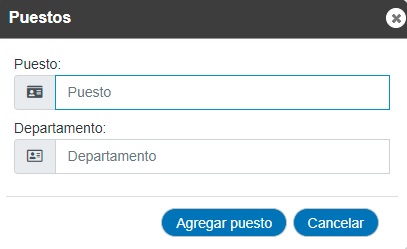 |
|
Una vez registradas sus posiciones, se desplegarán en el listado inferior y usted podrá editar o eliminar los elementos desplegados. |
|
 |
|
Editar puesto |
|
|
En función de editar puesto, usted podrá realizar modificaciones en la información registrada respecto a las posiciones de su organización, como el nombre o su alineación a alguna área/departamento. Finalmente, deberá dar clic al botón “Guardar cambios” para aplicar los cambios realizados. |
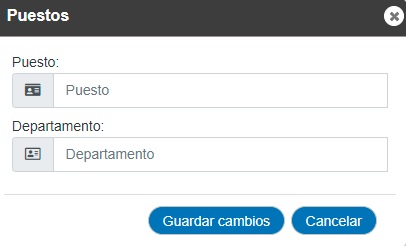 |
Eliminar puesto |
|
|
Podrá eliminar aquellos puestos registrados que ya no desee que pertenezcan a su lista de puestos. Considere que solo podrán eliminarse si no están asignados a alguna persona, ya que esta función es permanente y no podrán recuperarse los datos una vez eliminados. |
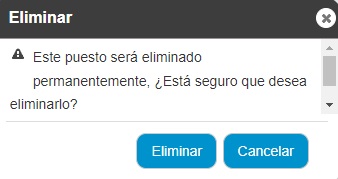 |
Herramientas para filtros de datos |
|
|
Podrá hacer uso del filtro de 'Buscar por puesto', para que, a través de una palabra clave, usted pueda realizar alguna consulta de información en su base de datos. |
 |
| El sistema le permite exportar el listado de puestos registrados, dando clic al botón de “Exportar a excel”. | 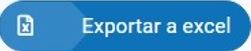 |
Módulo “Logotipo” en sección Generales
|
El módulo de Logotipo lo encontrará dentro del apartado de Generales, en el menú lateral izquierdo, desde donde podrá cargar un archivo de imagen correspondiente al de su organización de modo que pueda ser visible por sus empleados al momento de ingresar a su cuenta; de igual forma también aparecerá en los reconocimientos de cursos internos que genere dentro del sistema, así como en los documentos DC-3 de dichos cursos internos (para clientes solo en México). Para la correcta operación de este módulo bastará con considerar las siguientes instrucciones: 1) Seleccione una imagen en formato JPG o PNG, con un peso máximo de 500 Kb. 2) En el apartado: “Seleccione la imagen que desea cargar” haga clic en el botón “Examinar…” para buscar el archivo en las carpetas de su equipo, o arrastre y suelte su archivo deseado en el espacio correspondiente. Solo podrá cargar 1 archivo a la vez, y este aparecerá en los accesos de los usuarios-estudiantes, así como en los reconocimientos de los cursos internos generados por usted en su cuenta Human Learning. |
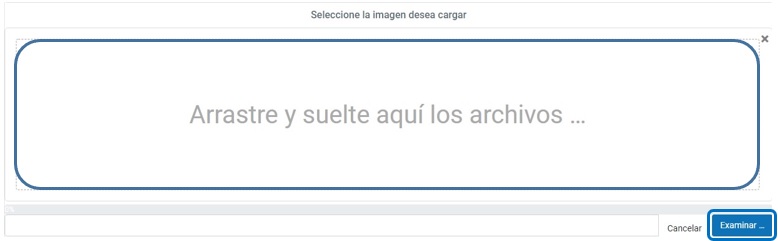 |
|
3) Si su archivo fue cargado con éxito (con base en las instrucciones anteriores), lo encontrará resguardado en la sección referida como “Archivos cargados” donde podrá eliminarlo o descargarlo en caso de que usted lo requiera. Al eliminar el archivo de la tabla, la imagen dejará de aparecer dentro del sistema Human Learning. |
 |
Módulo Cambiar contraseña en sección Generales
|
El módulo de Cambiar contraseña lo encontrará dentro del apartado de Generales, en el menú lateral izquierdo, desde donde podrá gestionar su clave de acceso al sistema HumanLearning. Es importante que, una vez modificada la Contraseña, dé clic en el botón de 'Cambiar contraseña' para que se realice la actualización de la misma. |
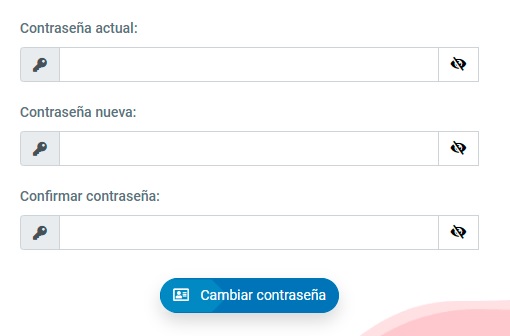 |
Módulo “Cursos por empleado”
|
En el módulo de Cursos por empleado podrá asignar los cursos de sus colaboradores registrados, así como gestionar sus datos para DC-3 (solo para cuentas en México), y poder dar seguimiento individual a las personas con cursos asignados. Si cuenta con créditos de cursos, cada crédito contratado equivaldrá a 1 curso del sistema. Mientras que en los créditos de empleados con cursos ilimitados, cada crédito equivaldrá a 1 persona registrada en el sistema (pudiendo asignar los cursos que se deseen). |
Opción para asignación de cursos individualmente |
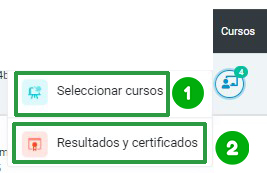 |
|
Podrá asignar y dar seguimiento individual a los cursos para cada colaborador registrado en el sistema. Acorde al paquete y a la cantidad de créditos contratados, podrán elegirse de entre más de 100 cursos registrados de diversas temáticas. Para ello, HumanLearning brindará la columna “Cursos”, que desplegarán las siguientes funciones: |
|
| 1) Permite asignar cursos al personal seccionado. Para ello bastará con hacer clic en la casilla de selección para marcarlos y el colaborador pueda tener acceso al contenido dentro de su acceso de usuario. Podrá ver el dato de la cantidad de "Cursos asignados" al colaborador. | |
|
En este apartado podrá visualizar la cantidad de Créditos que tenga disponibles al momento (en usuarios con créditos por cursos). |
|
|
También podrá revisar el % de Avance del curso. Así como el dato de la cantidad de cursos asignados. |
|
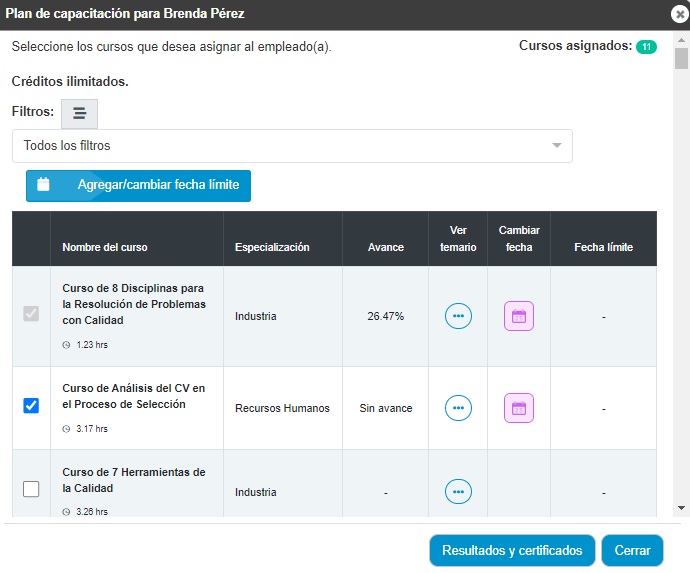 |
|
|
Podrá ver el Temario, incluyendo la introducción o justificación del curso, a quién va dirigido, así como sus principales beneficios al tomarlo. Así como una video presentación de las temáticas principales del curso. También dentro dela columna de "Ver Temario" podrá conocer el currículum del Instructor(a) que impartió la grabación del curso. |
|
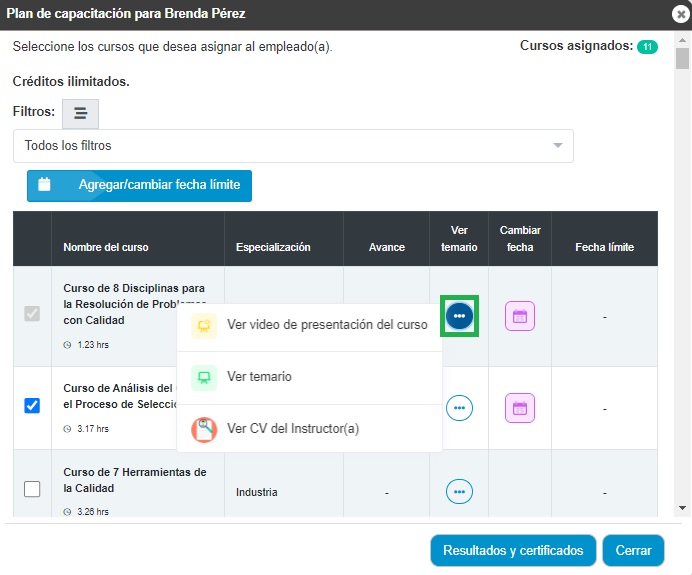 |
|
|
A los cursos seleccionados podrá asignarles, de manera opcional, una fecha deseada para el término del curso (este dato será meramente informativo). Podrá hacerlo de forma individual por curso, o de manera masiva a todos los cursos asignados del colaborador con el botón de "Agregar/cambiar fecha límite". |
|
| Nota: En la fecha límite se indicarán en color rojo los días que tiene de retraso, si es que se ha superado la fecha límite (siempre se mostrará el dato de días), y si está a punto de finalizar la fecha límite aparecerá un aviso en color amarillo con los días que falten para que finalice (solo se mostrará la información cuando falten 5 días o menos). | |
|
Adicional tendrá un botón de acceso directo a la ventana de "Resultados y certificados" del colaborador. |
|
Podrá hacer uso del filtro de búsqueda para facilitar el rastreo de los cursos requeridos para su asignación, ya sea por Especialidades (para consultar los contenidos por cada campo semántico), o por otros filtros especiales (tales como Cursos asignados, Asignados con fecha límite vencida, Sin asignar, e Internos). |
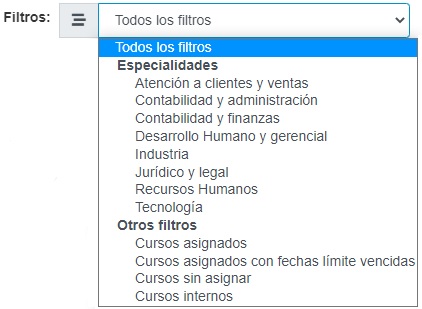 |
| 2) En el botón de resultados y certificados podrá dar seguimiento directo a los cursos asignados a un colaborador. En la ventana desplegada podrá validar tanto a los cursos precargados en el sistema, como los generados internamente en su cuenta. | |
|
En la columna de "Estatus" podrá apreciarse cuando un curso ha sido Concluido (esto se refiere a la fecha en que se contestó el Examen o evaluación del curso), cuando está en Proceso, o cuando No se ha Iniciado el curso. En la columna de Fecha aparecerá el registro de cuando se contestó el examen o evaluación del curso. |
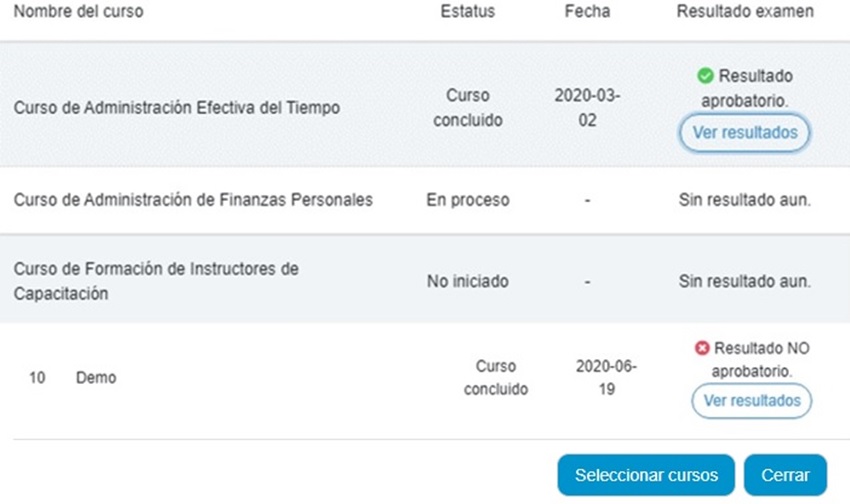 |
|
Adicional tendrá un botón de acceso directo a la ventana de "Seleccionar cursos" al colaborador. En la columna de "Resultado examen", podrá conocer si este fue aprobado o no aprobado. En cualquier caso, podrá dar clic a ‘Ver resultados’ y aparecerá una ventana emergente con el examen calificado y el resultado del mismo. Podrá exportar a Word el examen con su calificación. |
|
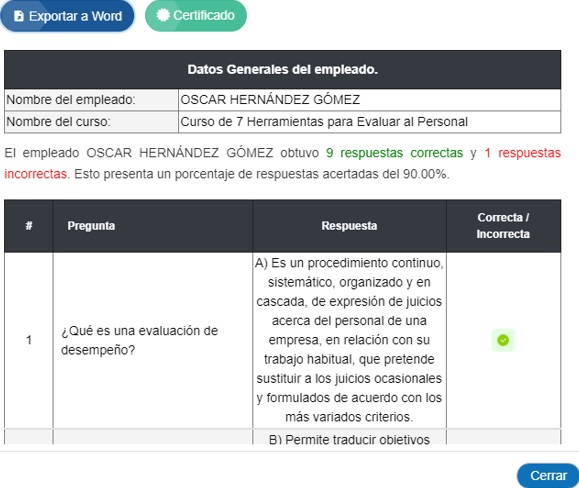 |
En los casos de cursos con resultado aprobatorio, aparecerá un botón de ‘Certificado’. Aquí podrá generar y exportar en formato PDF los Reconocimientos del sistema, así como el formato DC-3 (únicamente aplicable en México). |
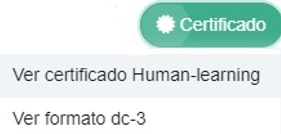 |
|
|
* En los casos de cursos con resultado No aprobatorio, no aparecerá el botón de ‘Certificado’. |
|
Opción para asignación de cursos de forma masiva |
|
|
Para asignar cursos de forma masiva deberá seguir los siguientes pasos. 1.- Dependiendo del paquete contratado, además de asignar de forma individual los cursos, también podrá realizar asignación masiva de cursos. Para ello tendrá que dar clic al botón de "Asignar curso" |
|
|
2.- Esto activará una ventana emergente "Asignar curso a varios empleados" donde podrá seleccionar al curso que deseas asignar a los colaboradores previamente cargados en el sistema. |
|
|
3.- Una vez seleccionado el curso, podrá asignarlo masivamente, mediante el botón "Seleccionar todos", o hacerlo de forma personalizada con las casillas de selección de cada empleado. 4.- En esta parte visualizará el contador de créditos y los créditos disponibles en la parte superior derecha, al seleccionar a un empleado se contabilizarán los créditos y se mostrarán en el apartado créditos a descontar. Esta función para los paquetes ilimitados no mostrará el contador de créditos ni los créditos disponibles. En los paquetes por créditos se mostrará el contador de créditos y los créditos disponibles. 5.- También encontrará el botón "Agregar fecha límite" para que pueda programar la fecha límite para que se finalicen los cursos asignados a todos los colaboradores seleccionados. |
|
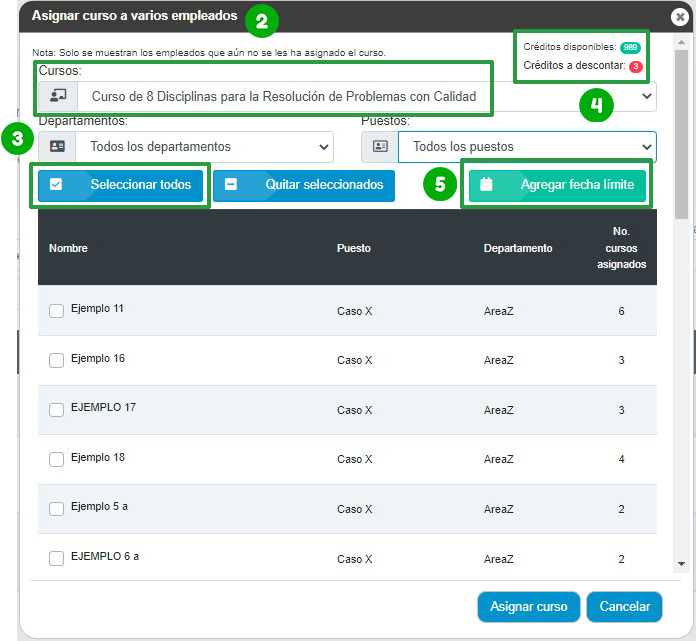 |
|
| Paquete por número de cursos a tomar | |
|
Si cuenta con un paquete por número de cursos a tomar, podrá gestionarlo en "Activar cursos ilimitados" |
 |
|
|
1.- Le mostrará una ventana llamada "Activar cursos ilimitados a los empleados"
2.- Aplica filtros y selecciona a los usuarios.
3.- Activar empleados. |
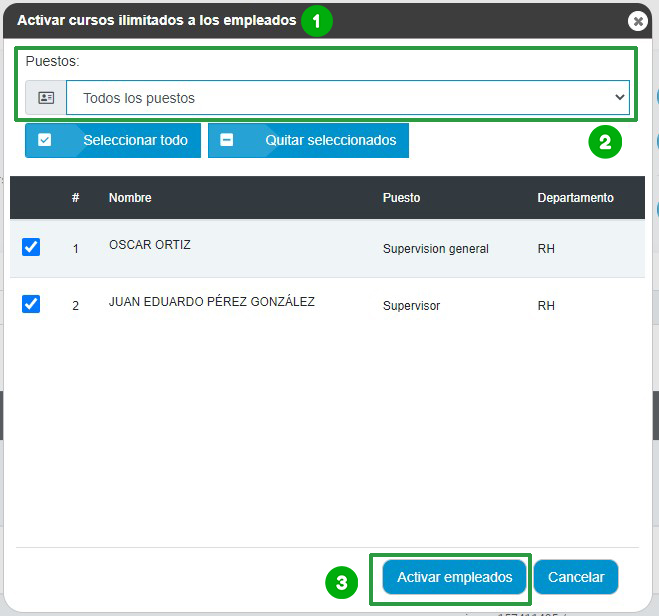 |
|
Opciones de gestión
|
||
|
1.- Activar cursos ilimitados: con esta opción podrá activar cursos ilimitados en el colaborador (utilizando 1 de los créditos de empleados con cursos ilimitados). Nota: Si el colaborador ya tiene cursos de créditos individuales asignados, estos créditos no podrán recuperarse al convertirlo en ilimitado. |
|
|
2.- Agregar datos para el DC-3: esta función está activa solo para usuarios de México como país asignado, o con la opción de Internacional. Aquí podrán asignar los datos para generar el documento DC-3 de los cursos asignados (útil solo en México). Los datos de este apartado podrán editarse únicamente en 3 ocasiones. |
|
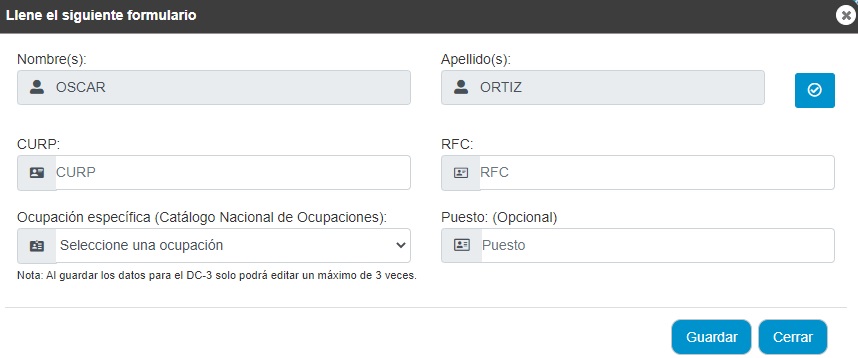 |
|
|
3.- Accesos y link: podrá visualizar los datos de acceso del colaborador (Enlace de ingreso, Usuario y Contraseña). |
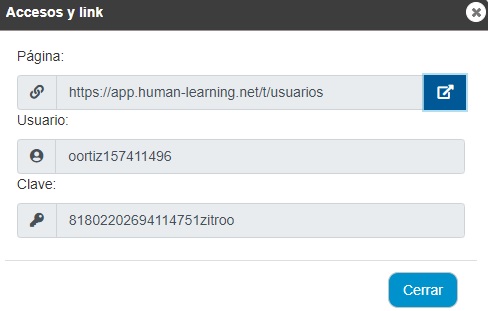 |
|
4.- Enviar accesos (Correo o WhatsApp: permite realizar el envío individual por correo electrónico o vía WhatsApp web de los datos de acceso a la cuenta del colaborador seleccionado. |
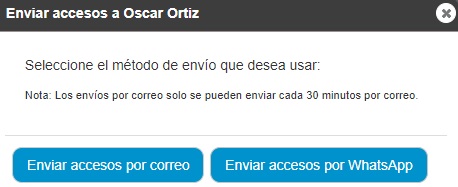 |
|
5.- Logout: en caso de que un colaborador haya dejado su sesión abierta, es posible que HumanLearning bloquee el acceso para evitar exponer sus datos. Para volver a ingresar de manera inmediata, el coordinador del sistema dispondrá de esta función para desbloquear los accesos que requieran ingresar. |
|
Herramientas para filtros de datos |
|
|
Dispondrá de diversos filtros que facilitarán el rastreo de información (acerca del personal registrado en el sistema); podrá realizar búsquedas por Departamento y/o Puesto, o por palabras clave con base en el Nombre, Usuario, Correo asignado al empleado. |
|
 |
|
Además, podrá seleccionar el número de la página de información desplegada: |
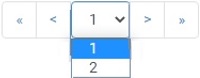 |
|
Así como el número de filas deseadas a mostrar dentro del sistema (una fila es la línea de datos de un colaborador registrado): |
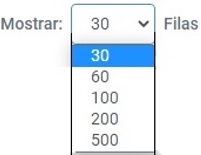 |
|
Adicional, podrá dirigirte directamente al módulo de "Agregar, editar o eliminar empleados", al dar clic en el botón correspondiente. |
|
 |
Módulo Envío correos
|
Mediante el módulo de Envío correos, dentro del sistema Human Learning podrá realizar un envío de los accesos de los usuarios dados de alta, al correo registrado de cada uno de ellos. El correo estará personalizado, incluyéndose un acceso directo al sistema, así como un acceso directo para cada uno de los cursos asignados al usuario al momento de realizar el envío. Es importante considerar que, dentro del apartado de Envío correos, podrán realizarse un máximo de 5 envíos por persona. |
|
Lista de empleados |
|
|
Dentro del módulo de lista de empleados podrá dar clic al botón de Seleccionar todos, así como seleccionar individualmente a cada persona mediante su casilla de selección. |
|
 |
 |
|
También podrá quitar la asignación de todos los seleccionados mediante el botón de Quitar selección, así como quitar la selección individualmente dando clic a la casilla de selección marcada. |
|
 |
 |
|
Una vez seleccionados los usuarios a los que desee enviar sus accesos, podrá dar clic al botón de Enviar a seleccionados y el sistema solicitará una confirmación del envío, a lo que, al dar clic a Continuar y enviar accesos, se realizará el envío personalizado con el acceso y cursos asignados al momento para cada uno de los usuarios seleccionados. |
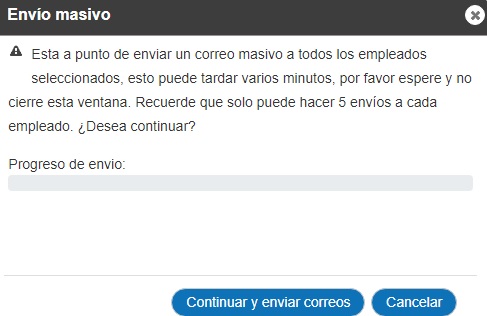 |
 |
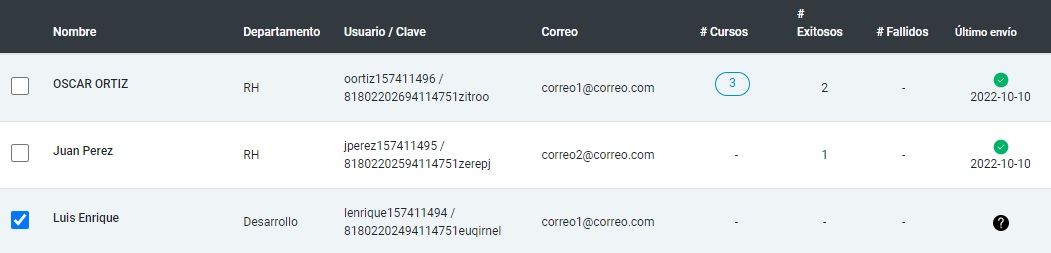 |
|
Podrá apoyarse con los íconos visuales de información de correos, para tener la certeza de que fueron enviados, falló el envío, o incluso si aún no se ha realizado el mismo. |
 |
|
De igual forma podrá hacer filtros por Departamento, así como búsquedas por Nombre, y realizar envíos a partir de dichas búsquedas o filtros. |
 |
|
También podrá dar clic al número que aparecerá en la columna de "Cursos" de los colaboradores que tengan cursos asignados y se desplegará una ventana con la información del nombre de dichos cursos. |
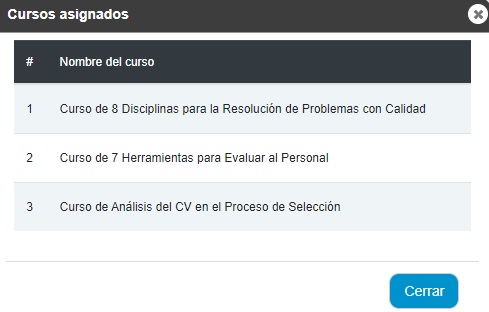 |
| A su vez, podrá dar exportar a Excel la tabla con la información de cantidad de envíos realizados / fallidos, fecha y estatus de envío (en caso de haberse realizado), así como el número de cursos asignados e información general del usuario. |  |
Lista de correos enviados |
|
A través de la pestaña de "Lista de correos enviados" podrá validar el estatus de los envíos realizados en los últimos 30 días. Existiendo los mismos filtros por página y cantidad de filas que en la pestaña de "Lista de empleados". |
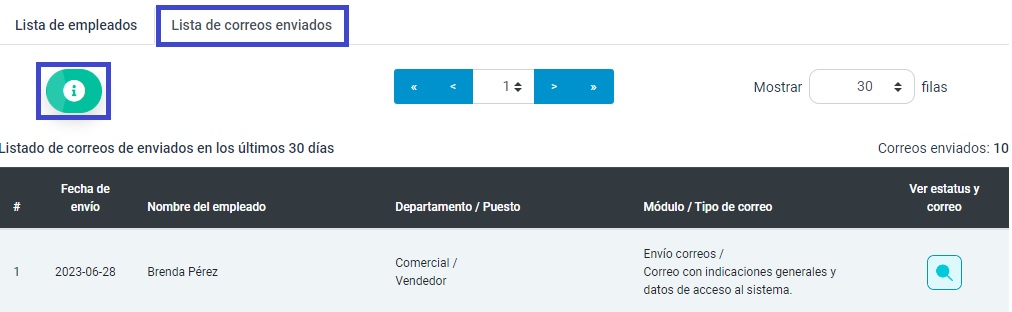 |
|
Al dar clic en el ícono de Información podrá conocer los diferentes tipos de estatus: |
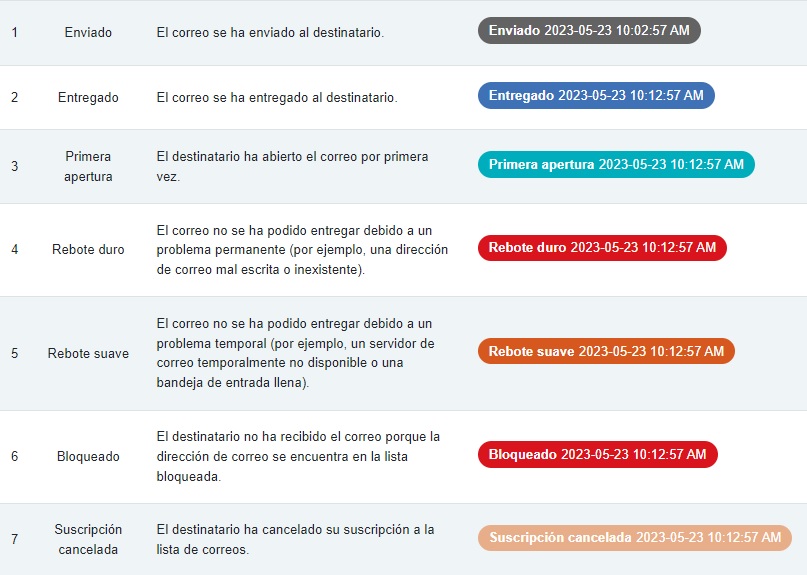 |
|
Al dar clic en el ícono de la columna de "Ver estatus y correo", podrá visualizar todos los datos de estatus al momento de la revisión del registro, así como una visualización del correo enviado. |
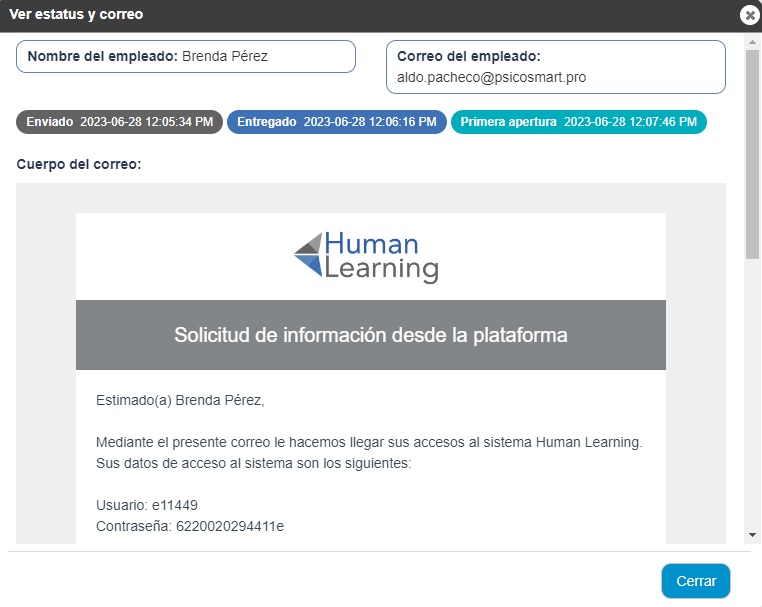 |
Módulo “Administrar avisos”
|
HumanLearning dispone de una función para elaborar y presentar Avisos o notificaciones a su personal, que considere necesarios o importantes para su centro de trabajo. Para el diseño de estos avisos bastará con seguir las siguientes instrucciones: |
|
|
De clic en el botón de la parte superior derecha referido como “Nuevo aviso”, y a continuación, llene todos los campos de la ventana emergente: - El campo de Título se refiere al nombre del aviso. - Los campos de Fecha de inicio y de Fecha de fin, hacen referencia al rango de tiempo en que aparecerá el aviso en los accesos de sus empleados. - En el campo Tipo deberá seleccionar el concepto/color deseado para la publicación de su anuncio. |
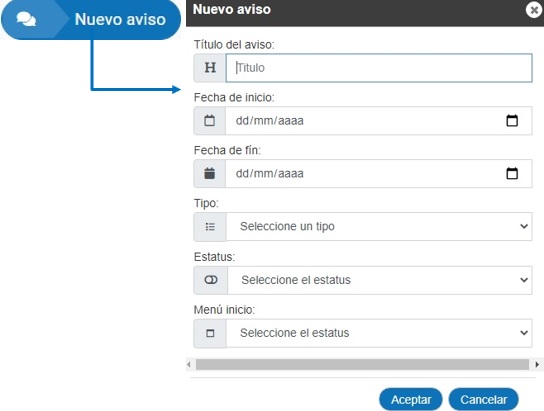 |
|
- En el campo, Estatus deberá seleccionar si desea activar o poner como inactivo la publicación de su anuncio. Si está como inactiva, no aparecerá en los accesos de los usuarios. - En el campo Menú inicio deberá seleccionar si desea activar o desactivar que su aviso sea mostrado en el módulo de entrada de las cuentas de sus empleados, de manera que sea lo primero que vean cuando ingresen. |
|
|
Una vez realizados los pasos anteriores, deberá buscar el nombre de su aviso recién creado haciendo uso del filtro referido como “Seleccione un aviso” para activar la caja de texto donde podrá realizar la redacción de su mensaje. |
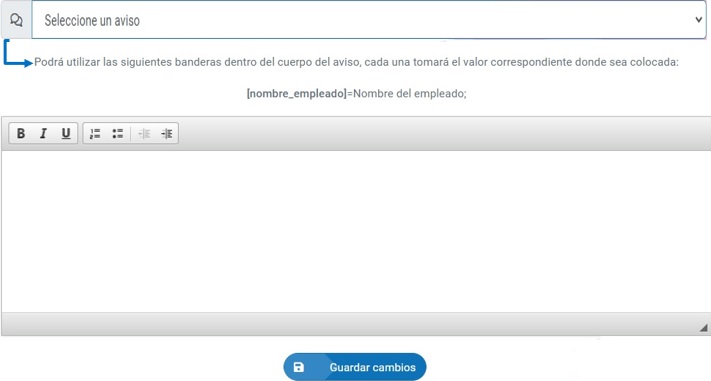 |
|
Dentro de la redacción de su aviso, usted podrá hacer uso del código o bandera [nombre_empleado] para que al momento que aparezcan los avisos a sus colaboradores, este código sea sustituido de automáticamente por el nombre de cada empleado, personalizándose el mensaje podrá ser. Por último, deberá hacer clic en el botón “Guardar cambios”. |
|
Módulo “Plan de capacitación”
|
Dentro del módulo "Plan de Capacitación" podrá conocer o supervisar de forma general el avance en el estudio de los contenidos asignados a los colaboradores, así como los resultados obtenidos en aquellos casos que ya hayan presentado sus exámenes de conocimientos. Primero tendrá que elegir el nivel de alcance que desea visualizar, utilizando los filtros de “Departamentos”, “Puestos” y “Empleados”, pudiendo elegir solo alguno de estos elementos o la opción de Todos, para obtener un filtrado de toda la empresa. |
|
 |
|
|
Una vez seleccionado el filtro deseado, podrá ver 2 pestañas: Una Tabla de Avances y Resultados, y el listado de los Cursos asignados sin concluir. Ambas podrán descargarse haciendo uso del botón “Exportar a Excel”. |
 |
Tabla de avances y resultados |
|
En la Tabla de avances y resultados usted podrá conocer el porcentaje de avance de los cursos asignados a su personal; en aquellos casos que el porcentaje es un 0% esto nos indica que el colaborador no ha iniciado el estudio de sus programas formativos. También podrá conocer quiénes de sus colaboradores tiene cursos en proceso o si han concluido sus cursos, incluyendo los resultados de los exámenes de conocimiento aplicados, así como si terminaron el curso, pero no han aplicado el examen. Para los cursos precargados en el sistema, se considerará como calificación aprobatoria de 80 a 100 dentro de los resultados, cualquier calificación inferior será considerada como no aprobatoria. Podrá elegir entre 2 visualizaciones: |
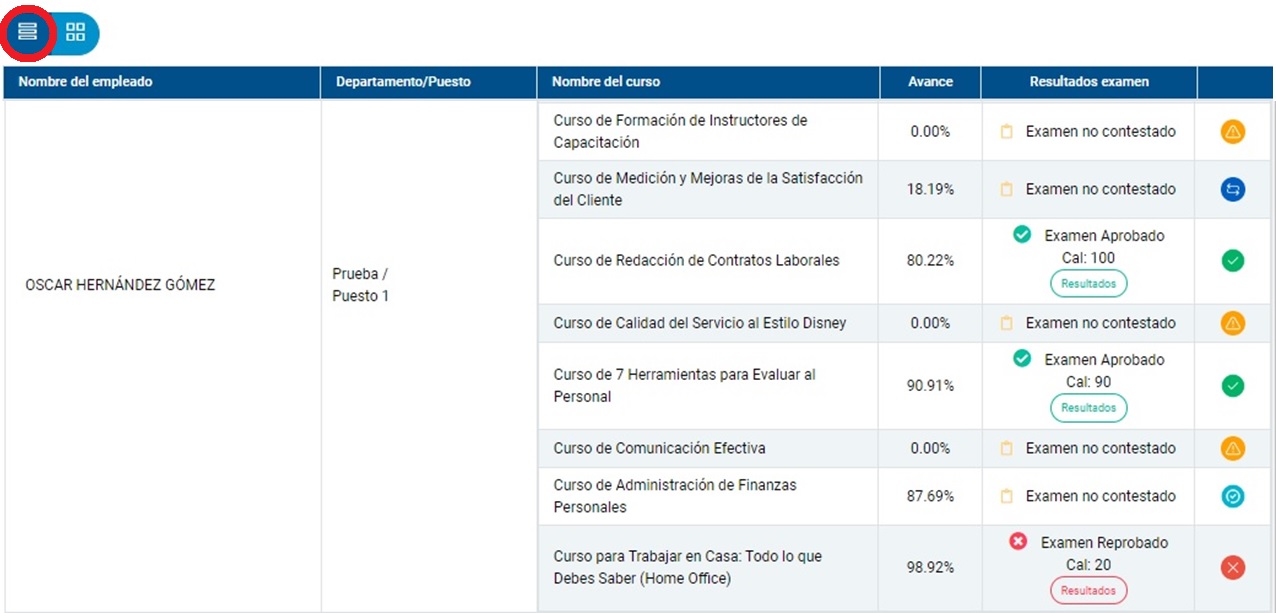 |
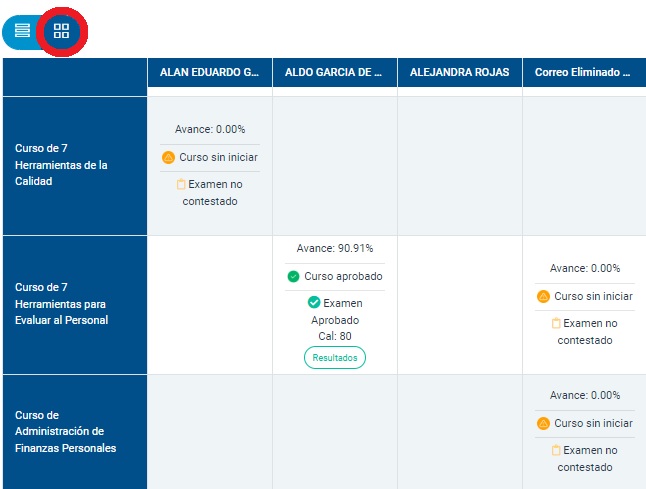 |
|
Podrá tambien visualizar un resumen de los porcentajes de cursos: Aprobados, Reprobados, Terminados sin examen, Iniciados en proceso, y No iniciados, de los datos filtrados previamente. Así como una gráfica de pastel que los representa. |
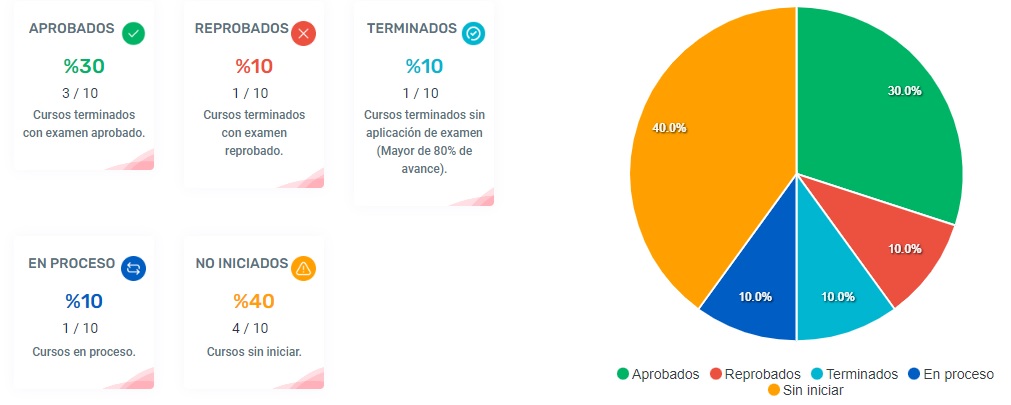 |
Cursos asignados sin concluir |
|
En el apartado de cursos asignados sin concluir usted podrá obtener un listado de aquellos colaboradores a los que les fueron asignadas fechas límite para cumplimiento de los cursos asignados, y que aún no han sido concluidos. Inclusive podrá conocer el número exacto de días de retraso con respecto a la fecha límite para finalizar sus cursos, este es un dato meramente informativo, ya que no limita los accesos a los cursos. |
 |
Cursos internos |
|
|
Dentro del sistema HumanLearning existe la posibilidad de generar cursos internos (en el módulo de “Cursos Internos”). En caso de generar cursos internos, también podrá realizar filtros por Departamento, Puesto y Empleado, y generar las Tablas de Avances y Resultados, y de Cursos asignados sin concluir, de los cursos internos que genere y asigne dentro del sistema. Para ello solo será necesario dar clic al botón de “Ver cursos internos”. |
|
 |
|
Módulo Resultados generales
|
En el módulo de Resultados generales podrá consultar información general de sus procesos de capacitación, filtrando por departamento y puesto. |
 |
|
En la pestaña de "Resultados empleados" se mostrarán una gráfica y tabla con el porcentaje de Cursos Terminados y Aprobados por Departamento (en caso de haber filtrado con la opción de Todos los departamentos), así como gráfica y tabla con el porcentaje de Cursos Terminados y Aprobados por Puesto (en caso de haber filtrado con la opción de Todos los departamentos). |
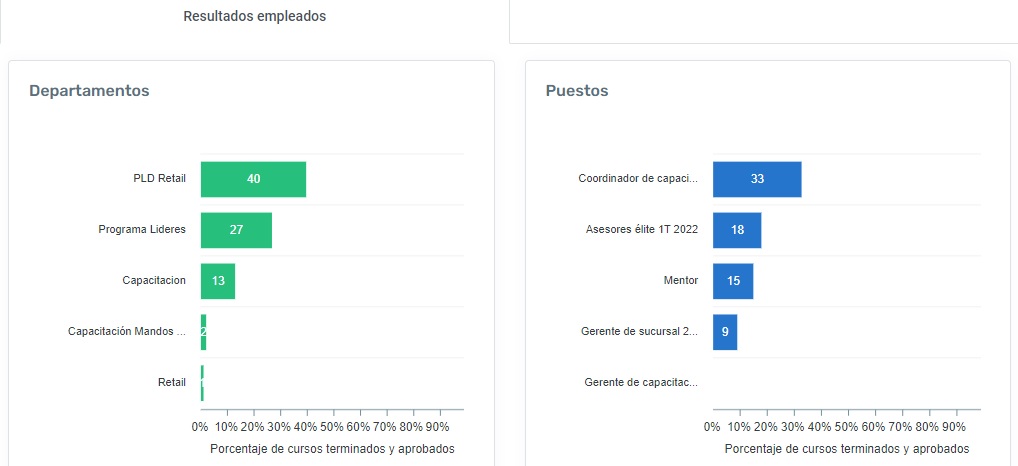 |
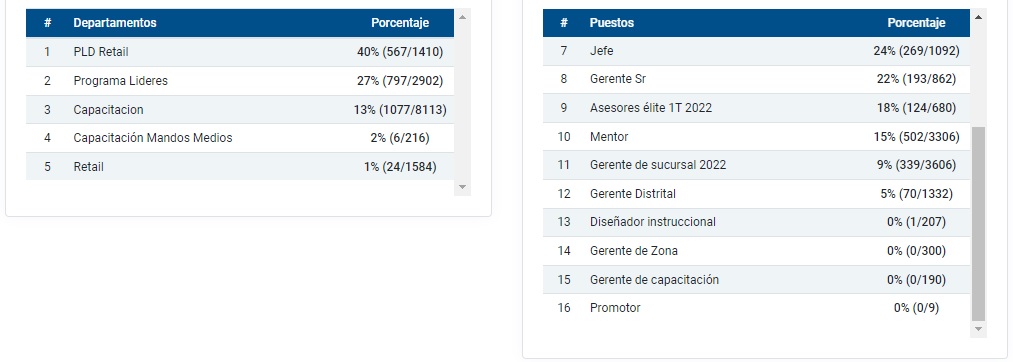 |
|
En cualquier caso, independientemente del filtro aplicado, aparecerá la cantidad de cursos aprobados, cursos asignados y el porcentaje correspondiente a los aprobados de cada colaborador filtrado. |
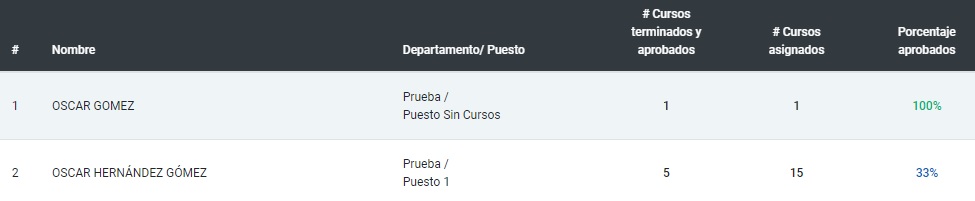 |
|
En la pestaña de "Resultados cursos" se mostrarán las siguientes gráficas y resultados: - Los 10 cursos con más porcentaje (%) de aprobación y los 10 cursos con menos porcentaje (%) de aprobación. |
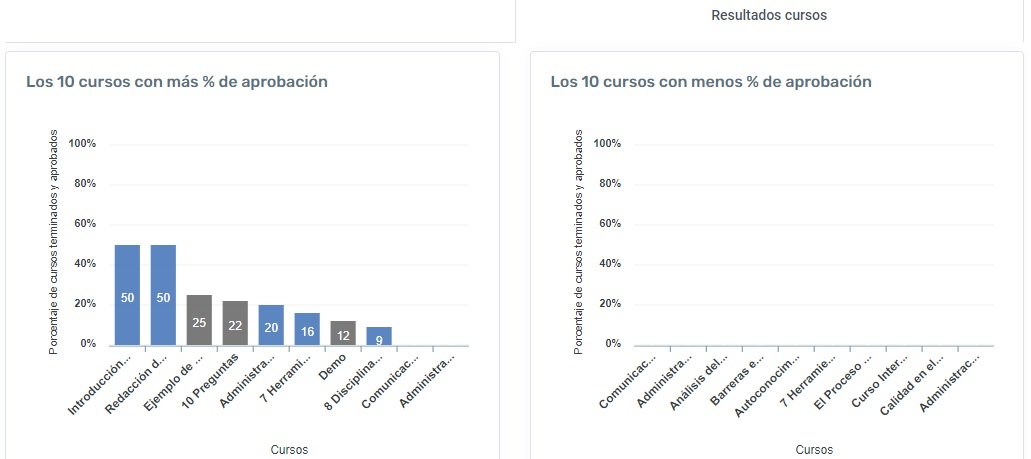 |
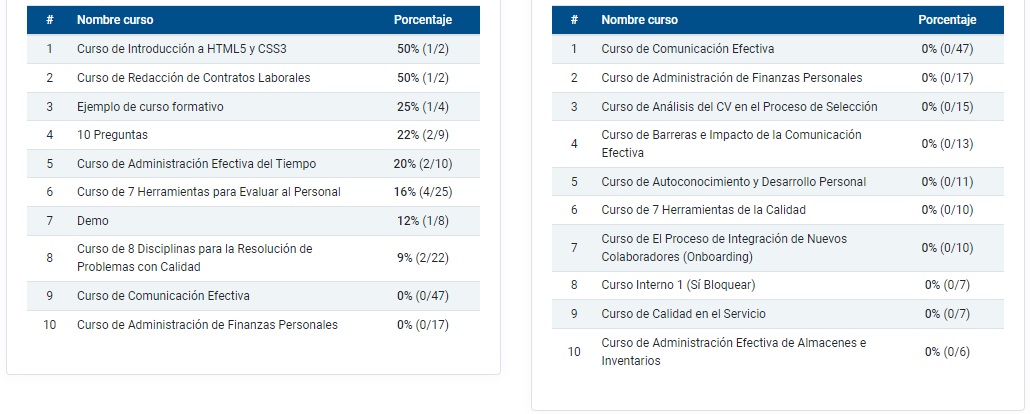 |
|
- Las especialidades con mayor porcentaje (%) de aprobación y los cursos con mayor promedio de satisfacción (tomándose un máximo de 10, y aplicables únicamente para cursos precargados de Human Learning). |
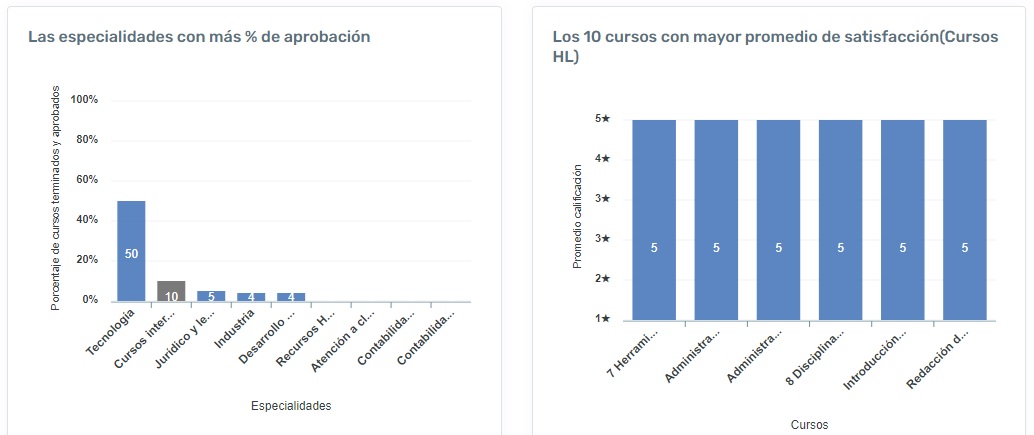 |
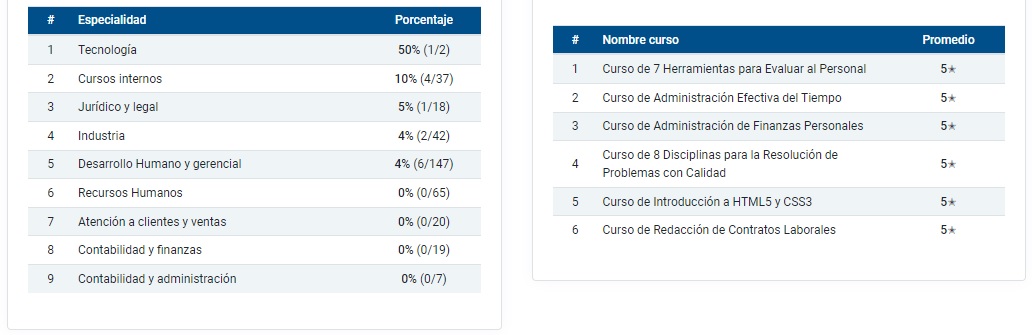 |
|
Podrá exportar a Excel todas las gráficas y tablas de resultados, de ambas pestañas, al dar clic al botón de "Exportar a Excel". |
 |
Módulo Descargas masivas
|
En el módulo de Descargas masivas podrá descargar de forma masiva reconocimientos de los cursos precargados, asignados y aprobados. También podrá descargar de forma masiva reconocimientos DC-3 de los mismos cursos (el DC-3 aplica solo para clientes en México). Igualmente, podrá descargar de forma masiva los reconocimientos de los cursos internos que usted haya creado y asignado, adicional a eso, en cuentas solo para México podrá descargar los DC-3 de sus cursos internos. |
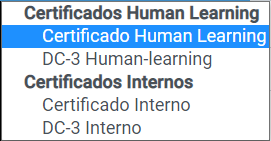 |
Certificados y DC-3 Human Learning |
|
Para la descarga de los certificados Human Learning de los cursos precargados en el sistema, podrá elegir entre diferentes idiomas para descargarse: Español, Inglés, Francés, Portugués. |
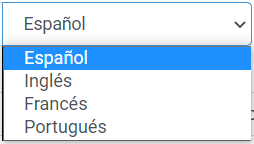 |
|
Podrá descargar los certificados filtrando por nombre del curso, departamentos, puestos y empleados. Y también descargar los DC-3 de los cursos precargados (solo para clientes de México). Una vez realizado los filtros deseados podrás dar clic al botón de Filtrar y visualizar los resultados procesados. |
Certificados y DC-3 internos |
|
Podrá descargar los reconocimientos de los cursos internos que haya generado y asignado en el sistema. Y también descargar los DC-3 de los cursos internos (solo para clientes de México). Una vez realizado los filtros deseados podrá dar clic al botón de Filtrar y visualizar los resultados procesados. |
Descargas Masivas |
|
Para las descargas masivas de certificados o DC-3, deberá filtrar los resultados esperados; solo se mostrarán aquellos empleados que ya han aprobado su curso. Podrá utilizar los botones: Seleccionar todos, Quitar seleccionados y Descargar seleccionados. |
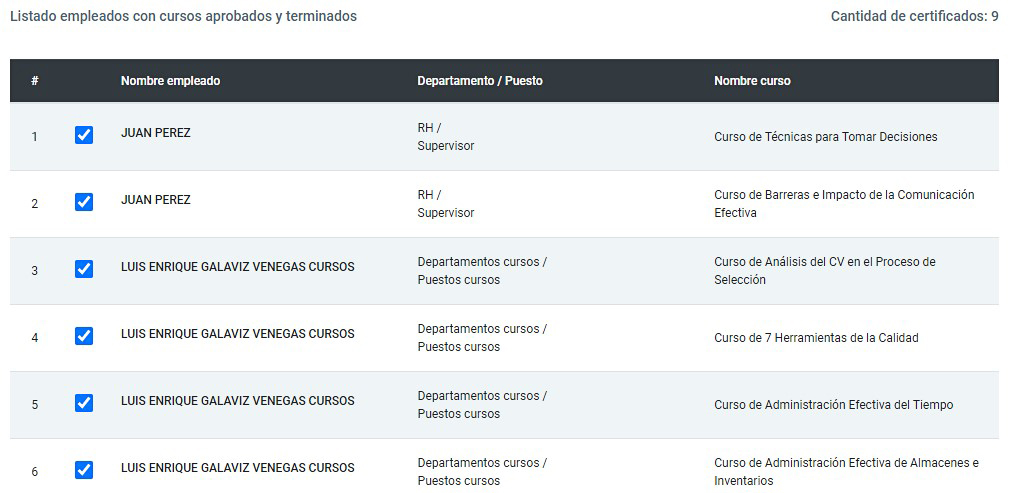 |
| Después de la descarga de seleccionados, aparecerá un archivo .zip en el que encontrará la descarga de cada uno de los certificados elegidos. |
Módulo Configurar correo de seguimiento
|
En el módulo "Configurar correo de seguimiento" se podrá activar la opción para que llegue un correo en automático con el reporte de los cursos que se asignaron y no se han concluido. De igual forma, podrá configurar y activar el envío de correos automatizados a sus colaboradores registrados en el sistema que cuenten con cursos sin concluir. |
Correo automático con reporte de cursos asignados sin concluir |
|
En la opción del correo automático con reporte de cursos asignados sin concluir, podrá configurar intervalos de tiempo para el envío automático de un correo con la información de los colaboradores con cursos sin concluir. De igual forma podrá activar o desactivar este envío cuando lo desee. |
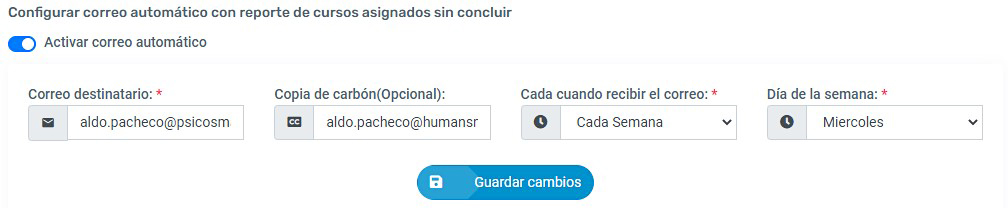 |
Correos automáticos para seguimiento a los empleados |
|
Correo automático para seguimiento a los empleados: podrá configurar y activar un correo que se enviará a los empleados que tienen cursos sin aprobar y que su fecha límite asignada haya vencido. Podrá elegir el día de envío de correos de seguimiento. Y de igual forma podrá activar o desactivar este envío cuando lo desee. |
|
Adicional, contará con la pestaña de: Registros de correos de seguimiento enviados, donde podrá visualizar el listado de correos de seguimiento enviados a los colaboradores en los últimos 30 días. |
 |
Módulo “Cuenta / Compras
|
En el módulo "Cuenta / Compras" encontrará varias pestañas desde donde podrá consultar y actualizar los datos de su cuenta como administrador, incluir los datos de la empresa para documento DC-3 (solo en México), así como realizar compra de paquetes, generar solicitudes para soporte técnico o conocer los avisos generados por parte del sistema (en caso de haberlos). |
Datos empresa |
|
En el apartado Datos empresa podrá incluir y actualizar los datos de su empresa u organización, los cuales serán tomados para la generación del documento DC-3 (solamente en cuentas de México). |
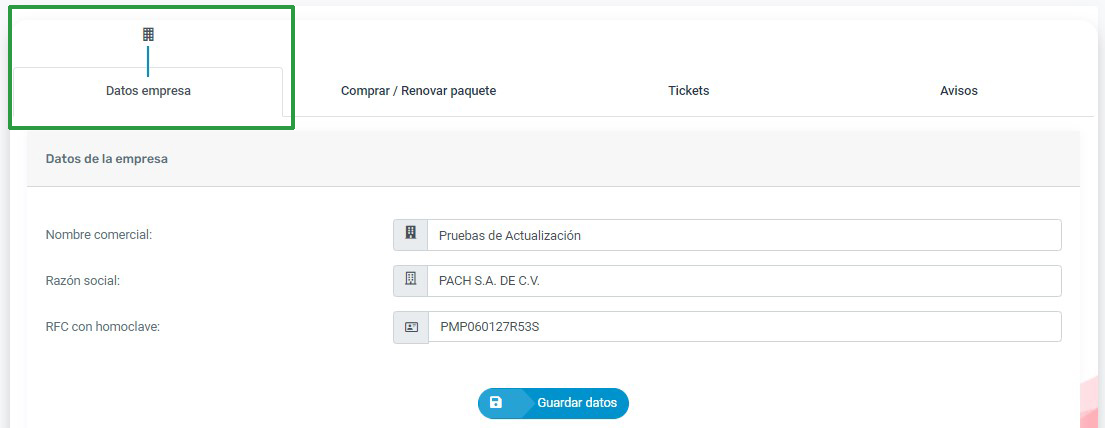 |
Comprar / Renovar paquete |
| A través del apartado comprar/ renovar podrá: |
|
- Consultar el historial de compras realizadas a través de su cuenta: |
 |
|
En la sección Historial de compras podrá revisar las compras anteriores al servicio contratado actual. Así como completar los estatus de pagos que se encuentren pendientes. También podrá eliminar la información de compras que no se hayan efectuado, pero el proceso haya quedado registrado como pendiente. |
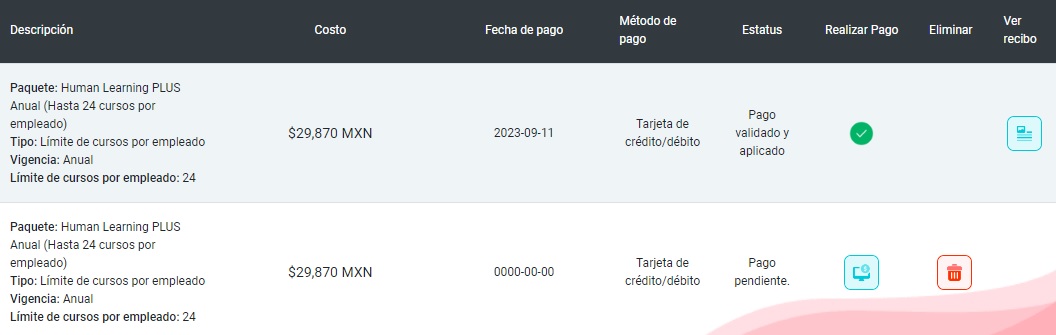 |
|
- Comprar o renovar un servicio: 1) Primero visualizará las características de su paquete actual, considerándose Fecha de vigencia, estatus (Activo o Inactivo), créditos disponibles: |
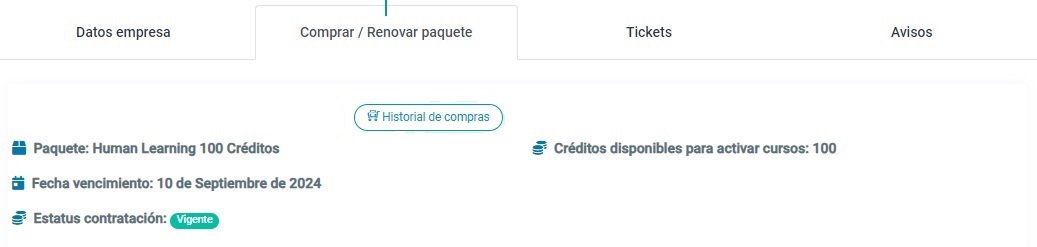 |
|
2) Tipo de paquete: Realizar nuevas compras en caso de que su servicio ya haya vencido o haya utilizado todos sus créditos de cursos; podrá seleccionar el tipo de paquete y servicio específico deseado o acorde a las necesidades de su organización, así como el método de pago de su preferencia. Podrá seleccionar paquetes Ilimitados, con Límite de cursos por empleado, y por Créditos (cada crédito equivale a un curso asignado). |
 |
|
3) Seleccione el paquete de su interés: - Paquete Ilimitados Pro, Plus y Básico, con Vigencias: 1 mes,3 meses, 6 meses, o 12 meses. - Paquete por número de pruebas aplicadas con Vigencia: 12 meses. |
 |
|
4) Seleccione su tipo de pago: Pago único o pago recurrente (suscripción): - En casos de paquetes Ilimitados Pro y paquetes con Límite de cursos por empleado Básicos o Plus, podrá seleccionar la opción de hacer un Pago único, o la opción de un Pago recurrente por medio de una suscripción, con el cual se haría el cargo de forma automática con el método de pago que seleccione, cada que se cumpla la vigencia del paquete contratado (podrá suspender la suscripción al pago recurrente cuando lo desee, mediante el módulo de "Mi cuenta" en la sección de Generales). - En casos de paquetes de Créditos por número de cursos asignados, tendrá únicamente la opción de Pago único. |
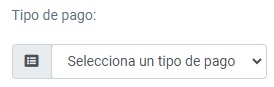 |
|
5) Seleccione su método de pago: Tanto para pagos únicos como recurrentes, tendrá las opciones de pago mediante Tarjeta de crédito o débito, y PayPal: |
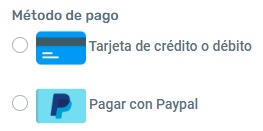 |
|
6) Continúe con su compra acorde al método de pago seleccionado. |
|
- Suspender y reactivar suscripciones: |
|
Suspensión de suscripción. En caso de que cuente con una suscripción activa, para el cobro automatizado del paquete contratado, además de poder hacerlo desde el módulo de "Mi Cuenta", en la sección de Generales, también podrá suspender. Al suspender su suscripción seguirá contando con los servicios de su paquete contratado, hasta cumplir con la vigencia del mismo. |
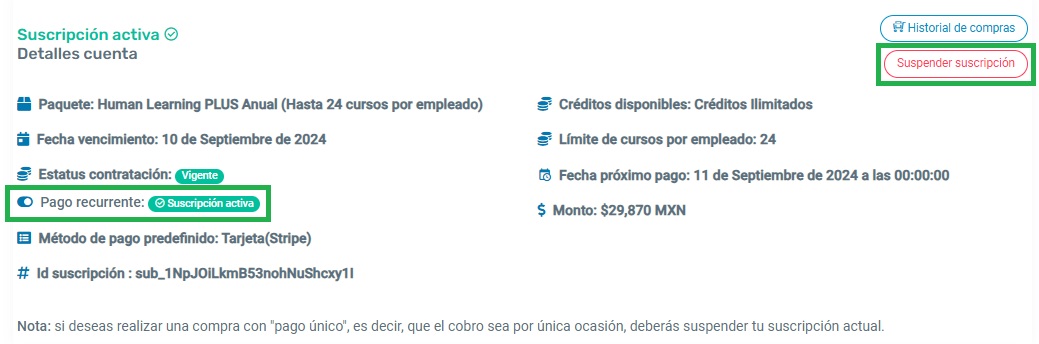 |
|
Reactivar suscripción suspendida. En caso de estar suspendida la suscripción, para reactivarla, podrá hacerlo desde la sección con el desglose de los detalles de su cuenta. |
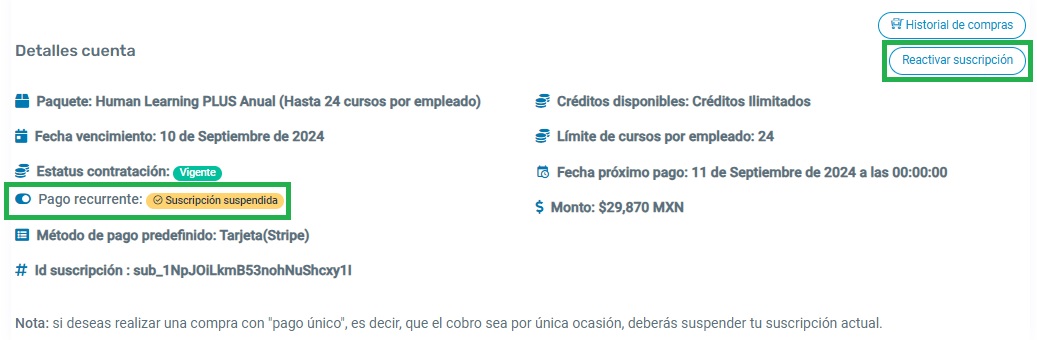 |
Tickets Human Learning |
|
|
Con la función de tickets podrá emitir solicitudes de soporte técnico respecto a su servicio; desde seleccionar el tipo de falla, su nivel de urgencia, así como el asunto y la descripción de su caso. Estas peticiones son enviadas por correo y atendidas por nuestra área de Consultoría. |
|
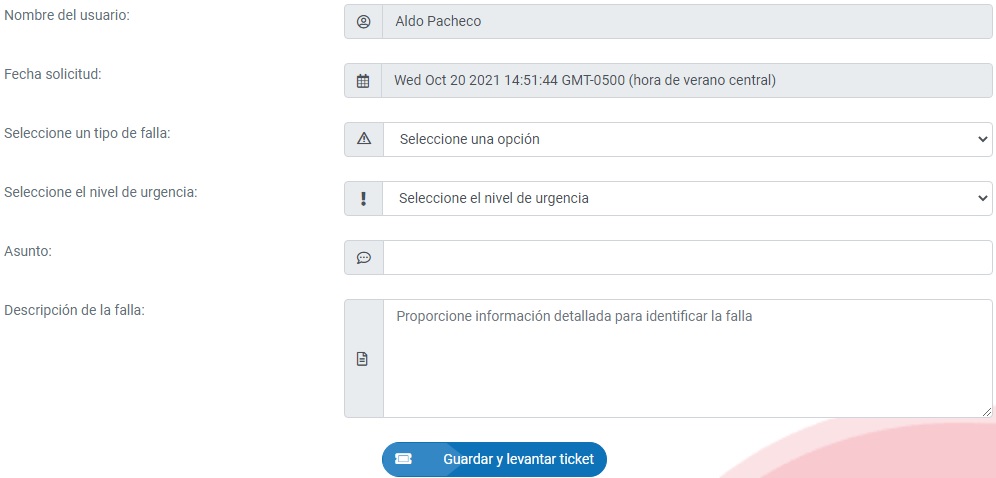 |
|
|
También podrá consultar el estatus de tickets que haya levantado, dando clic al botón “Consultar tickets de soporte técnico”. |
 |
Avisos Human Learning |
|
En la sección de avisos podrá consultar los mensajes activos, emitidos por parte de Human Learning hacia usted como usuario del servicio, dentro de los cuales encontrará aspectos relacionados con alguna actualización del sistema o promociones relacionadas con su servicio. |
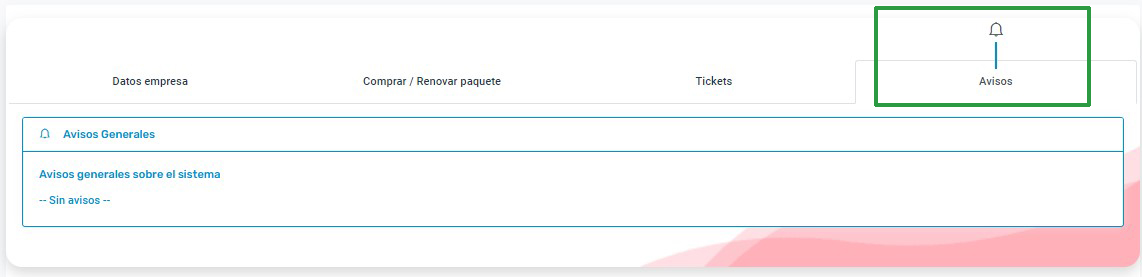 |
Módulo Mi cuenta Learning
Mi paquete |
|
En el apartado "Mi cuenta Learning" podrá revisar los detalles de su cuenta, incluyéndose datos como tipo de Paquete contratado, Vigencia, Créditos disponibles, estado de la cuenta (si se encuentra activa o no), la información de contacto de su ejecutivo comercial asignado (en caso de contar con alguno), así como los datos de su suscripción de compras recurrentes (en caso de haberla activado). |
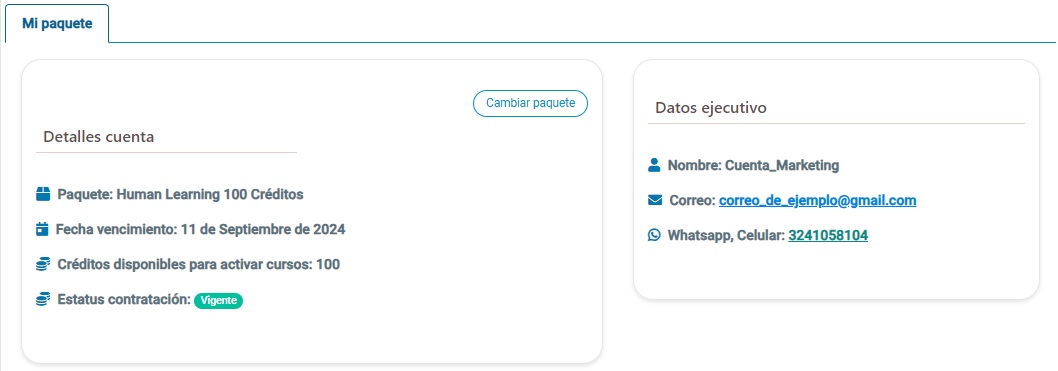 |
|
En caso de tener un paquete vencido, podrá dirigirse a la sección de Cuenta / Compras del sistema, al dar clic al botón de "Renovar paquete". |
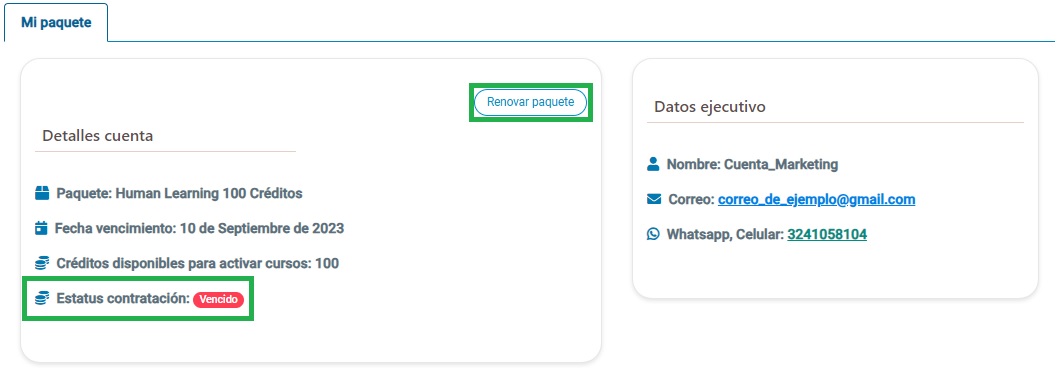 |
|
En la parte inferior de esta pestaña también encontrará las características específicas de su paquete contratado (las cuales son variables entre cada paquete). |
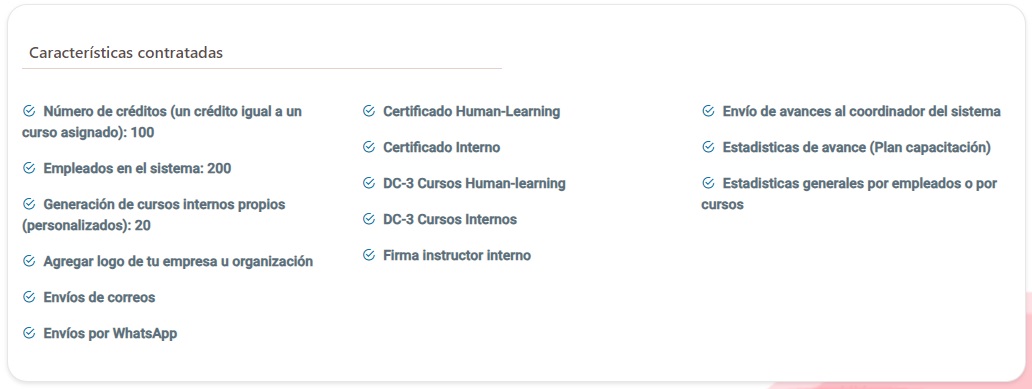 |
|
En caso de que se haya suscrito a pagos recurrentes, aparecerá la información de la suscripción y podrá suspenderla cuando lo desee, al dar clic al botón de "Suspender suscripción". En caso de suspender su suscripción, seguirá contando con los servicios de su paquete contratado, hasta cumplir con la vigencia del mismo. |
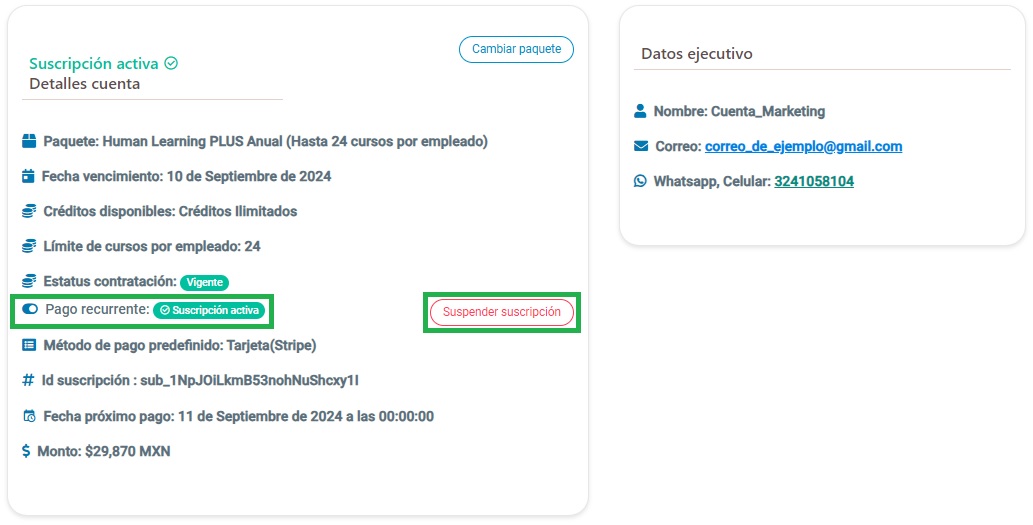 |
|
En casos de cuentas con suscripción de pagos recurrentes suspendidos, podrá reactivarlos dando clic al botón de "Reactivar suscripción", volviéndose a activar el servicio y vinculándose al método de pago asignado originalmente. |
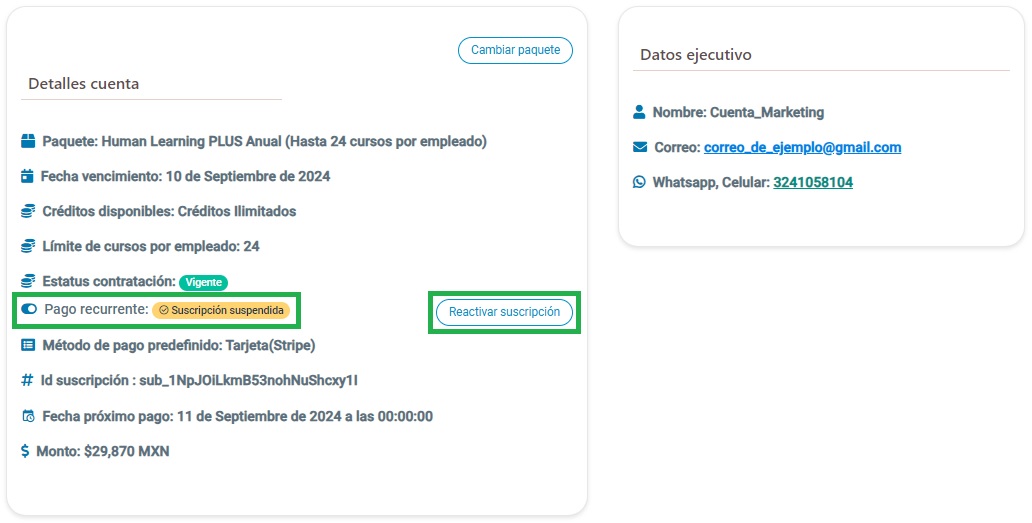 |
Movimientos suscripciones |
|
En casos que se haya activado la suscripción de pagos recurrentes, aparecerá la pestaña de Movimientos suscripciones, en donde podrá visualizar los movimientos relacionados con este método de pago: Activación de la suscripción, aplicación de pagos, así como suspensión y reactivación de la suscripción. |
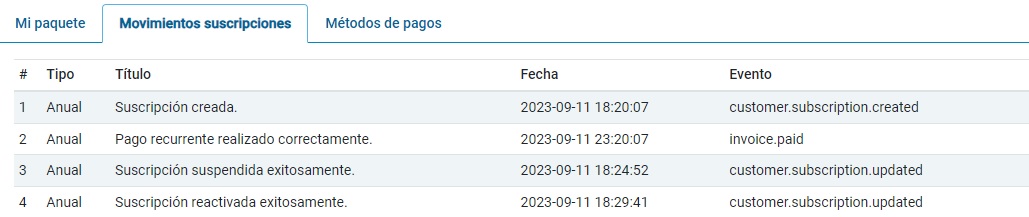 |
Métodos de pagos |
|
En caso de que se haya activado la suscripción de pagos recurrentes a través de pago con tarjeta de crédito o débito, se mostrará la pestaña de Métodos de pagos, en donde aparecerán los datos de la tarjeta de pago registrada. |
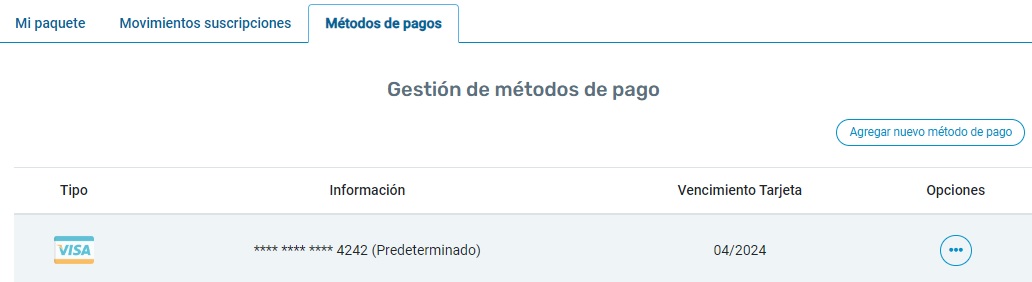 |
|
Podrá añadir nuevas tarjetas (de crédito o débito), con el botón de "Agregar nuevo método de pago". También podrá utilizar las Opciones de gestión de: - Editar vigencia de la tarjeta (Editar método). - Asignar una tarjeta como predeterminada para que se realicen los pagos automáticos con esta (Seleccionar como predeterminado). - Eliminar tarjeta siempre y cuando no esté asignada como predeterminada (Eliminar método). |
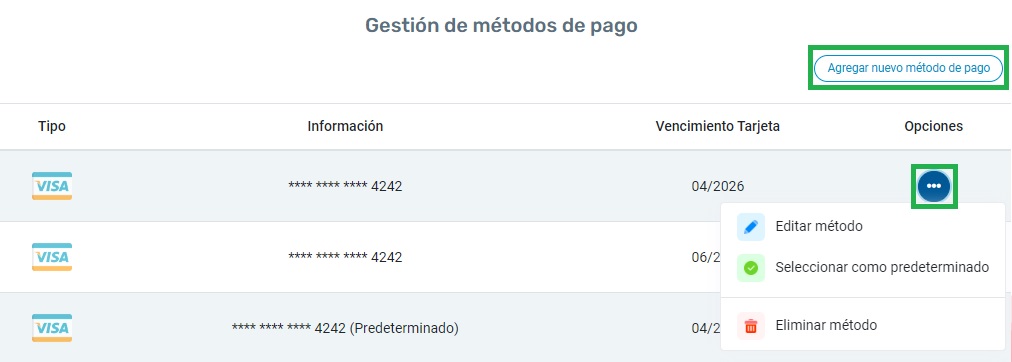 |
Módulo “Cursos Internos”
|
En el módulo “Cursos Internos” podrá cargar material de estudio para cursos de conocimiento personalizados, de acuerdo a las necesidades de capacitación específicas y asignarlos a sus colaboradores. Podrá generar exámenes escritos que evalúen el nivel de conocimiento sobre el material de estudio, con el fin de asegurar que se han comprendido los aspectos más sobresalientes. |
|
|
Dependiendo del paquete contratado se mostrará la información de cantidad de cursos disponibles para habilitar. |
|
|
|
|
|
Para agregar un nuevo curso bastará con ejecutar las siguientes instrucciones: |
|
|
a) Presione el botón localizado en la parte superior derecha, referido como “Nuevo curso”. |
 |
|
b) A continuación, llene todos los campos incluidos en la ventana emergente, considerando lo siguiente: |
|
|
1. Asigne un nombre a su contenido formativo. 2. Defina la duración del examen (como dato de referencia). 3. Registre la fecha en que el examen fue creado. 4. Defina la calificación mínima que consideres como aprobatoria para el nuevo contenido formativo. 5. Active o desactive el contenido formativo (solo aparecerá para asignación si está como Activo). 6. Asigne la cantidad de días que permanecerá bloqueado el examen en caso de no ser aprobado. Por ejemplo, en caso de que coloque 3 días, en caso de que el colaborador no apruebe el examen, no podrá responderlo nuevamente hasta que pasen esos 3 días. 7. Defina si se desea bloquear el examen de conocimiento si es abortado o interrumpido. 8. Asigne al Instructor del curso. El Nombre y Firma del Instructor asignado (en caso de haberse cargado), aparecerán en los Reconocimientos internos y documentos DC-3 internos (solo para clientes en México). Si se agrega la opción de Sin instructor, no aparecerá nombre ni firma, en el Reconocimiento interno, ni en los documentos DC-3 internos (solo para clientes en México). 9. Personalice las indicaciones y descripción general del curso (los datos entre etiquetas <b> aparecerán en negritas). 10. Personalice las indicaciones para el examen de conocimientos (los datos entre etiquetas <b> aparecerán en negritas). |
|
|
|
Carga de contenidos formativos |
|
|
Para la carga de contenidos formativos; una vez realizados los pasos anteriores, podrá cargar archivos en formatos JPG, PNG, PDF, Word o Excel de modo que sean la base de sus contenidos formativos, para ello bastará con hacer clic en el botón de la columna “Subir Archivos”, elegir la opción de ‘Subir Archivo’, y a partir de la ventana emergente, rastrear y seleccionar sus archivos deseados para cargarlos al sistema, cada archivo no debe pesar más de 5,000 kB. |
|
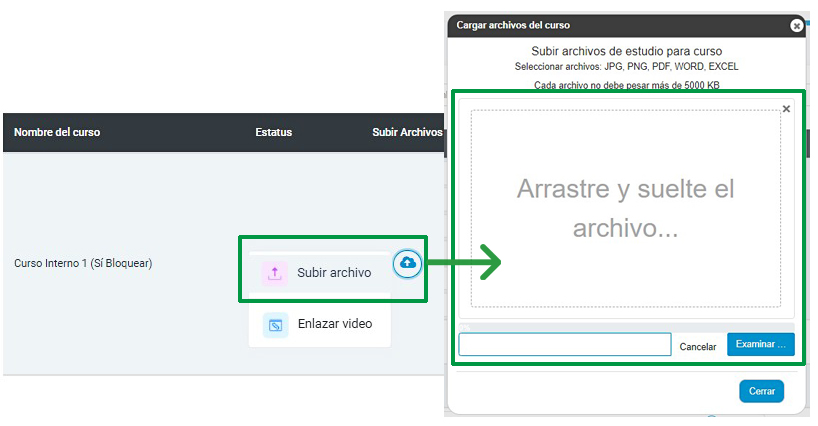 |
|
Podrás vincular videos para complementar tus contenidos formativos, lo único que considerar es que este documento se encuentre alojado en algún servicio de video en línea (YouTube o Vimeo), de modo que únicamente deberás insertar la URL correspondiente. Para efecto de lo anterior basta con hacer clic en el botón de la columna “Subir Archivos”, elegir la opción de ‘Enlazar video’ e ingresar el enlace del video dentro de la ventana emergente. |
|
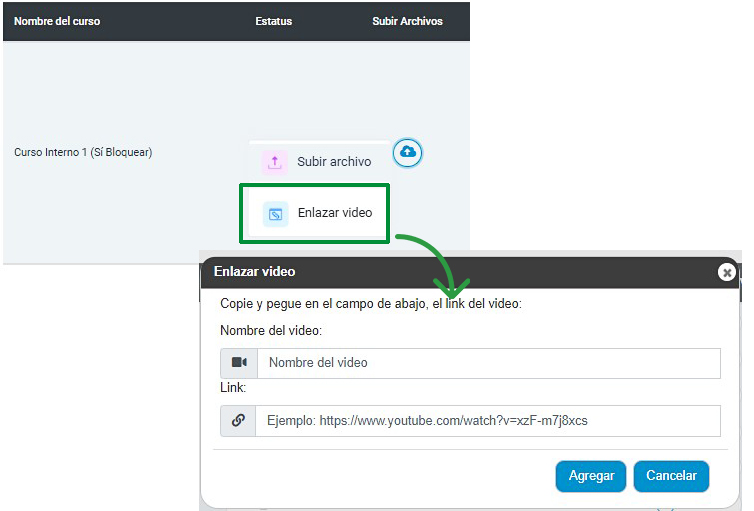 |
|
Una vez que haya cargado los archivos correspondientes, los visualizará de la siguiente manera: |
|
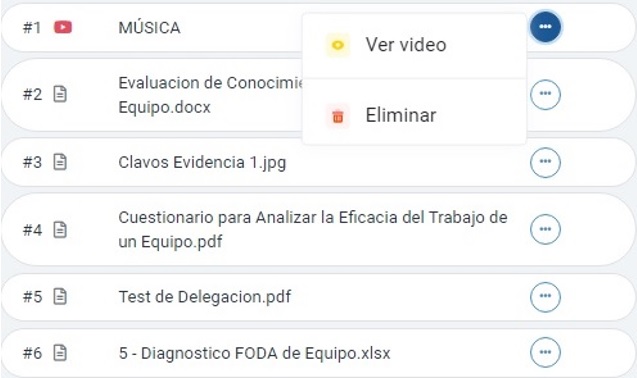 |
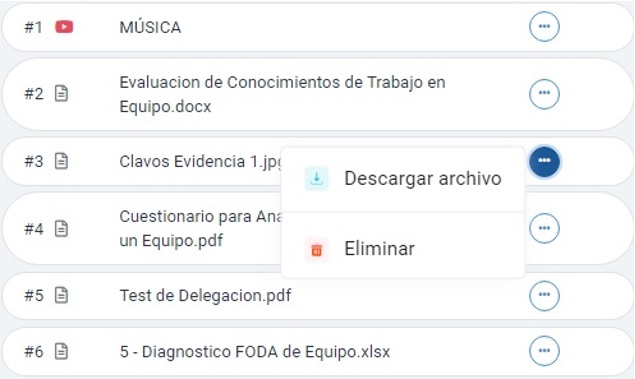 |
Herramientas para gestión de cursos personalizados |
|
|
Opciones: En la columna de Opciones, podrá encontrar los botones de “Editar datos”, "Datos del curso para el DC-3" (solo para clientes en México) y “Enviar a papelera” |
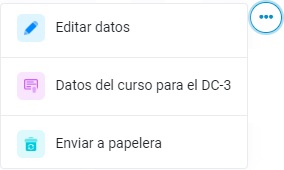 |
| Editar datos: podrá actualizar la información del curso (nombre del curso, características del examen, estatus del curso, Instructor asignados, descripción de indicaciones). | 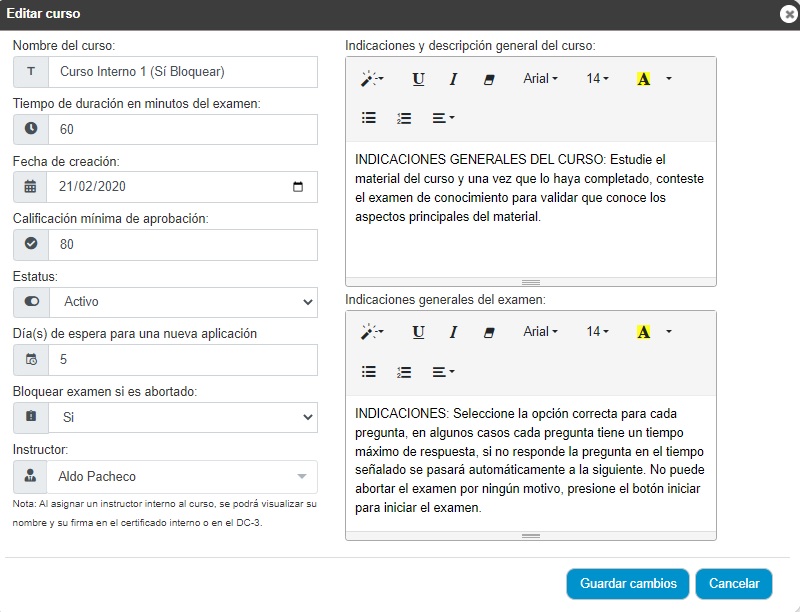 |
|
Datos del curso para el DC-3: solo para clientes en México, podrá asignar el área temática del curso (acorde a las opciones de la STPS en México), el nombre del agente capacitador (acorde a registro ante la STPS en México), y la Duración en horas (acorde al registro del curso ante la STPS en México). |
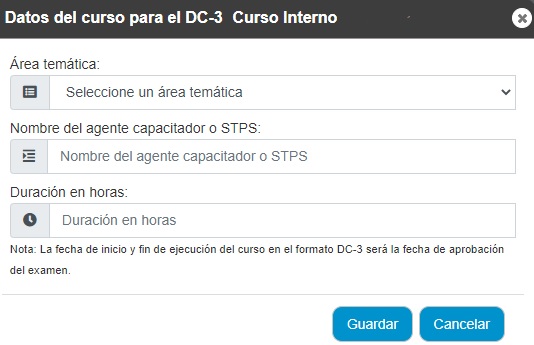 |
|
Enviar a papelera: eliminará el curso, alojándolo en la Papelera. 1.- Opciones 2.- Enviar a papelera Podrás recuperar el curso interno eliminado previamente: 3.- Ir a papelera 4.- Opciones, sacar de papelera 5.- A continuación el sistema te indicará un mensaje: Curso interno recuperado exitosamente, el cual será mostrado en listado de cursos y exámenes propios. |
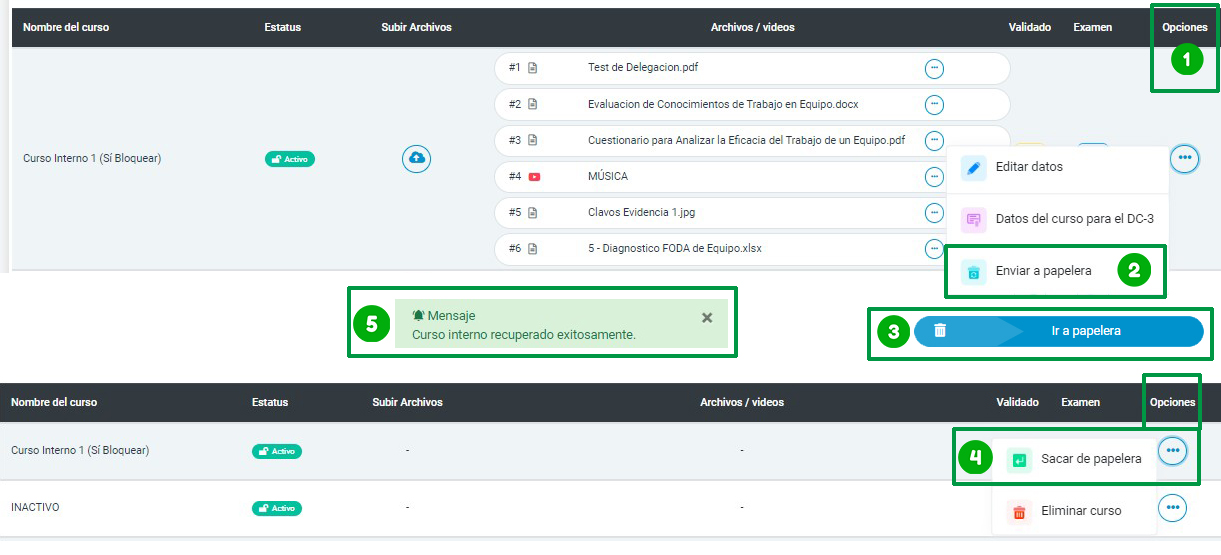 |
|
Examen de conocimientos: para generar el examen de conocimientos, presione el botón en columna de examen, editar preguntas. 1.- Nueva pregunta: podrá crear las preguntas basándonos en el diseño de su examen (opción múltiple o pregunta abierta sin calificación) así como el tiempo limite a cada pregunta planteada. 2.- Validar examen: una vez terminada las preguntas, deberá validar el examen, este será validado y aparecerá con un ícono verde de validado. 3.- Tabla de curso: regresar a tabla de cursos |
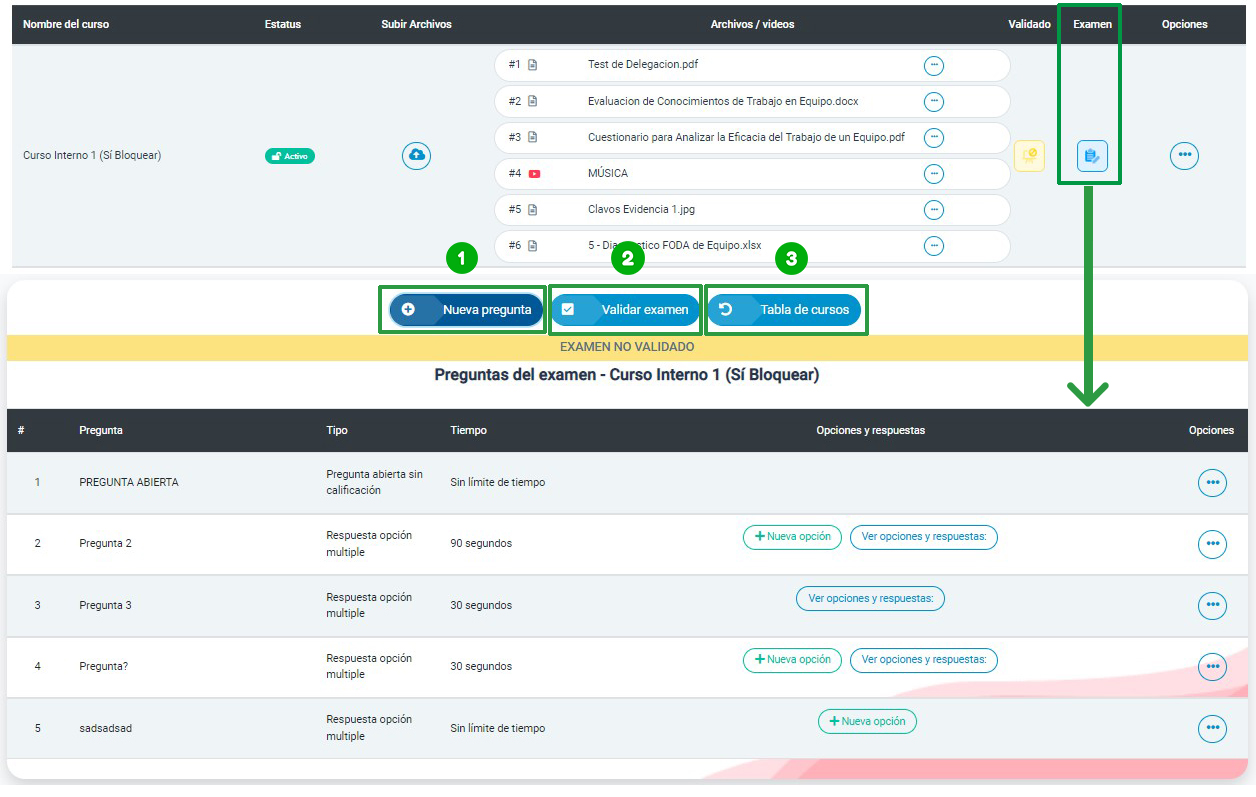 |
Preguntas del examen |
|
Deberá crear el examen de conocimiento, una vez cargados los archivos de su contenido formativo, este servirá para validar si el colaborador aprueba o no el curso asignado (este paso es obligatorio). |
|
1) En la tabla de exámenes de conocimiento (sobre el examen deseado) localicé y de clic en el botón referido como “Nueva pregunta". |
|
2) En la ventana emergente deberá realizar la redacción de la pregunta del examen de conocimiento (no es necesario anotar el número de la pregunta, ya que el sistema lo asignará en automático). También deberá seleccionar el tipo de pregunta. Sí, será con opción de respuestas múltiples o una pregunta abierta sin calificación. Finalmente (si así lo deseas), podrá definir un tiempo límite para que el colaborador brinde su respuesta; a su vez, también podrá seleccionar Sin límite de tiempo. |
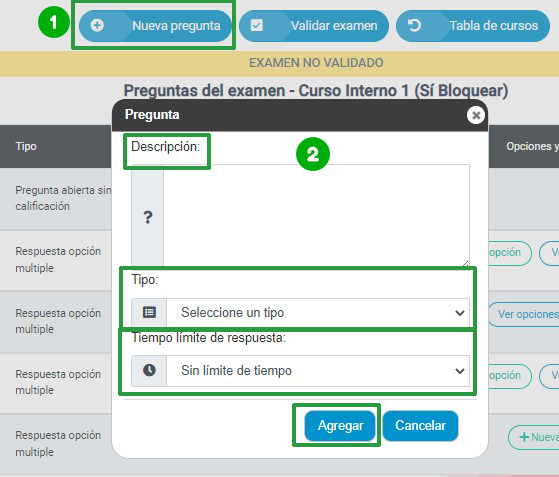 |
|
Por último, deberá dar clic en el botón referido como “Agregar” para guardar los cambios. * Esta operación deberá realizarla para cada pregunta que necesite integrar a su examen de conocimiento. |
|
|
3) Una vez registrada su pregunta. En caso de que haya seleccionado la opción de Respuesta opción múltiple, tocará el turno de asignar las opciones de respuesta, para lo cual bastará con hacer clic en el botón verde referido como “+ Nueva opción” de la columna de Opciones y respuestas.
|
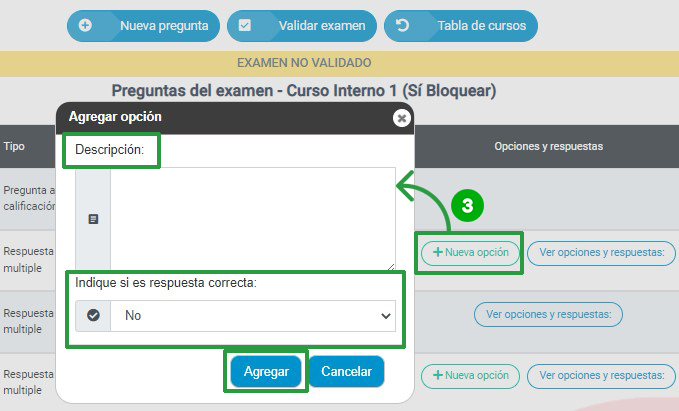 |
|
Esta operación la deberá ejecutar por cada opción de respuesta que requiera para sus preguntas de examen (considera que el mínimo de opciones a agregar por pregunta son 3 y el máximo es de 6, y solo podrá asignar una opción marcada como respuesta correcta). |
|
|
4) Posteriormente, en los casos de preguntas con respuesta de opción múltiple, podrá dar clic al botón referido como “Ver opciones y respuestas:”, para visualizar las opciones asignadas a una pregunta. Aquí editar o eliminar opciones. |
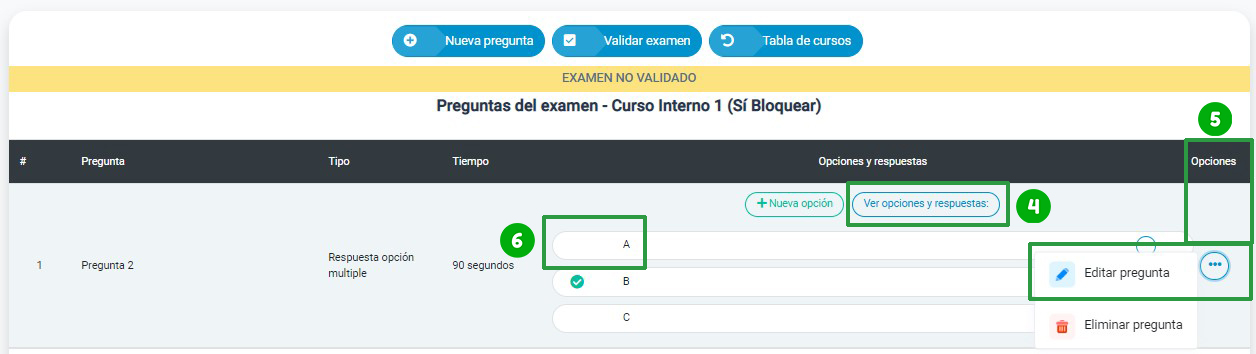 |
|
5) En la columna de Opciones, podrá encontrar los botones para poder editar o eliminar alguna pregunta. Teniendo la opción de editar texto, tipo y tipo de la pregunta. |
|
|
6) Si lo desea, podrá tomar una pregunta con el cursor del mousse y arrastrarla al lugar (número de la pregunta dentro del examen), en el que desee que aparezca. |
|
7) Por último, deberá validar el examen de conocimiento (una vez que su diseño ha finalizado), para que puedas asignar el curso generado. Para ello bastará con hacer clic en el botón referido como “Validar examen”. Una vez realizada esta operación, el estatus en la tabla desplegada cambiará a la vista siguiente: |
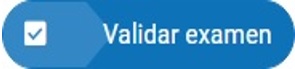 |
 |
|
|
8) Podrá regresar al apartado de gestión de cursos internos mediante el botón referido como “Tabla de cursos". |
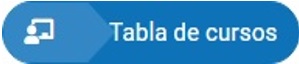 |
Alta de Instructores internos |
|
Podrá dar de alta a Instructores internos para que aparezca su nombre e incluso su firma (si se carga), en los Reconocimientos (para todos los clientes) y documentos DC-3 (solo para clientes en México), para los cursos internos que generes y se impartan mediante el sistema HumanLearning. |
|
|
Primeramente, tendrá que dar clic al botón: "Ver instructores y firmas" que se encuentra en este apartado. |
 |
|
En la ventana emergente aparecerán los Instructores que vayas registrando en el sistema. Para incluir nuevos podrá hacerlo dando clic al botón de "Agregar nuevo Instructor", de igual forma podrá Editar o Eliminar los registros realizados. |
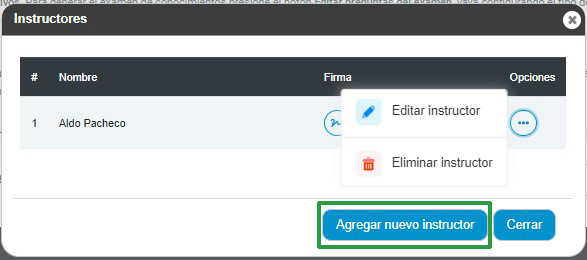 |
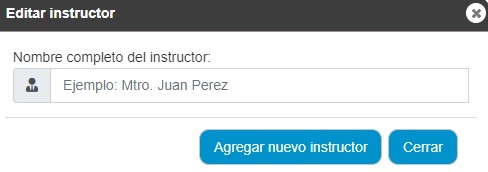 |
|
Para añadir Firma de los Instructores podrá hacerlo dando clic al ícono de firma. |
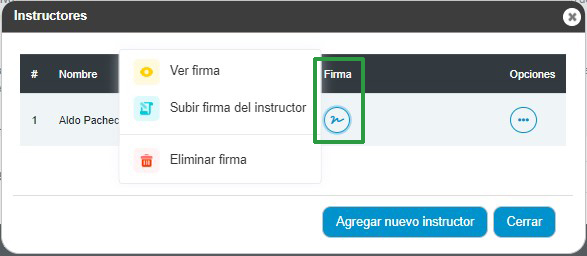 |
|
Para la carga del archivo de firma es importante considerar las siguientes instrucciones: - Dar clic a botón de "Importar imagen", para agregar una imagen en la que se vea correctamente la firma. - Seleccionar y cargar una imagen con extensión tipo JPG o PNG. - El archivo debe de pesar menos de 250 kB. - Una vez seleccionado el archivo, podrá ajustar la imagen donde se vea bien la firma y para terminar deberá dar clic en Guardar. |
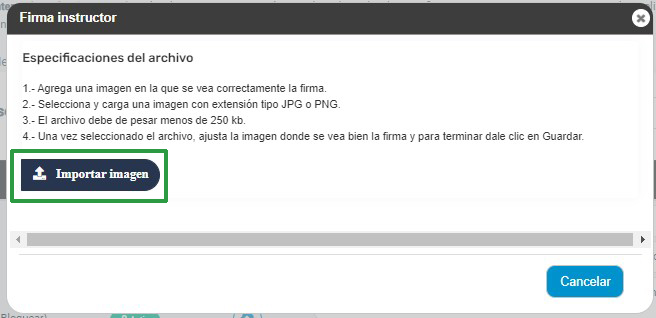 |
|
Una vez cargada la Firma, podrá tener las siguientes funciones de gestión: - Ver firma: podrá visualizar cómo aparecerá la imagen cargada. - Subir firma del instructor: realizar el paso anterior de cargar una nueva imagen, la cual sustituirá a la firma actual que se tenga cargada. - Eliminar firma: esta función elimina la imagen cargada en el sistema. Si se tiene el Instructor asignado a algún Curso interno, ya no aparecerá la firma cargada. |