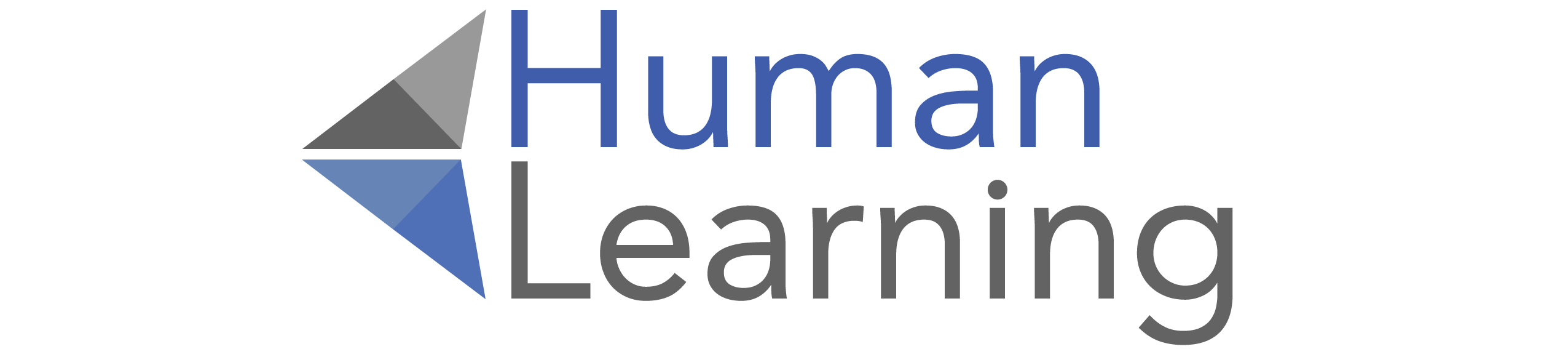Contenido (Human-Learning)
Generalidades técnicas
| Última actualización: 01/03/2024 | |
Navegadores de internet recomendados |
|
|
Podrá ingresar de forma exitosa en los navegadores de internet: Google Chrome y Mozilla Firefox. Se recomienda No utilizar algún otro navegador diferente. En caso de que no tenga ninguno de estos navegadores activos en su computadora, puede descargarlos en los siguientes links de forma gratuita: |
 |
|
Chrome: http://www.google.com.mx/chrome/browser/desktop/index.html |
|
| Nota: En caso de que ingrese con algún navegador diferente, algunas funcionalidades no estarán disponibles en el sistema, por lo que no es recomendable utilizar algún otro navegador. | |
Exportar archivos en documento de texto |
|
|
Sistemas operativos Windows / iOS: Podrá descargar documentos adjuntos en los cursos, pudiendo ser de formatos de imagen JPG o PNG, PDF, de Word o de Excel, es necesario que cuente con Microsoft Office 2007 o superior. |
|
Ingreso a la aplicación
Link de acceso |
|
En caso de que su empresa u organización le haya proporcionado una cuenta de Human Learning para realizar el estudio de cursos asignados o que usted haya contratado una cuenta individual para el estudio de dichos cursos, tendrá acceso a una interfaz que le permitirá acceder a sus contenidos formativos. Para acceder a la plataforma de Human Learning, deberá hacerlo a través del link u enlace web que recibirá en su cuenta de correo electrónico registrado. |
Usuario y Contraseña |
|
Una vez enviado y recibidos sus datos de acceso (link de acceso web, Usuario y Contraseña de la cuenta), se recomienda guardar los mismos en un lugar seguro para que no se haga mal uso de la su cuenta. |
|
Para comenzar a hacer uso de su servicio, ingrese el Usuario y Contraseña que le fueron asignados. Se sugiere copiar y pegar el usuario y contraseña (a partir de la información recibida por correo) validando que no contenga espacios que pudiesen ser detectados como caracteres y evitar que el sistema les arroje un mensaje de usuario o contraseña incorrectos. |
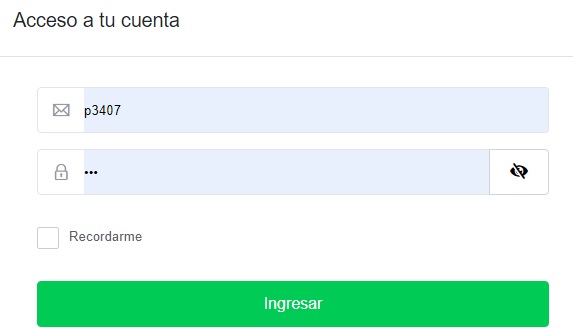 |
|
Nota: Le recordamos que el acceso a su cuenta Human Learning deberá ser a través de Google Chrome o Mozilla Firefox como navegadores, recomendamos no hacerlo desde Internet Explorer o algún otro navegador. |
Chat de atención a clientes |
|
Una vez que ingrese a su cuenta, en la parte inferior derecha, usted encontrará un botón azul con la función de “Online - ¡Chatear ahora!”, el cual es atendido por personal directamente del área de Consultoría en caso de requerir soporte técnico del sistema o tener dudas del servicio. Esta función está habilitada de Lunes a Viernes de 9:00 a 18:15 horas (tiempo del centro de México). |
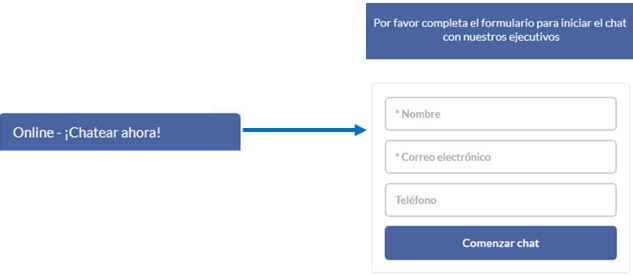 |
Herramientas de gestión para cuenta como usuario (individual) |
|
Cuenta (opciones de gestión): Permite visualizar la información registrada respecto al contacto del usuario, así como el historial de mensajes emitidos hacia el mismo a través de las siguientes opciones: Mi cuenta: Podrá conocer los datos asignados a su usuario de: Nombre, correo electrónico y teléfono de contacto. Avisos: Esta función permite conocer el historial de mensajes emitidos por el administrador principal de la cuenta. |
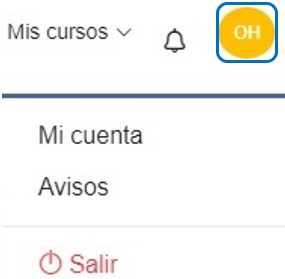 |
| Salir: Esta función permite cerrar sesión cuando el usuario no vaya a utilizar el servicio. Es importante realizar esta operación antes de cerrar el navegador para evitar que la cuenta quede expuesta. |
Herramientas y opciones en listado de cursos
Herramientas para búsqueda de cursos |
|
 |
|
|
Filtros por concepto: Podrá realizar búsquedas de datos a través de palabras claves para rastrear algún contenido formativo adquirido o asignado, pero también dispondrá del siguiente menú de opciones: - Todos: Despliega en el apartado de Mi aula virtual, todos los cursos asignados o contratados en su cuenta. - No iniciados: Haciendo uso de este filtro se mostrarán únicamente aquellos cursos adquiridos o asignados cuyo estudio no ha sido iniciado por usted. |
|
|
- En proceso: Muestra aquellos cursos adquiridos o asignados que actualmente está estudiando o tiene algún porcentaje de avance. - Terminados: Despliega aquellos cursos adquiridos o asignados cuyo estudio ha sido concluido al 100%, pero no ha respondido el examen del curso. - Aprobados: Muestra aquellos cursos adquiridos o asignados de los cuales ya fueron presentados y aprobados los exámenes del curso. - Mis favoritos: Filtra aquellos cursos adquiridos o asignados que hayan sido etiquetados como "Favoritos" por usted, haciendo uso del botón en forma de estrella. |
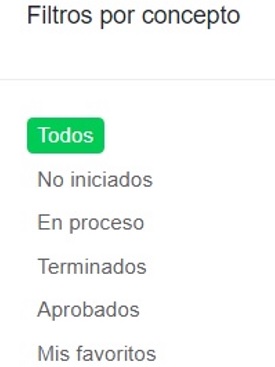 |
Opciones de información de los cursos |
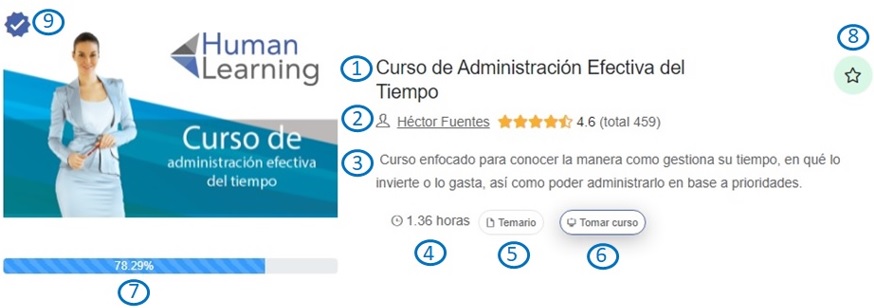 |
|
1. Podrá identificar el nombre del o los cursos adquiridos mediante el título. 2. Podrá dar clic en el nombre del Instructor y ver su currículum e información. 3. Descripción breve del curso. 4. Duración del curso. Aparecerá en horas y minutos, en el ejemplo, sería: 1 hora y 36 minutos de grabación del curso. 5. Podrá dar clic al botón de Temario y conocerá la Introducción o justificación del curso, sus beneficios principales, a quién va dirigido, así como el desglose de las temáticas y sus módulos. 6. A través del botón de “Tomar curso”, usted podrá dar inicio al estudio de su contenido formativo adquirido o asignado (para mayor información, vea el apartado de: ¿Cómo tomar el curso que adquirí o me fue asignado? de este documento). 7. Podrá ver el avance total del curso. 8. Con el botón de estrella, podrá asignar el curso como Favorito. 9. En los casos de cursos terminados y aprobados, aparecerá un ícono de ‘palomita’ como en la imagen. |
Opciones del estudiante |
|
En el menú de opciones del estudiante podrá administrar varias funciones de la plataforma, incluyéndose: "Mi cuenta", "Avisos", "Mi aula virtual", "Mis clases favoritas", "Mis consultas", "Mis notas", "Certificados", así como redireccionar al manual digital de este sistema. |
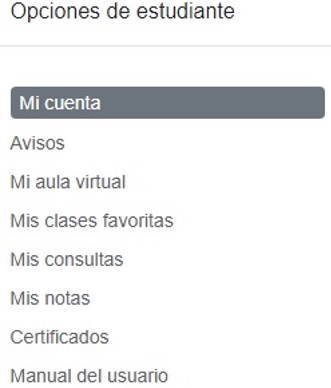 |
|
También podrá ver varias de estas funciones del menú de opciones, desde la parte superior de su pantalla en el apartado de “Mis cursos". |
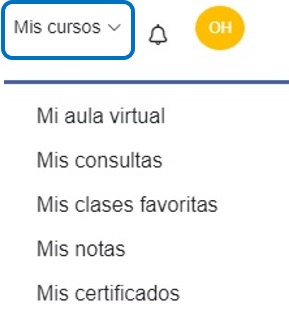 |
Mi cuenta
|
En la sección de Mi Cuenta, podrá conocer los datos asignados a su usuario como: Nombre, correo electrónico y teléfono de contacto. |
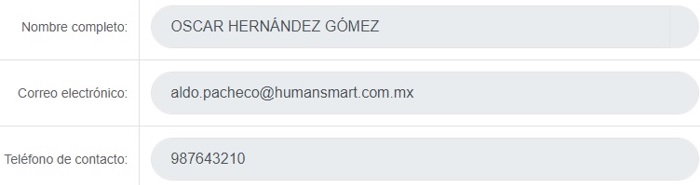 |
Avisos
|
La función de Avisos permitirá conocer el historial de mensajes emitidos por el administrador principal de la cuenta. |
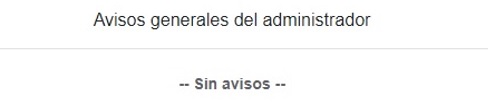 |
Mi aula virtual
|
En el apartado de Mi Aula Virtual se muestran los cursos adquiridos o asignados por su empresa. Adicional, es el módulo de inicio al ingresar a su cuenta. |
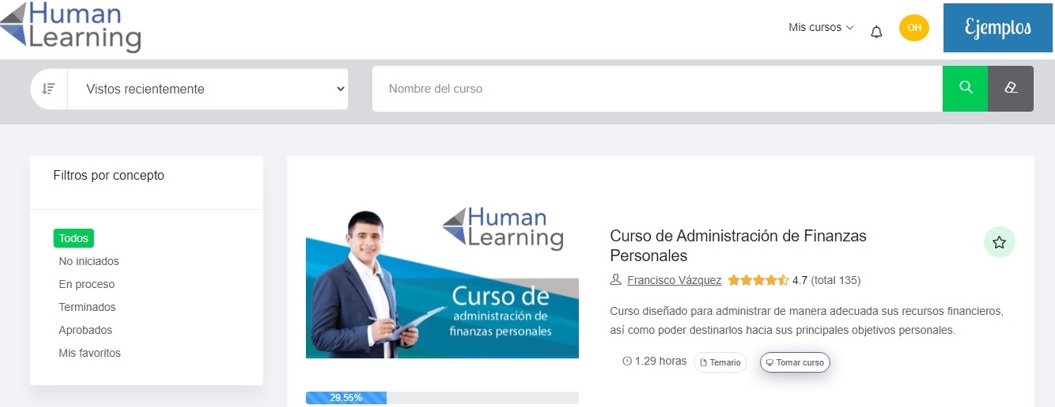 |
Mis clases favoritas
|
En caso de que usted haya seleccionado como favoritos algunos de los módulos de sus cursos asignados o adquiridos, podrá localizarlos en la opción de Mis Clases Favoritas y podrá reproducirlos cuando lo requiera. |
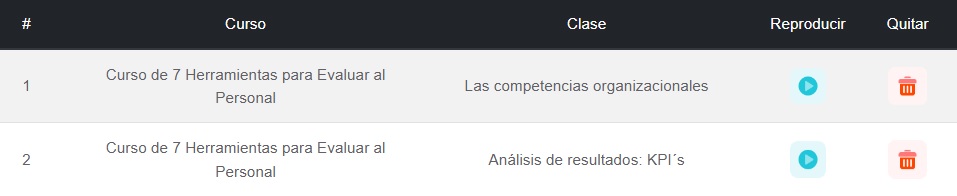 |
Mis consultas
|
Cuando usted haya realizado alguna pregunta al Instructor sobre algún curso tomado, en la opción de Mis Consultas se mostrará el historial de dichas interacciones, junto con las respuestas proporcionadas por el instructor. |
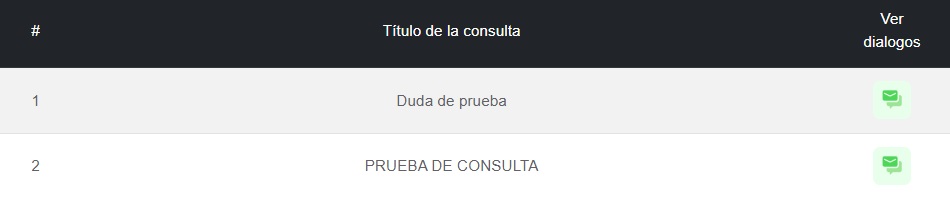 |
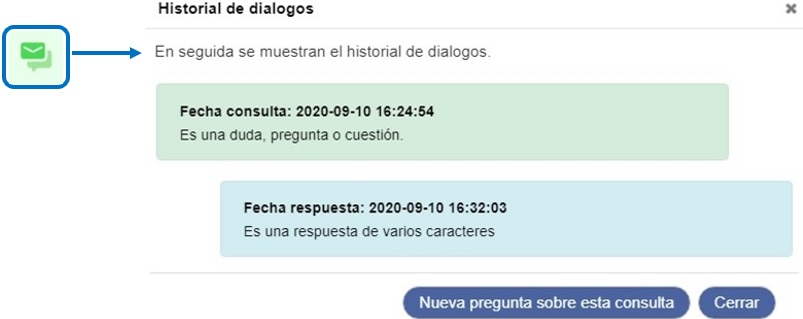 |
Mis notas
|
En caso de que, durante el estudio de sus contenidos, usted haya realizado anotaciones con la herramienta asignada para ello, podrá localizar en la opción de Mis Notas el historial de las mismas. |
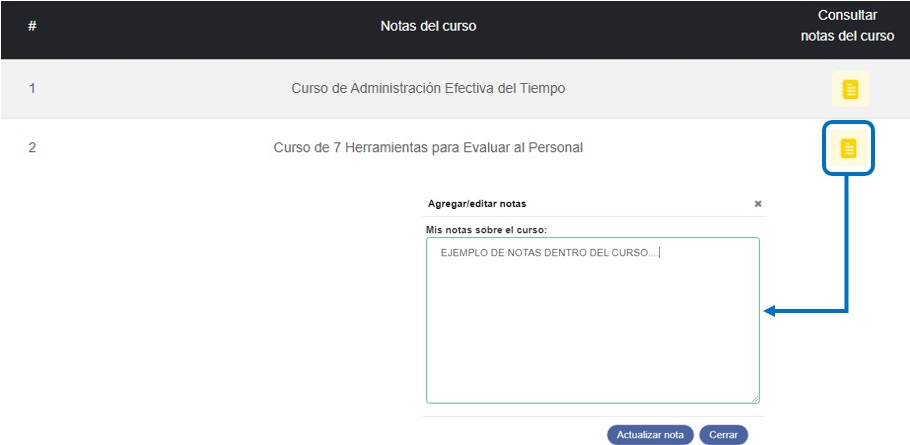 |
Certificados
|
Cuando usted ya haya realizado sus exámenes de conocimiento, en la opción de Certificados podrá revisar si fueron aprobados o no. En caso de haber aprobado el examen, podrá exportar y obtener los Reconocimientos generados por Human Learning, así como los Reconocimientos de los cursos generados por su empresa (en caso de haberlos). También podrá generar y obtener el documento DC-3, de los cursos generados por Human Learning (aplicable solo en México). |
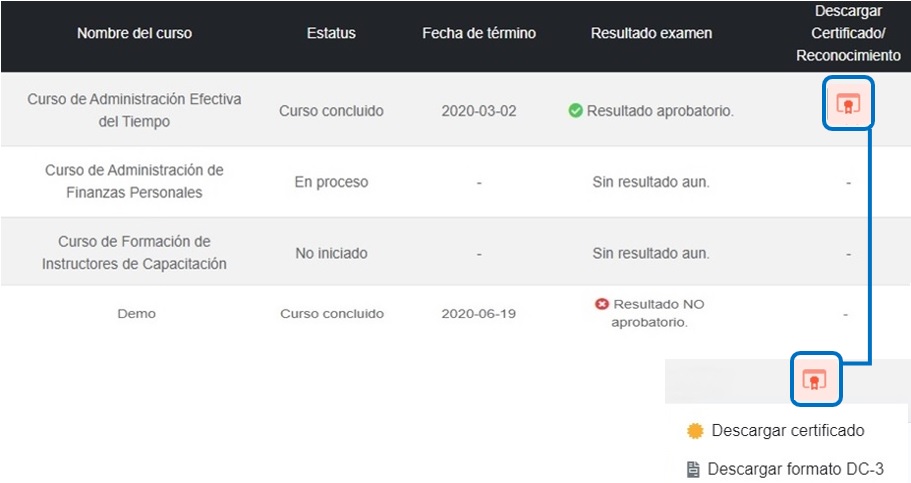 |
Manual del usuario
|
A través de la opción de Manual del usuario usted podrá consultar y/o descargar en formato PDF este manual para consultar la información en todo momento. |
¿Cómo tomar el curso que me fue asignado?
|
1) En el momento que usted ingrese a su cuenta como usuario, de manera inmediata Human Learning lo dirigirá a la sección de Mi aula virtual, donde se enlistarán los contenidos formativos asignados por su empresa o adquiridos por usted. Para comenzar el estudio de los mismos bastará con hacer clic en el botón de “Tomar curso”: |
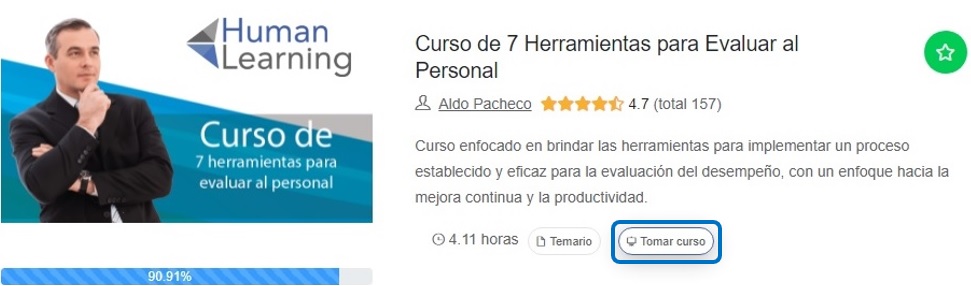 |
|
2) Una vez que haya dado clic a la opción para Tomar curso, Human Learning le dará acceso al contenido formativo para que pueda comenzar con el estudio de los módulos y clases que lo componen, para esto, bastará con hacer clic en cualquiera de los módulos y/o clases, y estos serán reproducidos en el reproductor web del sistema. |
|
3) Se incluye un reproductor web para la presentación del contenido que podrá habilitar de manera automática, sin embargo, en caso de no poder visualizarlo o tener problemas con su reproducción le recomendamos validar que su acceso al sistema sea a través de Google Chrome o Mozilla Firefox como navegadores, ya que Human Learning puede presentar incompatibilidad haciendo uso de algún otro explorador de internet. |
Cursos precargados asignados
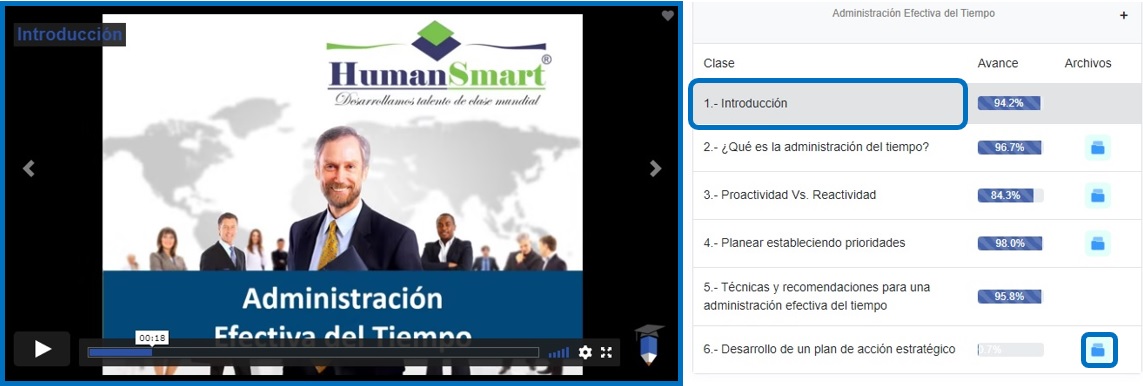 |
|
|
Cuando algún módulo tenga algún ejercicio o actividad que requiera contenido complementario, usted podrá descargarlo haciendo uso de la función marcada en la columna “Archivos”, donde deberá dar clic al icono de descarga para que comience la misma. |
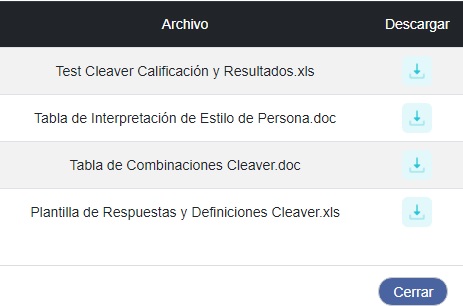 |
|
A continuación, le presentamos las funciones disponibles para usted mientras realiza el estudio de sus contenidos formativos. |
|
|
Mi aula virtual |
 |
|
Podrá volver al apartado de Mi Aula Virtual, para ingresar a otro curso u otro de los apartados del sistema Human Learning. |
|
|
Favoritos |
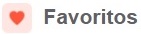 |
|
A través de la función de Favoritos podrá seleccionar módulos del curso en ejecución, que le parezcan importantes o de su agrado, de tal modo que serán agrupados y podrá consultarlos en la sección de Mis Clases Favoritas, desde su Aula virtual. |
|
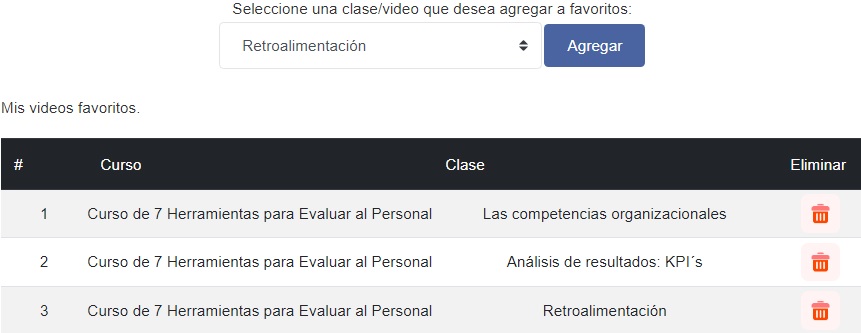 |
|
|
Consultar |
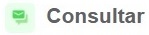 |
|
Cuando usted tenga alguna pregunta respecto a los temas vistos, podrá hacer uso del botón Consultar; para utilizar correctamente esta función bastará con hacer clic en el botón “Hacer nueva consulta” de la ventana emergente en la sección “Consultar”. A continuación, redacte el título de su consulta, así como su pregunta y finalice haciendo clic en el botón “Agregar consulta". De esta manera, uno de nuestros instructores expertos del tema, pueda darle seguimiento a su duda (en un tiempo máximo de 72 horas hábiles a partir de su consulta). |
|
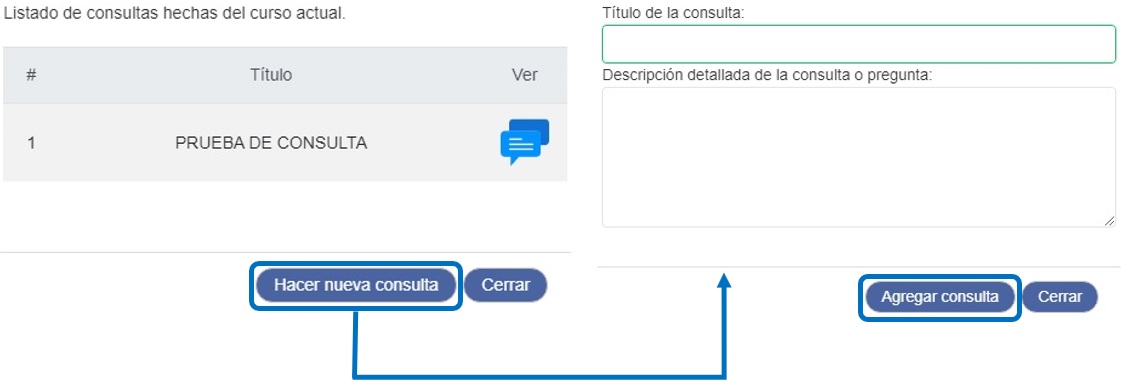 |
|
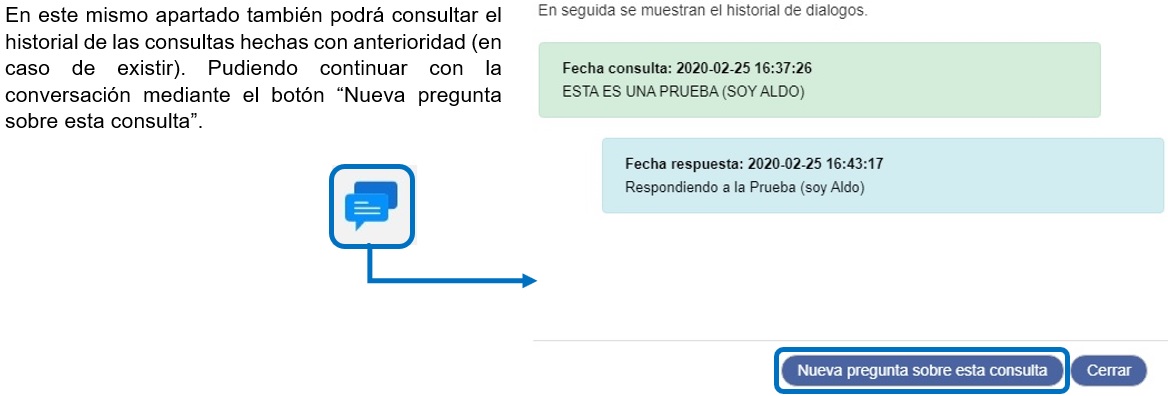 |
|
Notas |
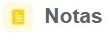 |
|
Tendrá a su disposición un bloc de notas, de manera que pueda servir como herramienta complementaria para el estudio de sus contenidos formativos adquiridos o asignados. Estas anotaciones podrán ser consultadas en con la función de Notas dentro de este apartado del curso, así como, así como en el apartado de Notas desde su Aula virtual. |
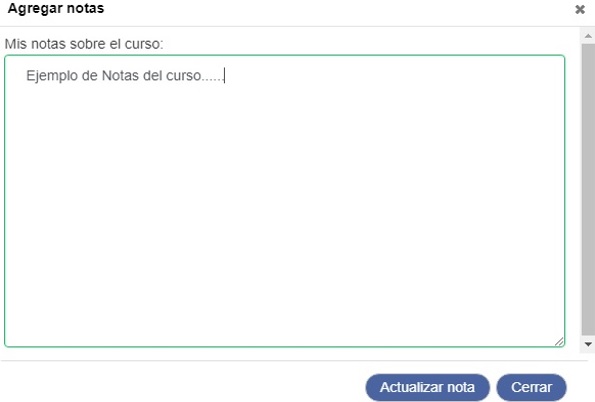 |
|
Examen |
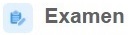 |
|
Con la función de Examen, se podrá validar la aprobación de sus contenidos formativos adquiridos o asignados. Para poder iniciar con el examen de conocimiento, usted deberá contar con un avance mínimo del 80% de estudio del curso. Una vez cuente con el porcentaje mínimo (o superior) de avance del curso, podrá dar inicio a su examen de conocimiento, el cual se compone de preguntas de opción múltiple y usted deberá seleccionar la opción que considere como correcta. Es importante mencionar que, una vez iniciado su examen de conocimiento, deberá responder en un solo evento o aplicación el 100% de las preguntas contenidas y no podrá abortarlo o suspenderlo. |
|
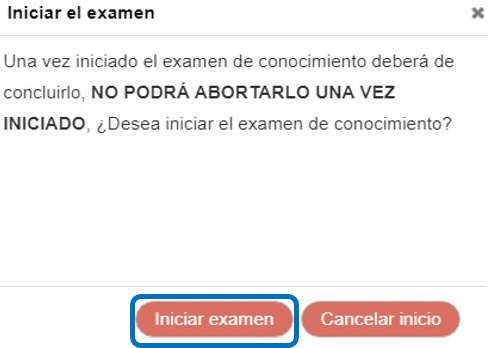 |
|
Una vez que ha dado clic en el botón “Iniciar examen”, posteriormente deberá dar clic en “Iniciar” para comenzar a responder su evaluación: |
 |
|
A continuación, se mostrará en pantalla una pregunta a la vez y usted deberá seleccionar la opción que considere como correcta hasta finalizar el 100% del cuestionario asignado. |
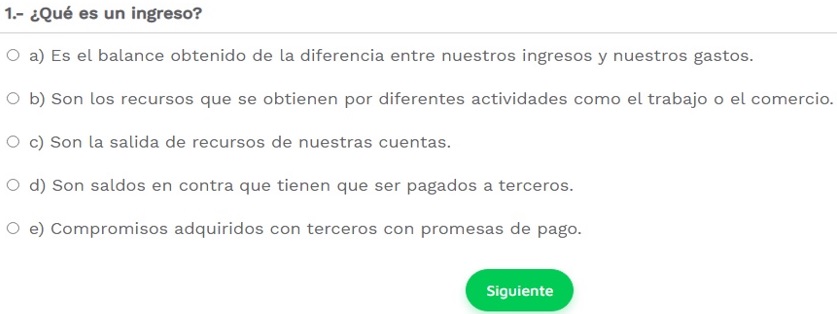 |
|
Examen aprobado: En caso de haber aprobado el examen de conocimiento, podrá descargar su reconocimiento o constancia en el apartado de Mis certificados, desde su Aula virtual. Examen no aprobado: Una vez finalizado su examen y en caso de que su calificación no haya sido aprobatoria, podrá volver a repetirlo en un plazo de 24 horas naturales a partir de su última aplicación (no hay límite de intentos). |
Cursos internos asignados
|
En los casos de cursos internos, generados y asignados por su empresa, aparecerán en su Aula virtual con la leyenda de “Curso Human-Learning” en la imagen del curso. Podrá revisar la información que haya dado de alta su empresa dando clic a “Temario”, así como ingresar al curso con el botón “Tomar curso”. |
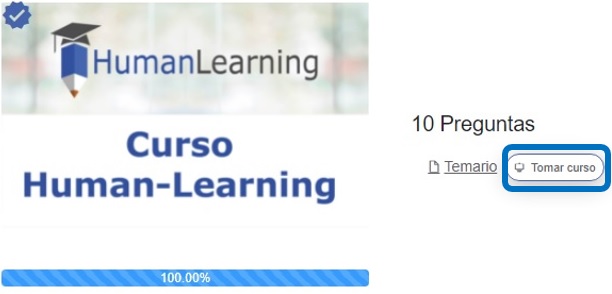 |
|
Estos cursos son de autoestudio, teniendo la posibilidad de ver y descargar archivos cargados por su empresa (pudiendo ser de imagen JPG o PNG, documentos PDF, o archivos de Word o Excel), de igual forma podrá ver videos enlazados por su empresa (desde plataformas YouTube o Vimeo). |
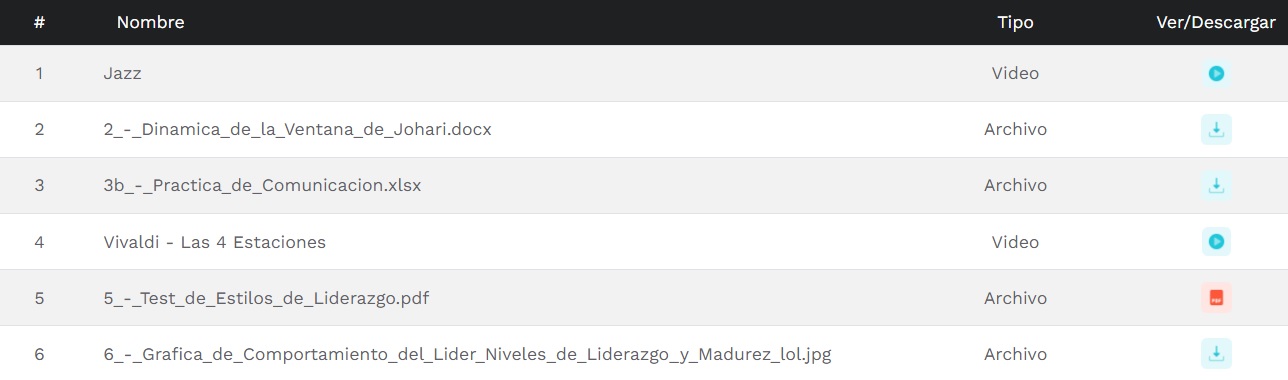 |
|
Dentro del curso interno, podrá tomar Notas, regresar al apartado de Mi aula virtual y responder el Examen cuando haya completado el estudio de los materiales del curso. |
|
 |