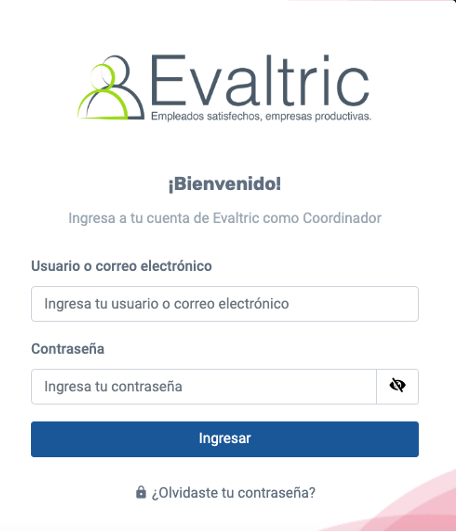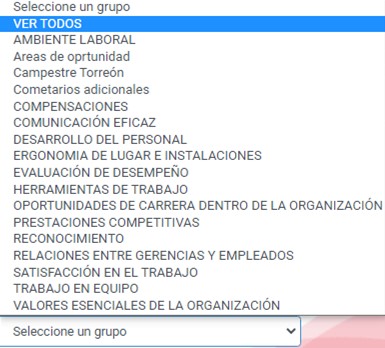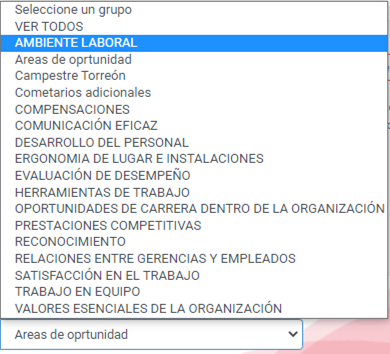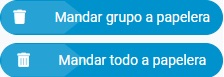Contenido (Evaltric)
Generalidades Técnicas
| Última actualización: 26/03/2024. |
Navegadores de internet recomendados |
|
|
Podrá ingresar de forma exitosa en los navegadores de internet: Chrome y Firefox. Se recomienda No hacerlo desde internet Explorer. En caso de que no tenga ninguno de estos navegadores activos en su computadora, puede descargarlos en los siguientes links de forma gratuita: |
 |
|
Chrome: http://www.google.com.mx/chrome/browser/desktop/index.html |
|
|
Nota: En caso de que ingrese con Internet Explorer, dependiendo de la versión de algunas funcionalidades no estarán disponibles en el sistema, por lo que no es recomendable utilizar este navegador. |
|
Exportar archivos en documentos de texto |
|
|
Sistemas operativos Windows / iOS: Podrá descargar documentos adjuntos en los cursos, pudiendo ser de formatos de imagen, JPG o PNG, PDF, de Word o de Excel, es necesario que cuente con Microsoft Office 2007 o superior. |
Ingreso a la aplicación
Link de acceso |
|
Para acceder a la plataforma de Evaltric, deberá hacerlo a través del link/enlace web que su consultor asignado le hará llegar a su correo electrónico registrado. |
Usuario y Contraseña |
|
|
Una vez enviado y recibidos sus datos de acceso (link de acceso web, Usuario y Contraseña de la cuenta), se recomienda el resguardo de los mismos en un lugar seguro para que no se haga mal uso de la plataforma o su cuenta. Para comenzar a hacer uso de su servicio, ingrese el Usuario y Contraseña que le fueron asignados. |
|
|
Se sugiere copiar y pegar el Usuario y Contraseña (a partir de la información recibida por correo), para validar que no contenga espacios que pudiesen ser detectados como caracteres y evitar que el sistema les notifique mensaje de usuario o contraseña incorrectos. |
|
Página principal
Menú de herramientas |
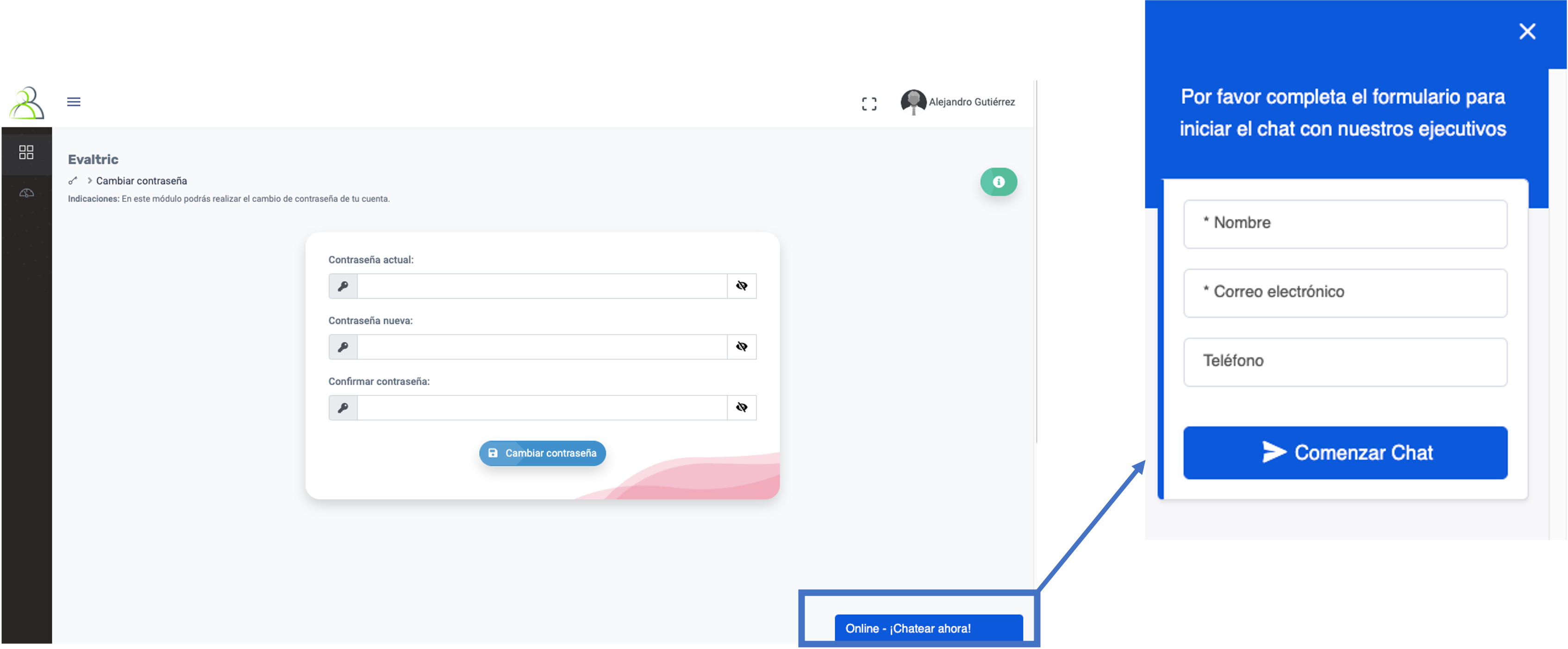 |
|
Chat de atención a clientes |
|
|
Dentro de su cuenta, en la parte inferior derecha, usted encontrará la función de “chat”, el cual es atendido por personal directamente del área de Consultoría en caso requerir soporte técnico o tener dudas del servicio. Esta función está activa de lunes a viernes de 9:00am a 18:00 pm (tiempo del centro de México). |
|
Módulo Módulos y privilegios de Usuarios en Generales
|
Este apartado se encuentra presente únicamente en el acceso de Coordinador del sistema, y desde aquí podrá gestionar la información y privilegios de sus cuentas adicionales (acorde a su paquete contratado), así como generar nuevas y asignar módulos entre estas. |
|
Para ello, es importante considerar lo siguiente:
|
Cuenta de Coordinador existente |
|
Primeramente, aparecerá el acceso de Coordinador del sistema con la información registrada, así como con los módulos y privilegios acordes al paquete contratado. Podrá editar los datos de la cuenta, sus módulos y privilegios, utilizando las opciones de este módulo. |
 |
|
- Editar datos cuenta: Podrá editar la información del nombre, correo y teléfono del usuario asignado a la cuenta. |
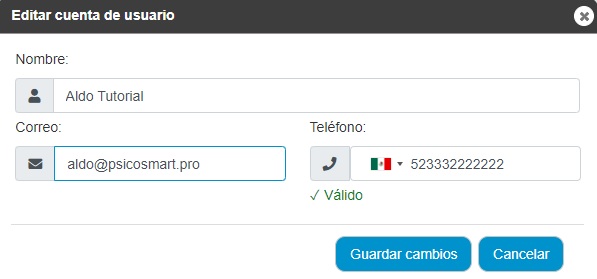 |
|
- Módulos y privilegios de la cuenta: Podrá gestionar los módulos del sistema Evaltric que tenga contratados en su paquete. Nota: Podrá asignarlos a las cuentas adicionales con base en la cantidad de créditos por módulo que se tenga en su paquete contratado. Podrá quitar la asignación de una cuenta y asignarlo a otra las veces que lo requiera. En caso de requerir más créditos de algún módulo, podrá contratarlos directamente con su ejecutivo comercial asignado, y así poder habilitarlos en todas sus cuentas adicionales. |
|
Para gestionar módulos podrá seleccionar o quitar la selección de los apartados que desee se visualicen en la cuenta (puede hacerlo tanto en la cuenta de Coordinador como en cualquiera de las adicionales). Solo podrá asignar el módulo si se cuenta con espacio disponible en la cantidad de Límite por módulo. Podrá seleccionar y quitar la selección de los módulos y sus privilegios, de forma manual, dando clic en la casilla de selección de la columna Activo del módulo deseado (así como en cada uno de los privilegios que desee estén activos en la cuenta), o de forma masiva en los recuadros al título de las columnas de: Asignar, Agregar, Editar, Eliminar. Al asignar los módulos y sus privilegios deseados, es importante dar clic al botón de Guardar cambios. |
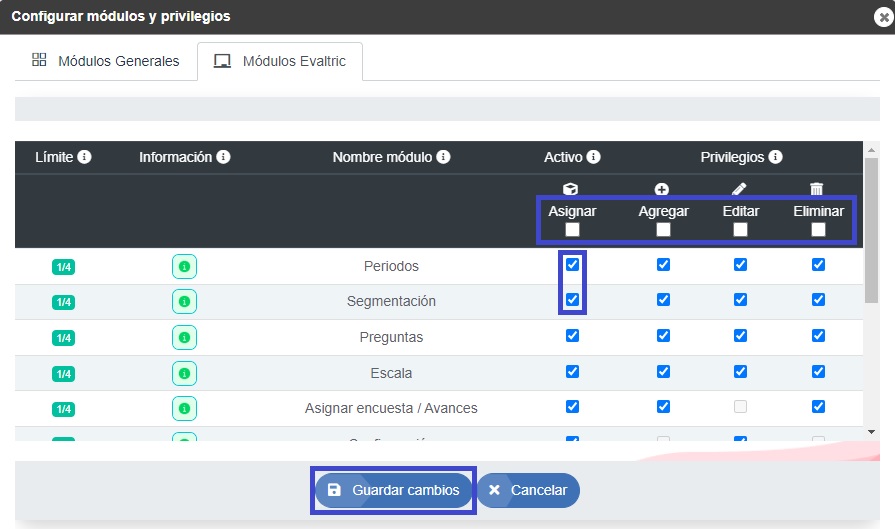 |
|
Consideraciones de los privilegios:
|
Cuentas adicionales nuevas |
|
Para asignar cuentas adicionales nuevas, podrá hacerlo al dar clic al botón de "Agregar cuenta". |
 |
|
Todas las cuentas adicionales nuevas que se generen en este apartado deberán enlazarse con algún empleado registrado en el módulo de "Lista empleados" de la sección de Generales del menú lateral izquierdo. El sistema presentará la lista de colaboradores disponibles (que estén registrados, y que aún no estén enlazados con alguna cuenta). Una vez elegido al empleado, podrá seguir generando más cuentas con el botón de Agregar y continuar agregando, o podrá completar el proceso de generar cuentas con el botón de Agregar y cerrar. |
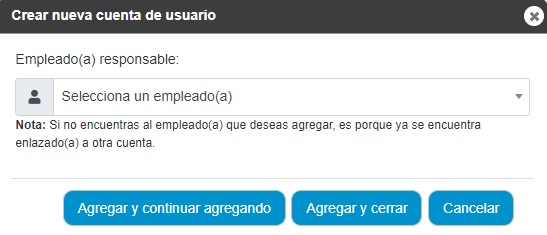 |
|
Una vez generada(s) su(s) cuenta(s) adicional(es), podrá editar los datos de las cuentas, sus módulos y privilegios, utilizando las opciones de este módulo. |
 |
|
- Editar datos cuenta: Podrá editar la información del nombre, correo y teléfono del usuario asignado a la cuenta. - Módulos y privilegios de la cuenta: Podrá gestionar los módulos del sistema Evaltric que tenga contratados en su paquete. - Eliminar cuenta: Con esta opción podrá eliminar las cuentas adicionales (esto no eliminará al empleado registrado). |
|
Adicional, podrá realizar filtros para localizar sus cuentas registradas, mediante las opciones de Búsqueda por: Nombre, Usuario o Correo. |
 |
Módulo Empleados - Listado empleados en Generales
|
En este módulo podrá agregar, editar y eliminar personal de su base de datos respecto a los colaboradores que participarán en el proceso de evaluación. El personal que agregue podrá ser seleccionado y asignado a los periodos generados dentro del sistema. Si desea hacer una carga masiva desde una lista de Excel puede dirigirse al menú lateral izquierdo en la sección de Generales y dar clic en Empleados - Carga masiva. |
|
|
Alta de un colaborador (Individual) En caso de que desee agregar un nuevo colaborador, podrá hacerlo manualmente desde este módulo. |
|
|
1) Presione “Nuevo evaluador”. |
 |
|
En caso de que no cuente con créditos disponibles para agregar un nuevo evaluador, el sistema le enviará una alerta indicándole que no cuenta con créditos disponibles. En caso de que desee consultar el consumo de sus créditos, puede hacerlo desde el módulo “Consumo”. |
|
|
2) Ingrese los datos que se le indican en la ventana (nombre, departamento, puesto, correo, fecha de alta, y teléfono (opcional)). |
|
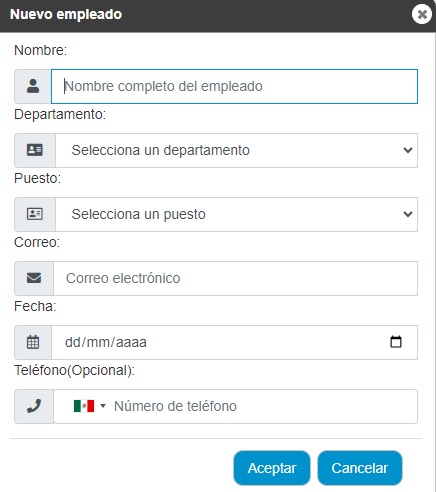 |
|
|
4) Presione “Aceptar” para que el nuevo evaluador sea agregado. |
|
 |
|
Editar/ Eliminar empleado |
|
|
1) Presione el ícono de la columna de Opciones. |
|
 |
|
|
2) Presione el ícono de Editar y realice los cambios requeridos. Podrá editar los campos que requiera, exceptuando el Usuario del colaborador. |
|
| 3) Podrá Eliminar el colaborador, siempre y cuando no tenga encuestas contestadas en periodo alguno. |
|
También podrá realizar búsquedas por Departamento (mediante el filtro de selección) o por Nombre del empleado (mediante palabras clave). |
 |
Exportar a Excel lista del personal agregado |
|
|
Presione el botón Exportar a Excel, para extraer un listado del personal que tenga filtrado en su tabla de empleados registrados, incluyendo usuarios y contraseñas de cada uno. |
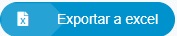 |
Módulo Empleados - Carga masiva empleados en Generales
|
Dentro del apartado de Generales del menú lateral izquierdo, encontrará la opción de Empleados - Carga masiva, en donde podrá ingresar de forma masiva al personal, como una alternativa para dar de alta en el sistema a sus colaboradores, a través de una hoja de cálculo (que contenga la información de sus empleados) y de esta manera se les pueda generar su propia cuenta de acceso individual. |
|
|
1) Al ingresar al módulo, podrá consultar los requisitos para crear el archivo que va a cargar. |
|
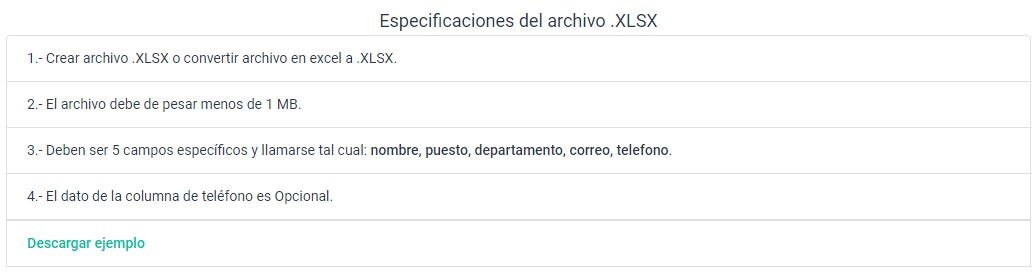 |
|
|
2) Para hacer la carga masiva del personal, deberá de registrar en una hoja de Excel a todos sus colaboradores, indicando las columnas de: nombre, puesto, departamento, correo y teléfono, como se indica en los requisitos. El dato de teléfono es opcional y puede quedar en blanco. |
|
|
3) Una vez que disponga del archivo con las consideraciones técnicas antes referidas, podrá hacer uso del botón: “Examinar” para buscarlo desde el origen donde se encuentre resguardado o simplemente arrastrando el archivo y soltarlo en el espacio indicado: |
|
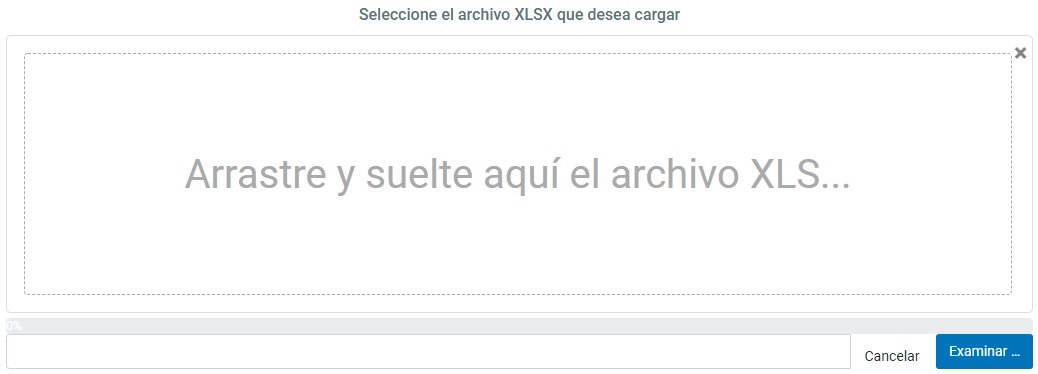 |
|
4) Una vez cargado el archivo, aparecerá en la tabla inferior de Archivos cargados, y el personal se verá reflejado en la Lista de Empleados, con sus elementos respectivos. |
 |
Módulo Puestos en Generales
|
Dentro del apartado de Generales, en el menú lateral izquierdo, podrá encontrar el módulo de "Puestos", desde donde podrá realizar el registro y gestión de las posiciones existentes al interior de su organización y usar estos datos para vincularlos al personal que sea registrado dentro del sistema. Para la correcta gestión de este módulo bastará con considerar las siguientes instrucciones: |
|
1) Dé clic en el botón de “Nuevo puesto". |
 |
|
2) A continuación, llene los campos de la ventana emergente y presione “Aceptar” para guardar los cambios: |
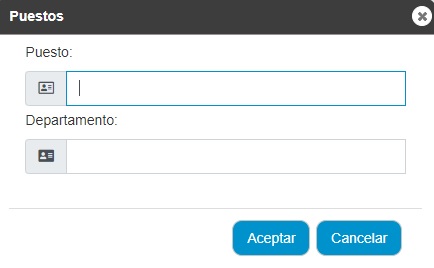 |
|
3) Una vez registradas sus posiciones, se desplegarán en el listado inferior y usted podrá gestionarlas a través de las funciones de Editar y Eliminar que se encuentran en la columna de Opciones. |
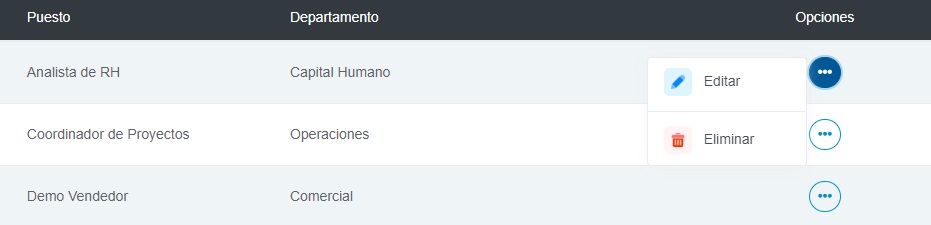 |
|
Nota: Es importante considerar que no podrán eliminarse puestos que estén asignados a un colaborador. |
|
Finalmente, podrá realizar búsquedas por Departamento (mediante el filtro de selección) o por Nombre del puesto (mediante palabras clave). |
 |
Módulo Logotipo en Generales
|
Dentro del apartado de Generales, en el menú lateral izquierdo, podrá encontrar el módulo de "Logotipo", desde donde podrá subir el logotipo de su empresa, este parecerá en los reportes PDF y en las páginas de evaluación. |
|
|
1) Siga las indicaciones de los requerimientos de la imagen a cargar, que se encuentran al inicio. |
|
|
|
|
|
2) Puede hacer la carga de su logotipo, arrastrándolo desde donde lo haya guardado, o por medio del botón “Examinar”: |
|
|
3) El logotipo cargado lo podrá visualizar en:
|
|
Módulo Cambiar contraseña en Generales
|
En el apartado referido como “Generales” podrá localizar el módulo para realizar el cambio de Contraseña, llenado los campos requeridos. |
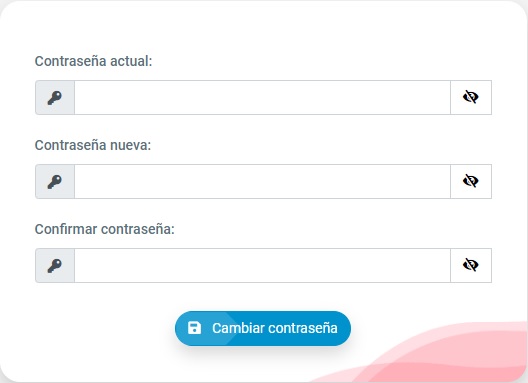 |
Módulo Periodos
|
En este módulo podrá agregar, eliminar y editar periodos de evaluación. Deberá considerar que solamente podrá tener abierto un periodo a la vez. Una vez cerrado cualquier periodo de evaluación, ningún evaluador podrá ingresar a las evaluaciones asignadas. La fecha de cierre del periodo de evaluación determinará el tiempo que tienen los evaluadores para responder encuestas, una vez iniciado el proceso de evaluación. |
Creación de nuevo periodo de evaluación |
Para crear su nuevo periodo de evaluación deberá hacer clic en el botón:“Nuevo Periodo” y considerar lo siguiente: 1) La fecha seleccionada definirá el inicio del período para permitir el ingreso de los evaluadores. La fecha tiene que ser al día actual para permitirles el acceso. Usted podrá editar esta fecha en caso de que requiera cambiar la que se tiene actualmente. |
|
| 2) La fecha seleccionada definirá el tiempo máximo en que el sistema permitirá el ingreso de evaluadores de modo que en cuanto dicho periodo sea vencido, el sistema no permitirá el acceso. Usted podrá editar esta fecha en caso de que requiera ampliar el periodo de evaluación. | |
| 3) Este apartado definirá la apertura de su periodo de evaluación, considere que para ejecutar las configuraciones y que sus evaluadores puedan ingresar a responder sus encuestas, el periodo deberá permanecer como “abierto”. Es importante recordar que Evaltric solo permite tener un periodo de evaluación abierto por evento. | |
Editar periodos de evaluación |
|
Con el botón “Editar” usted podrá modificar datos como:Nombre del período, Fecha de inicio/ cierre del periodo de evaluación, estado del periodo de evaluación (abierto o cerrado). Nota: Considere que en periodos con más de 90 días que hayan sido cerrados, Evaltric no le permitirá realizar modificaciones o reabrirlos. |
Enlace para evaluadores (sin usuario y contraseña) |
|
Podrá consultar el link al que pueden ingresar los evaluadores que deseen contestar su encuesta sin contar con usuario y contraseña. |
|
Eliminar Período |
|
Podrá eliminar su período de forma permanente, considerando que transcurrido 90 días después de cerrado no podrá realizar esta acción. |
Consideraciones fundamentales de los periodos. |
|
|
|
Consulta de link para evaluadores (sin usuario y contraseña) |
|
|
Podrá consultar el link al que pueden ingresar los evaluadores que deseen contestar su encuesta sin contar con usuario y contraseña. |
|
Módulo Encuesta - Segmentación
|
En este módulo podrá realizar la segmentación para su encuesta. El sistema Evaltric viene con segmentaciones precargadas las cuales podrá utilizar y son: Direcciones, Departamentos o áreas, Puesto, Tipo de contrato, Antigüedad, Localidad, Edad, Género, Escolaridad, Centro o sucursal y/o Tipo de puesto. |
|
|
De igual forma, podrá modificar el nombre de la etiqueta o grupo de segmentación desde el módulo de “Configuración” del sistema Evaltric, y así personalizar las que requiera para su proyecto de evaluación. Debe dejar mínimo 1 de las opciones de segmentación como Activa, ya que el sistema no le permitirá que todas las opciones de segmentación estén como Inactivas. En caso contrario, el sistema le enviará una alerta al respecto. |
Selección de la segmentación |
||
|
1) Seleccione una opción, de acuerdo con la segmentación que desea realizar. |
||
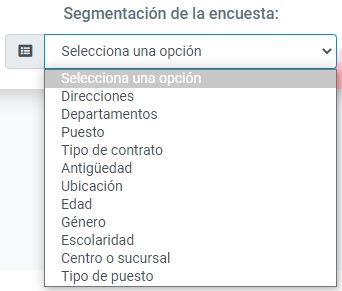 |
||
|
2) Señale si la segmentación quedará Activa o Inactiva. Cada opción que deje “Activa”, será la que se considerará para su segmentación. / En caso de que alguna opción no la deseé utilizar para su segmentación, deberá registrar el estatus como “Inactivo”. |
|
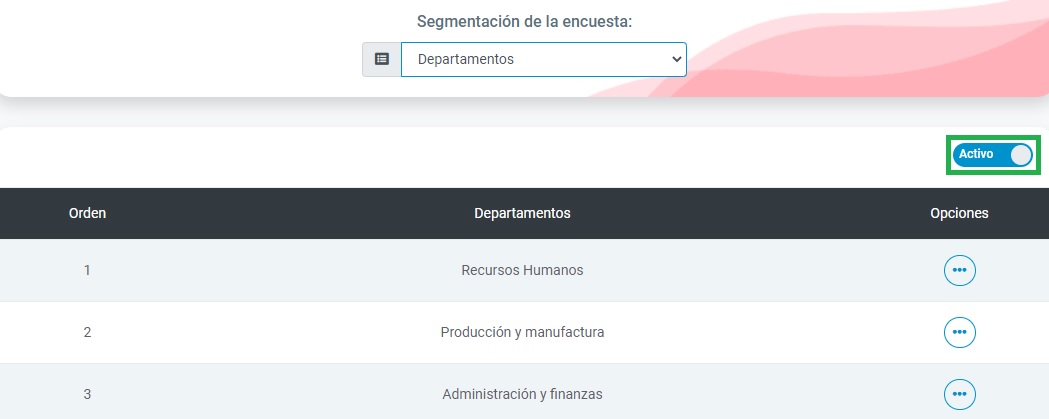 |
|
|
3) Editar y/o Eliminar opciones precargadas para cada segmentación Activa. Cada una de las segmentaciones, incluyen opciones precargadas, mismas que podrá Editar o Eliminar de acuerdo a las necesidades de su empresa. |
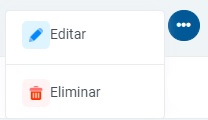 |
Agregar nueva opción para las segmentaciones |
|
|
1) Podrá agregar una nueva descripción a cualquiera de las opciones para segmentación que se tienen, presionando el botón “Nuevo”. |
 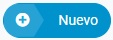  |
|
2) Seleccione la segmentación en la que desea agregar la nueva descripción. 3) Redacte el texto de la opción que desea agregar y presione el botón “Guardar”. |
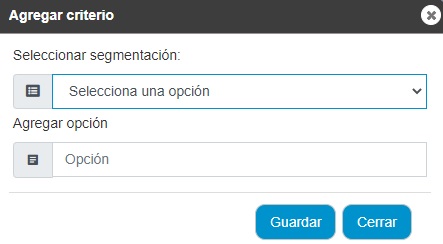 |
|
4) Finalmente, podrá ordenar el listado de opciones de la segmentación, tomando la opción con el mouse y arrastrándola a la posición deseada. |
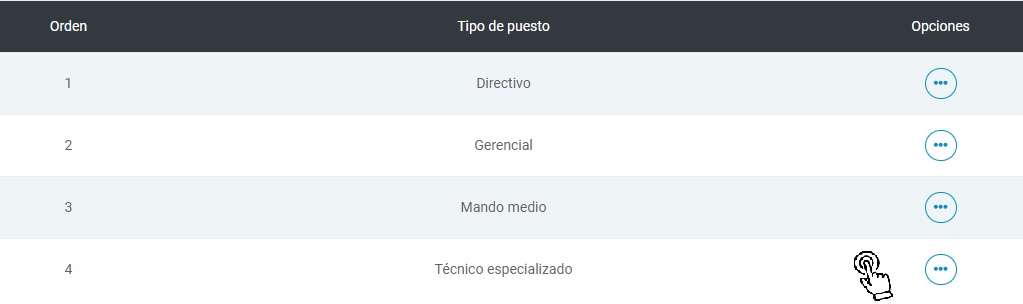 |
Módulo Encuesta - Preguntas
|
El sistema Evaltric cuenta con 90 ítems precargados, clasificados de acuerdo grupos o variables específicos. Se recomienda que exporte a Excel todos los ítems, antes de comenzar con su filtrado, ya que una vez se inicien las modificaciones en los ítems (agregar, editar o eliminar), estos ya no se podrán recuperar o restablecer a la versión original. |
|
Exportar ítems/preguntas a Excel |
|
1) En la lista desplegable "Filtro por grupo" se mostrarán los ítems que se encuentren en el grupo o variable seleccionado, por lo que se recomienda seleccionar la opción de VER TODOS para visualizar y exportar toda la encuesta. |
|
|
2) Presione el botón “Descargar en Excel”. |
|
|
3) Se exportarán en Excel, todas las preguntas que se encuentren filtradas, junto con la Escala que se tenga en ese momento. |
|
Selección de ítems por grupo |
|
|
1) Despliegue la lista de los grupos para que pueda seleccionar el grupo deseado, o elegir la opción de VER TODOS para gestionar la encuesta completa. |
|
|
2) Se filtrarán los ítems en la pestaña de Preguntas activas, según el filtro seleccionado. Estos los podrá “Editar”, “Configurar pregunta” y “Enviar a papelera”. También podrá realizar búsquedas por texto coincidente con los nombres de los grupos o variables, así como dentro de los ítems. |
|
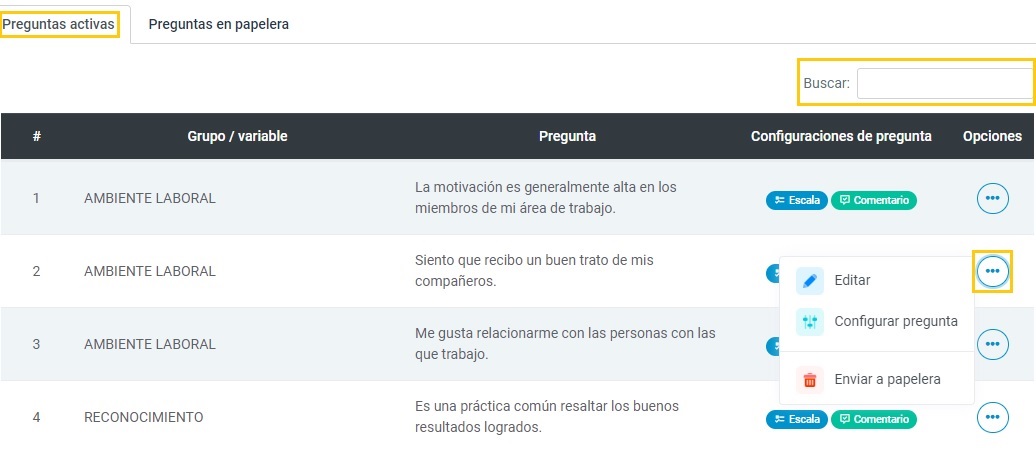 |
|
|
Editar: Podrá modificar el texto del ítem, así como asignarlo a un diferente grupo o variable. Una vez realizada la actualización hay que dar clic a Guardar cambios; es importante considerar que no podrán editarse cuestionarios o encuestas con Periodos abiertos. |
|
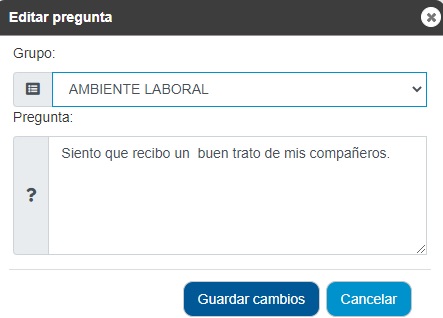 |
|
|
Configurar pregunta: Podrá delimitar si desea que aparezcan los elementos de Escala y/o Comentarios en los ítems respondidos por los evaluadores. Podrá elegir que Sí aparezca la Escala (resultados cuantitativos), que Sí aparezca el espacio para redacción de Comentarios (resultados cualitativos), o que No aparezcan alguno de estos elementos (podrán aparecer ambos, o solo 1 de ellos, el que Ud. defina). De igual forma podrá invertir los valores de la escala para el ítem. Visualmente, se mantendrá la misma escala, solo se invertirán los valores de la misma. Por ejemplo, si se tiene la escala con los siguientes valores: Totalmente en desacuerdo (Valor = 1), Desacuerdo (Valor = 2), Ni de acuerdo ni en desacuerdo (Valor = 3), De acuerdo (Valor = 4), Totalmente de acuerdo (Valor = 5), al usar la configuración de Escala valores inverso, quedaría de la siguiente manera: Totalmente en desacuerdo (Valor = 5), Desacuerdo (Valor = 4), Ni de acuerdo ni en desacuerdo (Valor = 3), De acuerdo (Valor = 2), Totalmente de acuerdo (Valor = 1). |
|
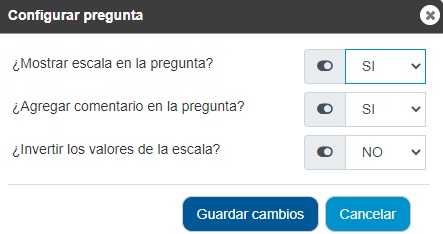 |
|
|
Enviar a papelera: Podrá eliminar el ítem de la encuesta, enviándolo a la Papelera, en donde podrá gestionarlo posteriormente. |
|
Agregar nueva pregunta/ítem |
|
|
1) De clic en el botón de “Nueva pregunta”. |
|
|
2) Grupo: Elija el grupo al que desea agregar el nuevo ítem. 3) Pregunta: Redacte la pregunta/ítem que desea incorporar al banco de preguntas. 4) Presione Agregar para que el nuevo ítem quede almacenado. Es importante que, una vez que algún evaluador inicie su encuesta, ya no se realicen cambios en los ítems (adición, modificación o eliminación), ya que esto puede alterar los resultados; por ello, no podrán editarse encuestas con Periodos abiertos. |
|
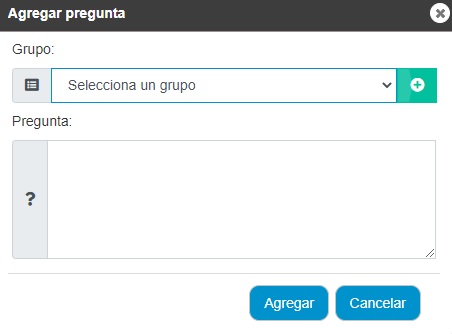 |
|
Agregar nuevo grupo |
|
|
1) De clic en el botón de “Nueva pregunta”. |
|
|
2) Presione el ícono con el símbolo de Más (+) junto a la casilla de selección de Grupos. |
|
|
3) Redacte el nombre del nuevo grupo o variable que desea incluir y presione Agregar. |
|
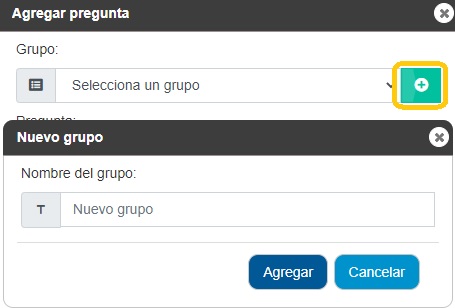 |
|
| 4) Una vez agregado el nuevo grupo, repita los pasos para Agregar nueva pregunta/ítem. | |
| Adicional, también podrá gestionar grupos y variables a través del botón de “Ver grupos / variables”. |  |
|
En la ventana emergente aparecerán los grupos o variables que se encuentren en la encuesta, los cuales podrán editarse y/o eliminarse (siempre y cuando no se tengan ítems activos al grupo en ese momento), así como incluir nuevos grupos y/o variables. |
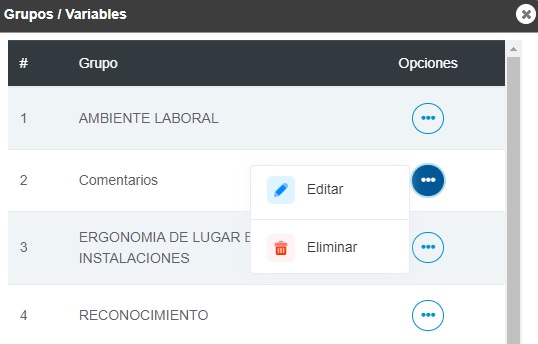 |
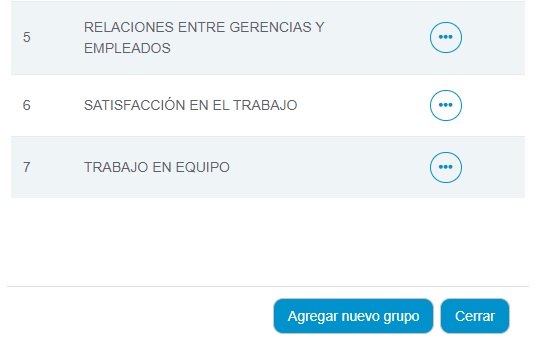 |
Administración de papelera |
||
|
Podrá quitar de la encuesta a algún grupo o variable, en particular con el botón “Manda grupo a papelera”. |
|
|
|
Adicional podrá quitar todos los ítems y grupos de la encuesta con el botón “Mandar todo a papelera”. |
||
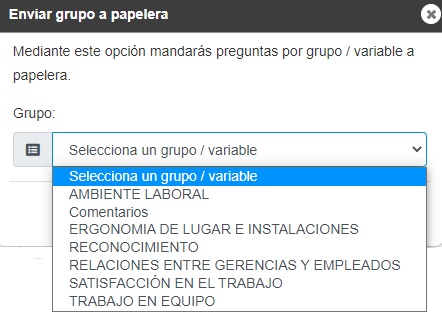 |
|
Se filtrarán los ítems que se hayan quitado de la encuesta (ya sea de forma individual, por grupo, o con la opción de todos), en la pestaña de Preguntas en papelera. Se contarán con las opciones de “Recuperar pregunta” y “Eliminar pregunta”. También podrá realizar búsquedas por texto coincidente con los nombres de los grupos o variables, así como dentro de los ítems. |
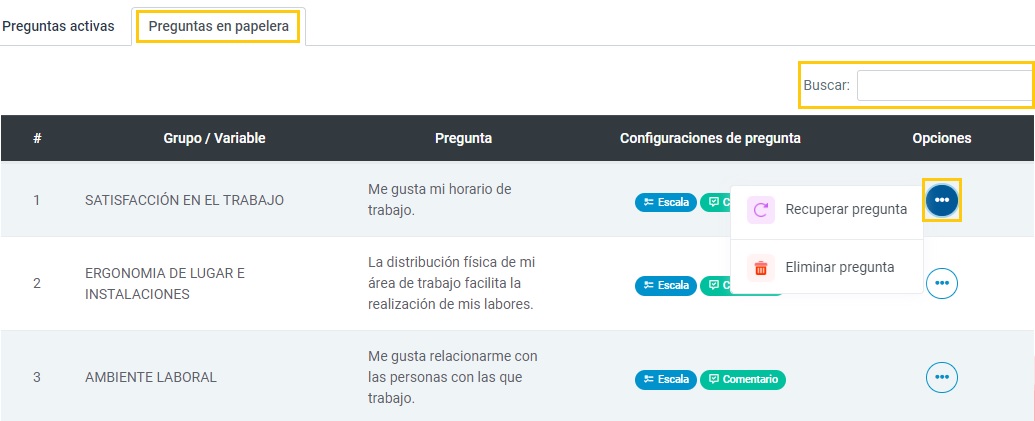 |
|
Recuperar pregunta: Podrá regresar el ítem a la encuesta (se posicionará en el lugar de la pregunta número 1 de la encuesta en la pestaña de Preguntas activas, desde donde podrá moverla al lugar que requiera tomándola con el mouse y dejándola en la posición deseada). Eliminar pregunta: Podrá eliminar el ítem completamente del sistema (podrá realizarse esta acción únicamente si no se ha respondido el ítem previamente). |
|
Podrá eliminar por completo del sistema algún grupo o variable en particular que se encuentre en la papelera con el botón “Eliminar grupo en papelera”. |
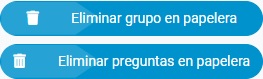 |
|
|
Adicional podrá eliminar por completo del sistema a todos los ítems y grupos que se encuentren en papelera con el botón “Mandar preguntas en papelera”. |
||
|
Ambas funciones aplicarán únicamente para los ítems que no se hayan respondido previamente. |
||
|
No se podrán agregar, editar o eliminar ítems o grupos si el periodo de evaluación se encuentra Abierto (activo), para poder realizarlo, deberá acceder al módulo de Periodo, editándolo con la opción de Cerrado. |
Módulo Encuesta - Escala
|
En este módulo podrá agregar, editar y eliminar escalas al proceso de evaluación, recuerde que el valor asignado a cada escala de evaluación es el que es considerado para el cálculo de los estadísticos finales |
|
|
Los valores deberán de ser mayores a 0 en todos los casos, a menos que usted desee que una escala no sea considerada en los cálculos estadísticos, por ejemplo, Descripción: No poseo información para evaluar, valor = 0. Todas las preguntas que hayan sido seleccionadas con esta opción no serán consideradas en los estadísticos, porque su valor es 0.
|
|
Editar / Eliminar escala predeterminada |
|
|
Presiona el ícono de Opciones para “Editar” o “eliminar”, según sea el caso. Considere que estas acciones solo se podrán efectuar si su periodo de evaluación está cerrado, de lo contrario el sistema no permitirá estos cambios. |
|
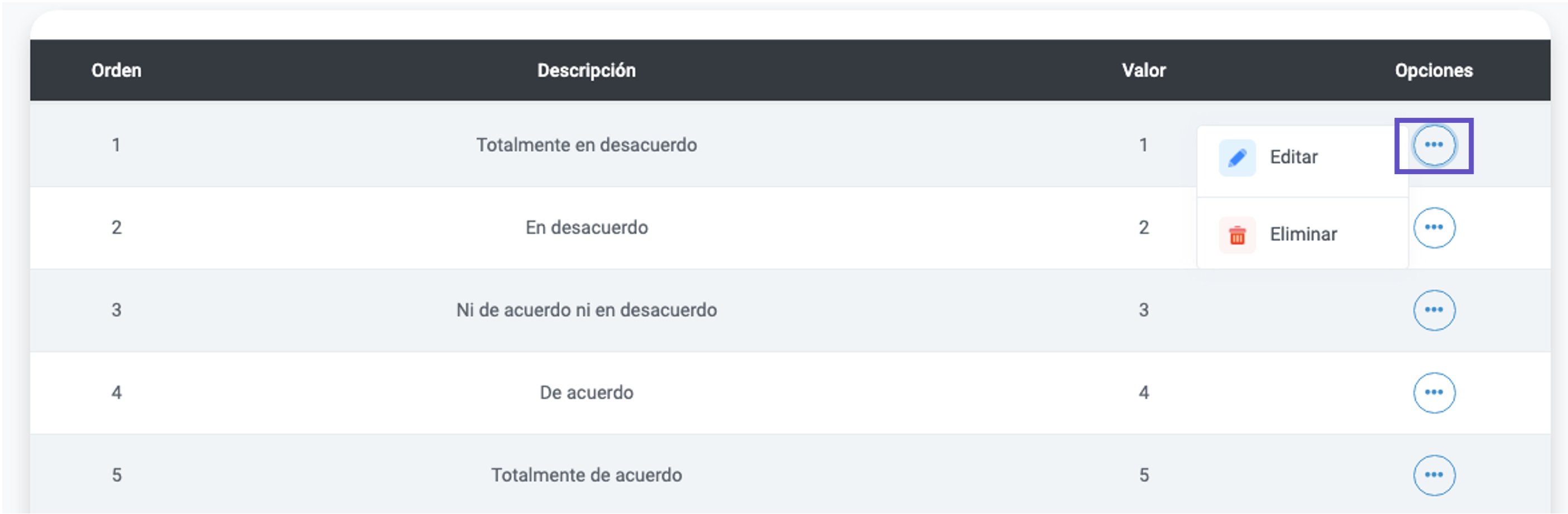 |
|
|
En la parte inferior a la página dentro del módulo de Escala podrá visualizar un ejemplo de como se visualizaría la encuesta para los evaluadores. |
|
|
|
Módulo Asignar encuesta / Avances
|
En este módulo asignará los evaluadores que participarán en el proceso de medición de clima organizacional en un periodo dado. Adicional, podrá conocer el porcentaje de avance que lleva individualmente cada persona y filtrando por nombre del colaborador o en general de todo el personal registrado. |
Asignación de evaluadores |
|
1) Podrá seleccionar a los evaluadores a participar en la encuesta del periodo mediante el botón "Asignar encuesta". |
 |
|
2) En la ventana emergente, deberá seleccionar el Periodo (solo se visualizarán periodos abiertos). |
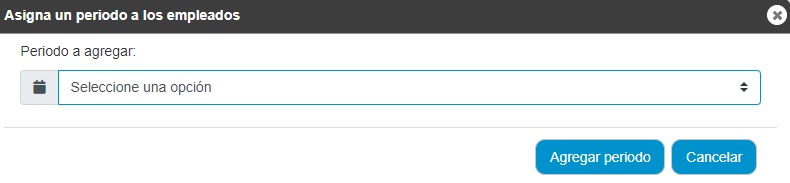 |
|
3) Posteriormente deberá seleccionar el Departamento y el Puesto de donde desee asignar evaluadores (en ambos casos podrá elegir la opción de Todos). |
 |
|
4) Una vez seleccionados Puestos y Departamentos, podrá seleccionar a los evaluadores. Ya sea de forma masiva con los botones de: Seleccionar todos / Quitar seleccionados, o de forma individual con el recuadro de selección junto al nombre del colaborador. |
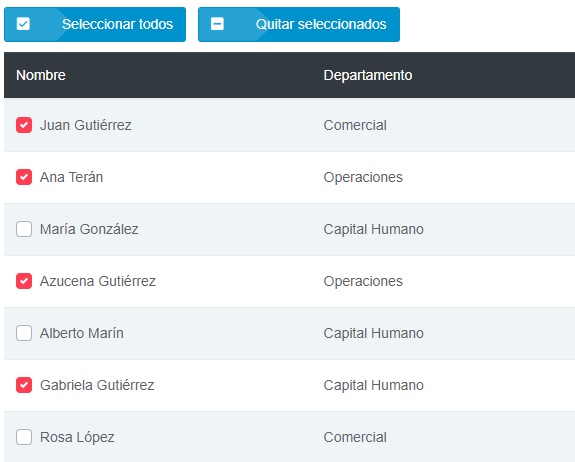 |
|
5) Finalmente, deberá dar clic al botón de "Agregar periodo" para que se asignen los evaluadores seleccionados al Periodo. |
 |
Revisión de Avances |
|
1) Seleccione el Período a consultar. 2) Seleccione el Departamento, o elija la opción de Todos los departamentos si desea un seguimiento general del proceso. |
 |
|
3) Aparecerá la información del porcentaje del avance y cantidad de evaluadores con su encuesta terminada, en proceso y no iniciada. Así como una gráfica representativa de esta información. También podrá dar clic en cualquiera de los 3 estados (Terminados / En Proceso / No Iniciados) para filtrar la tabla inferior con solo resultados del estatus seleccionado. |
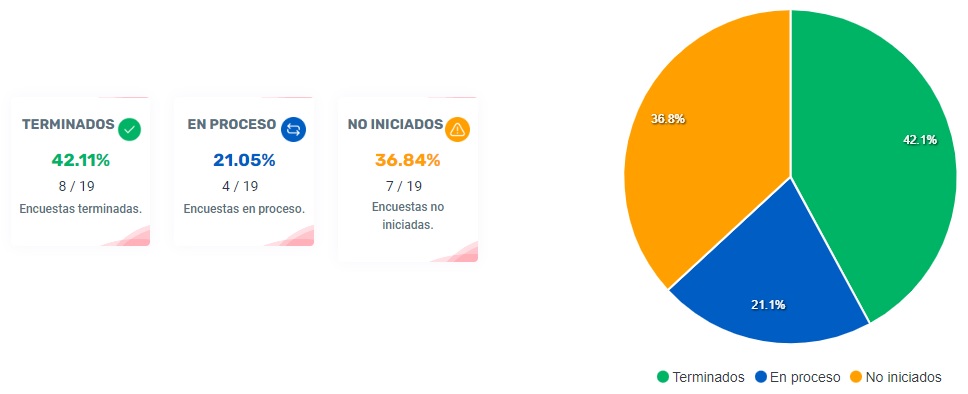 |
|
4) En la parte inferior aparecerá una tabla con el dato del nombre del evaluador, su departamento y puesto, el porcentaje de su avance (desde 0 hasta 100%), así como el estatus de su encuesta (pudiendo ser: Terminada, En proceso o No iniciada, acorde a los íconos de los datos de la sección de Avances). |
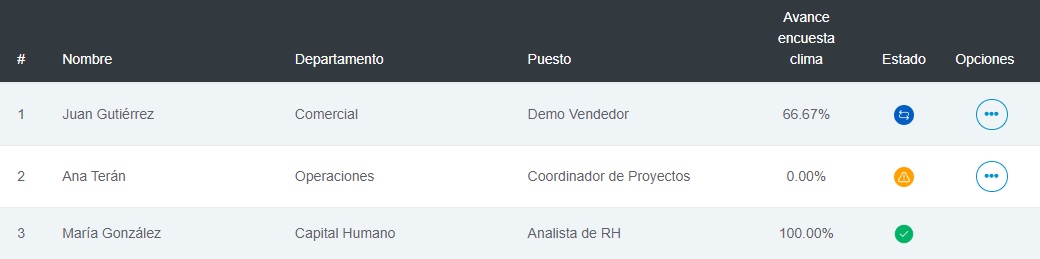 |
|
5) En esta misma tabla, mediante la columna de Opciones, podrá gestionar el envío de accesos de forma individual a los evaluadores asignados en el periodo. Podrá hacer el envío vía WhatsApp, así como vía Correo, o ambas opciones si lo desea; tendrá envíos ilimitados para ambas formas de envío de accesos individuales. También podrá Eliminar al evaluador del periodo asignado. Podrá hacer esta función únicamente si el evaluador no ha iniciado la encuesta en el periodo seleccionado. |
 |
|
6) También podrá exportar a Excel la información filtrada, incluyendo la gráfica y tabla de evaluadores. |
 |
Eliminar incompletos |
|
En caso de que haya evaluadores que dejaron su encuesta sin completar y no se vayan a completar, podrá eliminarlas del sistema para que no sean consideradas en los resultados. Para realizar esta operación bastará con realizar las siguientes instrucciones: |
|
1) Presione el ícono de “Eliminar incompletos”. |
 |
|
2) Seleccione el período deseado. 3) Presione el botón Eliminar incompletos. |
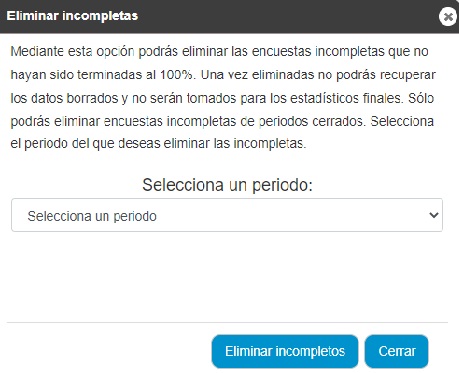 |
Módulo Configuración
Etiquetas Segmentaciones (editar) |
||
|
Con estas opciones de configuración usted podrá personalizar los conceptos de las opciones de segmentación pre cargadas incluidas en su cuenta. Podrá modificarlo tanto en el nombre de la etiqueta, así como el enunciado que servirá como indicación para sus evaluadores. |
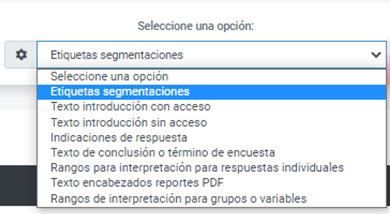 |
|
|
1) Presione el ícono de editar. 2) Introduzca el nuevo nombre de la etiqueta. 3) Agregue la indicación que debe de tener esta etiqueta. 4) Presione “Guardar Cambios”. |
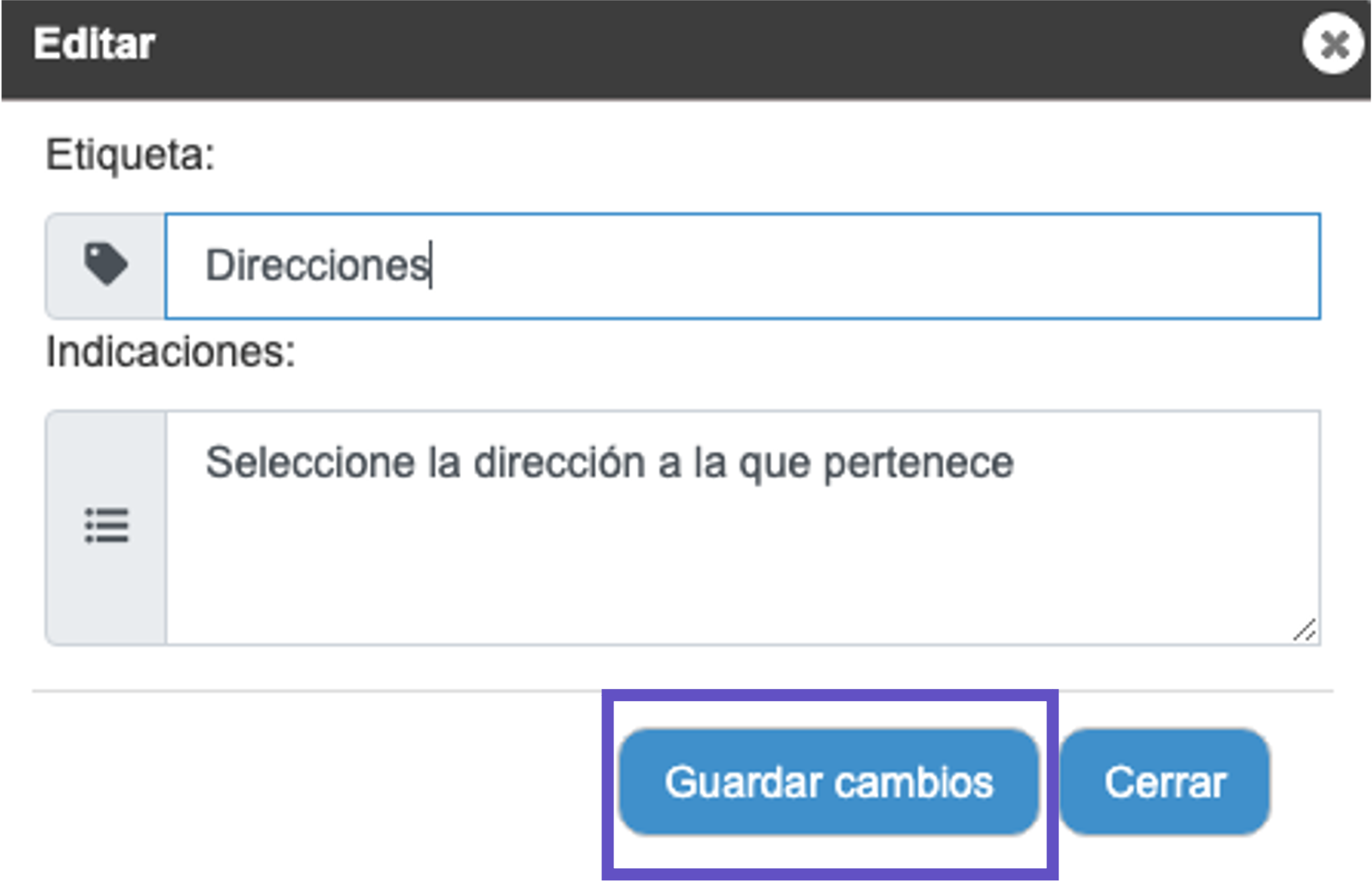 |
Texto instrucción con acceso |
|
La redacción que se genere o guarde en este apartado, servirán como indicaciones que aparecerán en pantalla (antes de comenzar a responder su evaluación) para aquellos evaluadores que hayan sido registrados en el sistema. |
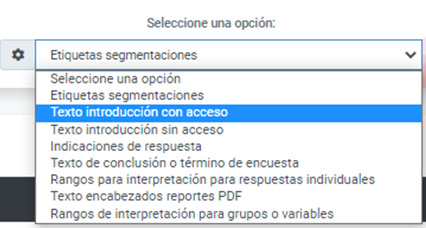 |
|
Es decir, que cuenten con usuario y claves de acceso; este apartado podrá ser diferente que en el caso de evaluadores sin acceso (que ingresen con una URL de acceso directo sin necesidad de registro usuario/clave de acceso) en caso de que usted lo requiera. |
||
| Evaltric contará con una plantilla pre cargada que usted podrá modificar o personalizar de acuerdo a sus necesidades. En caso de que decida realizar modificaciones, es importante que al finalizar haga clic en el botón “Guardar cambios” para poder actualizar y resguardar sus modificaciones. | ||
Texto introducción sin acceso |
| La redacción que se genere o guarde en este apartado, servirán como indicaciones que aparecerán en pantalla (antes de comenzar a responder su evaluación) para aquellos evaluadores que ingresen al sistema a través de un enlace directo proporcionado en el módulo “Periodos”, sin necesidad de registrarlos en el sistema. | 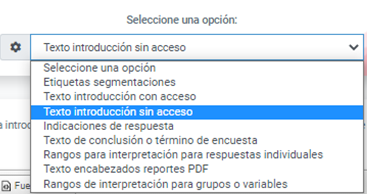 |
|
Es decir, no serán necesarios claves ni contraseñas de acceso, este apartado podrá ser diferente que en el caso de evaluadores con acceso en caso de que usted lo requiera. |
|
Evaltric contará con una plantilla pre cargada que usted podrá modificar o personalizar de acuerdo a sus necesidades. En caso de que decida realizar modificaciones, es importante que al finalizar haga clic en el botón “Guardar cambios” para poder actualizar y resguardar sus modificaciones. |
Indicaciones de respuesta |
|
También podrá modificar las indicaciones que desea que aparezcan antes de que los evaluadores emitan sus respuestas. De igual manera encontrará una opción pre cargada que ya contempla esta operación, sin embargo, usted podrá personalizar el campo de acuerdo a sus necesidades. |
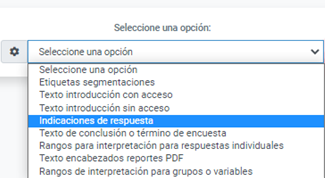 |
|
Una vez realizada la modificación, presione el botón “Guardar cambios”. |
|
Texto de conclusión o término de encuesta |
|
Podrá modificar el texto que le aparecerá en pantalla a sus evaluadores una vez que finalicen cada encuesta. Para realizar esta operación deberá considerar: |
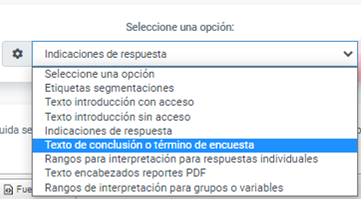 |
|
1) Seleccione “Texto de conclusión o término de encuesta”. 2) Redacte el texto que requiere que aparezca. 3) Una vez realizada la modificación, presione el botón “Guardar cambios”. |
Textos encabezados reportes PDF |
|
Este texto es el que le aparecerá en el encabezado de los reportes que son exportables a PDF únicamente. |
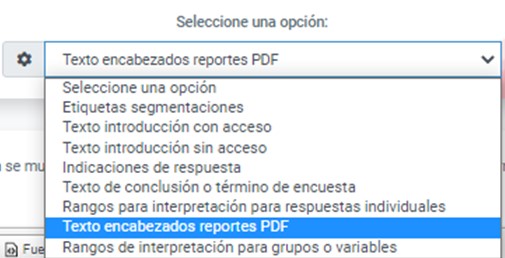 |
|
Ingrese el texto, de acuerdo con lo que desee que aparezca en su reporte de PDF. Una vez realizada la modificación, presione el botón “Guardar cambios”. El texto que agregó lo podrá visualizar en su reporte exportado a PDF, en la parte superior central del documento. |
Rangos para interpretación para respuestas individuales |
|
Es necesario que realice esta configuración para poder obtener su Reporte que encontrará en el módulo de “Niveles de Satisfacción” al finalizar la aplicación de sus encuestas. |
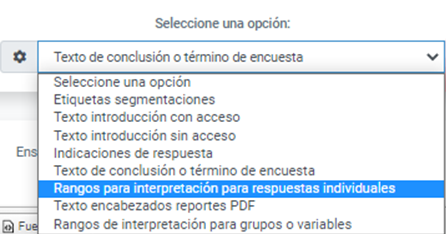 |
|
Para realizar esta configuración, deberá tomar en cuenta los valores asignados a su escala (si lo requiere, por favor, vaya al “Módulo escala” para consultar la información y regrese al módulo de “Configuración”). |
|
1) Tome en cuenta las ponderaciones asignadas a su escala. La escala que se muestra en el ejemplo (imagen anterior) tiene valores del “1” al “6”. Recuerde que el “0” no se toma en cuenta para el cálculo estadístico |
|
2) Registre los rangos que vaya a requerir para su medición para las 3 opciones; Opinión Favorable, Opinión indecisa y Opinión desfavorable. Una vez realizada la configuración, presione el botón “Guardar cambios”.
|
Explicación de la relación entre la configuración realizada (por pregunta/ítem), y el reporte de Niveles de satisfacción. |
| A continuación, se muestra un fragmento del reporte de los niveles de satisfacción |
|
En el ítem “Este es un lugar amigable para trabajar”:
Recuerde que usted puede configurar los rangos que deseé, de acuerdo con las necesidades de su organización. Los rangos e información manejada en el presente manual son utilizados meramente para ejemplificar. |
Rangos de interpretación para grupos o variables |
|
Esta configuración es importante que se realice para obtener el reporte producido por el módulo titulado “Niveles de satisfacción” una vez concluido el proceso de aplicación de encuestas. |
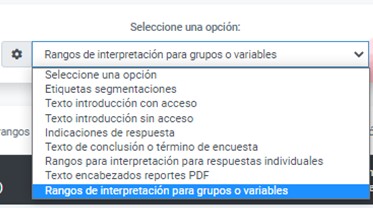 |
|
Para la ponderación de los rangos podrá asignar la misma que en el apartado “Rangos para interpretación para respuestas individuales”, o poner otros distintos según sea la necesidad. Una vez realizada la modificación, presione el botón “Guardar cambios”. |
|
Es importante considerar que, al momento de generar el reporte por “Niveles de satisfacción” (con la configuración referida en los puntos previos de este apartado), se tomará en cuenta (para el análisis matemático) el PROMEDIO por EVALUADOR obtenido en las preguntas/ítems de cada grupo. |
Explicación de la relación entre la configuración realizada (por grupo o variable), y el reporte de Niveles de satisfacción: |
|
A continuación, se muestra un fragmento del reporte de Niveles de Satisfacción: |
Recuerde que usted puede configurar los rangos que desee, de acuerdo con las necesidades de su organización. Los rangos e información manejada en el presente manual son utilizados meramente para ejemplificar. |
Módulo Correos - Texto correos
|
En este módulo podrá modificar el “asunto” del correo, así como la redacción que se enviará a todos los evaluadores a través de sus correos electrónicos. |
|
Para editar el cuerpo del correo es importante que respete las etiquetas destinadas para cada concepto, ya que deberán quedar tal cual están (incluyendo los corchetes), estas etiquetas las podrá mover de acuerdo con sus necesidades y dispondrá de las siguientes opciones: |
||
|
||
|
|
|
Una vez realizada la modificación, presione el botón “Guardar cambios”. Para revisar cómo les llegará el correo a los evaluadores, presione el botón “Enviar correo de prueba”, agregue su correo y nombre, y finalmente presione “Aceptar”. Un correo le estará llegando a la bandeja de su correo entrante con el ejemplo de cómo lo visualizará su personal involucrado. |
|
Módulo Correos - Enviar correos
|
A través de este apartado podrá realizar el envío automatizado de las invitaciones que incluirán las claves de acceso e invitaciones a sus evaluadores para que puedan comenzar a responder sus evaluaciones. Deberá considerar que es recomendable hacer uso de esta función una vez que haya validado que las configuraciones previas ya no requerirán actualizaciones (configuración de las segmentaciones, criterios o rangos para interpretación de respuestas, escala de evaluación, diseño de cuestionario), ya que si algún evaluador responde algún ítem (aunque no se complete la encuesta), ya no podrán realizarse modificaciones. Es importante considerar que aparecerá la información del personal cargado en el sistema, del periodo que se encuentre abierto al momento de ingresar al módulo de Enviar Correos. |
Lista de empleados |
|
1) Podrá realizar búsquedas por Departamento (mediante el filtro de selección) o por Nombre del empleado (mediante palabras clave). |
 |
|
3) Toda la información que aparecerá en pantalla, incluyendo claves de acceso de sus evaluadores y estatus en el número de envíos de correos, podrá descargarlo en formato de Excel de manera que pueda tenerlo disponible en caso de que requiera consultar los datos sin necesidad de conexión. |
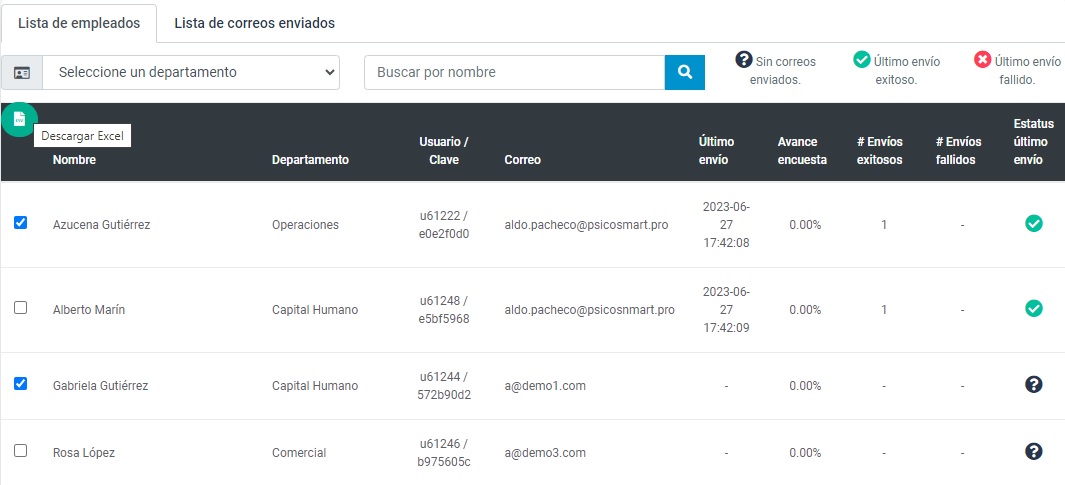 |
|
4) Podrá dar clic al botón “Seleccionar todo”, “Faltantes de envío” (para seleccionar únicamente aquellos evaluadores sin envíos previos en el periodo), o al de “Quitar selección” para gestionar de forma masiva la información en la tabla de evaluados. También podrá hacer clic en la casilla ubicado en el lado izquierdo del nombre del evaluador, para seleccionarlo o quitar la selección de forma manual. |
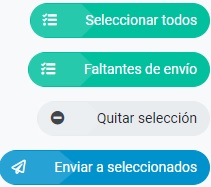 |
|
Finalmente, deberá dar clic en el botón de “Enviar a seleccionados” para enviar el correo con la información a los evaluados elegidos. |
|
|
5) Al realizar el envío de correos podrá consultar el estatus de la operación por cada caso, incluyendo si el envío fue exitoso o fallido |
|
|
Nota: A los evaluadores que hayan contestado su encuesta al 100%, ya no podrán ser seleccionados ni enviarles correo en ese periodo. |
|
| Es importante considerar que el envío de correos tomará como base 2 factores: Calidad de la conexión a internet y número de colaboradores seleccionados para el envío. Lo anterior implica que entre más evaluadores se encuentren registrados (a los cuales se les hará llegar sus claves de acceso a través de este módulo) el sistema puede demorar en procesar los datos de acuerdo con la calidad de la conexión de red empleada. | |
|
En algunos casos donde sean demasiados datos a procesar y la conexión no sea la más óptima, podría suceder que su navegador en apariencia se congele o que inclusive nos arroje mensajes como el siguiente: |
|
|
En estos casos deberá esperar a que Evaltric vuelva a responder por sí solo, es decir, esperar a que la operación continúe, ya que, aunque en apariencia el sitio no responda, en realidad puede estar realizando el envío de las claves de acceso a sus evaluadores y en caso de abortar este proceso podrá ser suspendido a mitad de operación. |
|
Lista de correos enviados |
|
|
A través de la pestaña de "Lista de correos enviados" podrá validar el estatus de los envíos realizados en los últimos 30 días. Existiendo los mismos filtros por página y cantidad de filas que en la pestaña de "Lista de empleados". |
|
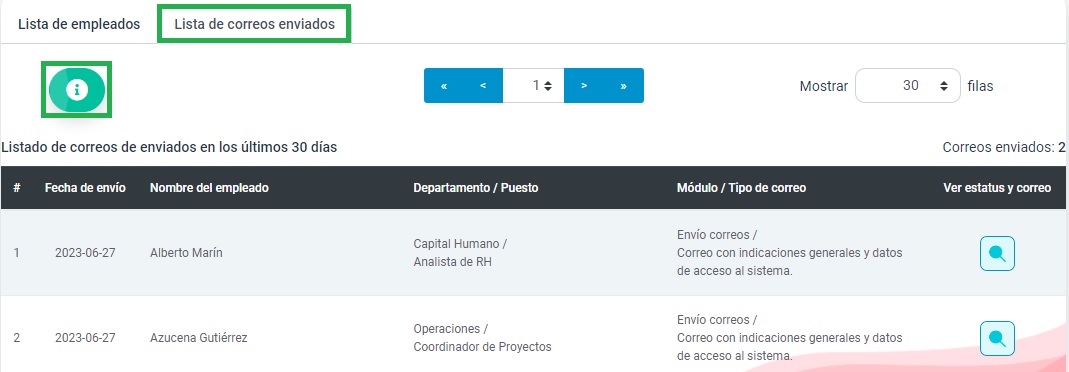 |
|
|
Al dar clic en el ícono de Información podrá conocer los diferentes tipos de estatus: |
|
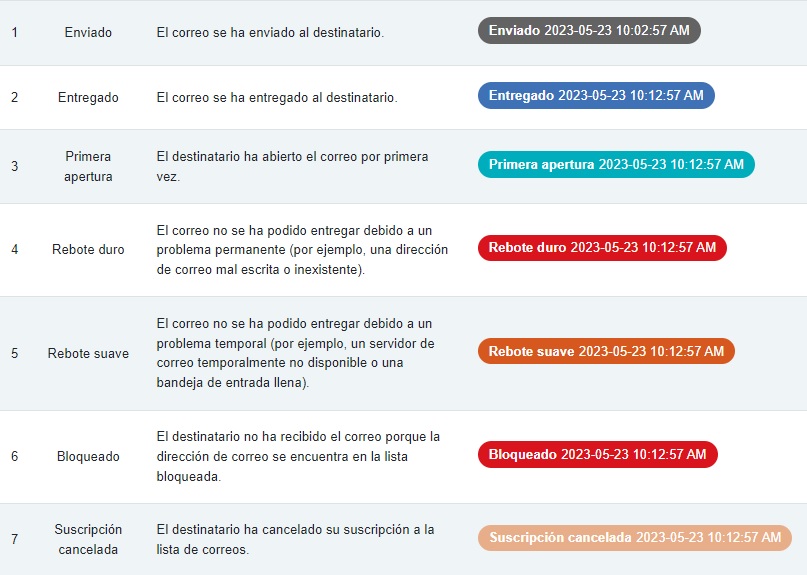 |
|
|
Al dar clic en el ícono de la columna de "Ver estatus y correo", podrá visualizar todos los datos de estatus al momento de la revisión del registro, así como una visualización del correo enviado. |
|
 |
|
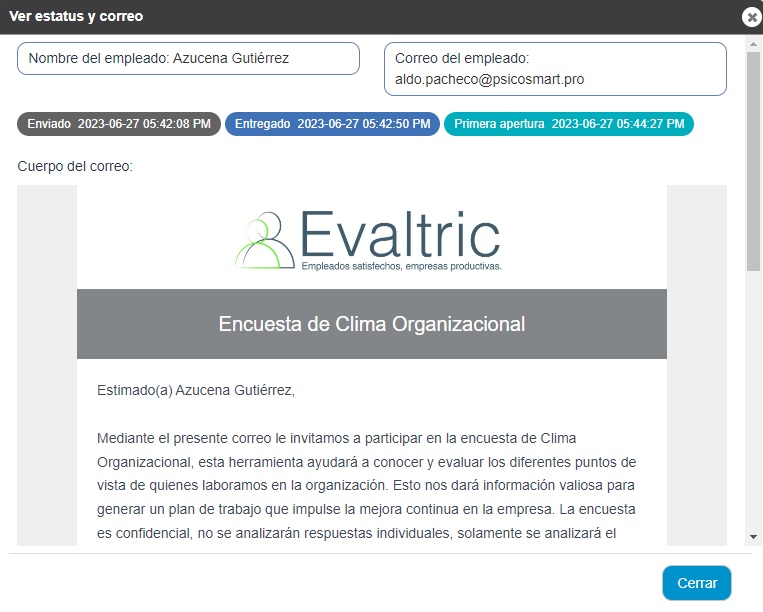 |
|
Módulo Cuenta - Paquetes
|
En este módulo usted podrá comprar / renovar un paquete nuevo, así como consultar el historial de compra. |
|
1) Podrá seleccionar el botón de “Consultar historial de compra” para visualizar sus compras anteriores de la plataforma Evaltric. 2) Usted podrá consultar la Fecha de vencimiento del paquete que ha contratado actualmente. 3) Podrá ver el número de créditos vigentes en su paquete contratado. 4) Podrá realizar una compra de créditos por número de evaluados desde este apartado. |
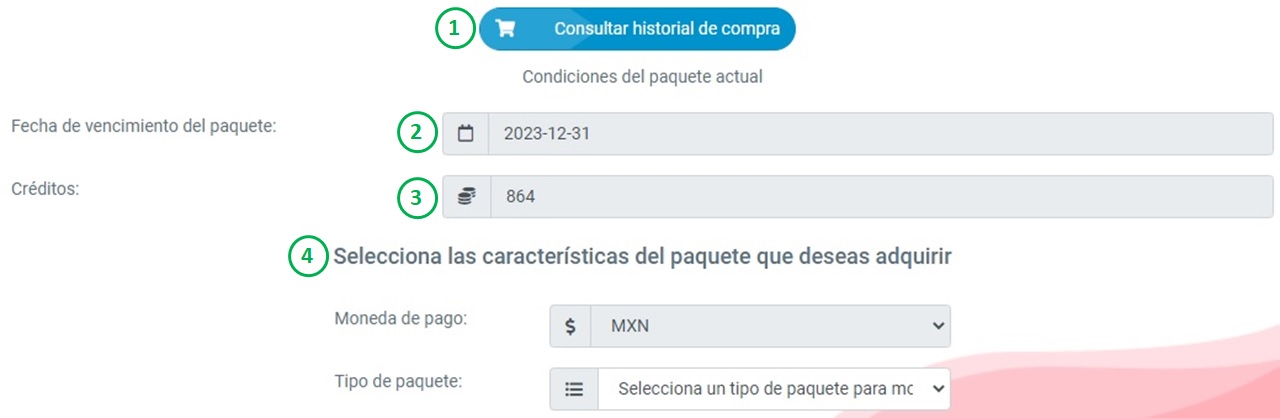 |
|
Podrá elegir entre la variedad de paquetes Ilimitados: |
 |
|
Así como elegir entre variedad de paquetes por cursos: |
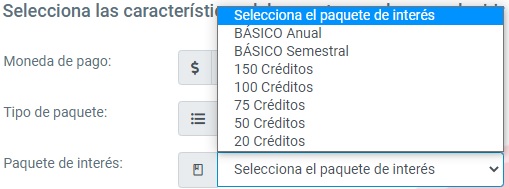 |
|
En cualquier caso, el sistema le brindará las opciones de pago, así como la información de monto y funciones activas en el paquete a contratar: |
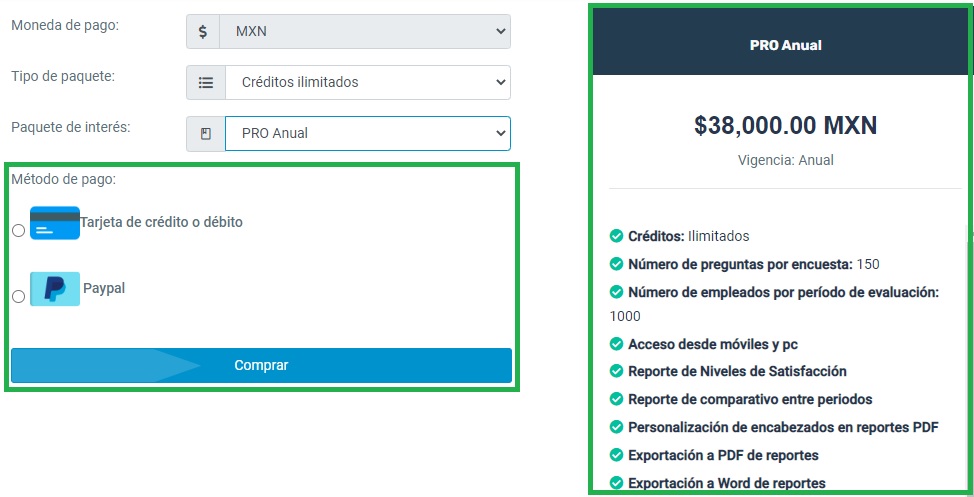 |
Módulo Cuenta - Historial
|
1) Podrá ver la descripción del paquete que ha comprado con anterioridad. 2) Podrá consultar el costo que pago por su paquete contratado. 3) Podrá consultar la fecha de registro del día de su compra. 4) Seleccionará su método de pago una vez registrado al momento de su compra (Paypal, Transferencia o Tarjeta de crédito/débito). 5) Consultara el estatus de su pago ya sea realizado o pendiente. 6) Podrá realizar su pago en caso dado que se encuentre pendiente. 7) Podrá eliminar la compra de forma permanente de su historial de compra. |
Módulo Resultados - Consumo
| En este apartado podrá consultar su historial de créditos consumidos de acuerdo a su paquete contratado y el número de evaluaciones empleados. |
|
1) Consulta de créditos disponibles. En la parte superior encontrará los créditos que tiene disponibles para hacer uso en sus procesos de evaluación y proceder a registrar a sus evaluadores dentro del sistema. Contará como un crédito utilizado toda vez que el evaluador ingrese a su cuenta, seleccione la segmentación y presione “Guardar y continuar”, aunque no haya iniciado la encuesta. 2) Podrá seleccionar el período para poder consultar el consumo específico de ese mismo. 3) Podrá consultar el nombre del colaborador del crédito consumido. En caso de que algún evaluador haya respondido su encuesta sin tener usuario y contraseña, en el nombre aparecerá: sin_nombre_xxxxxx. 4) Podrá consultar de la fecha y la hora de consumo en la que se registró el uso del crédito 5) Podrá confirmar el nombre del periodo en el que fue consumido cada crédito. 6) Podrá utilizar el buscador para localizar algún colaborador en específico del listado que se consulta. |
Módulo Resultados - Resultado
|
A través de este módulo podrá realizar la consulta de resultados generales de los promedios obtenidos por cada factor evaluado y de acuerdo con los niveles empleados con su escala de medición. Podrá consultar los datos de manera general en un solo reporte o filtrarlos con las opciones de segmentación que se hayan utilizado en la evaluación. |
|
|
1) Seleccione el periodo del cual desea obtener los resultados (en las opciones únicamente le aparecerán los periodos cerrados). |
|
 |
|
|
2) Podrá elegir los elementos de visualización del reporte entre las siguientes opciones: |
|
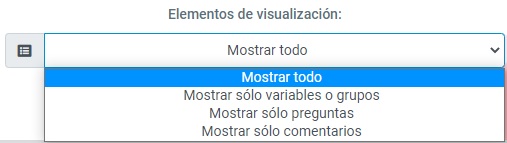 |
|
|
3) Podrá elegir si desea filtrar los resultados acordes a algún Puesto y/o Departamento de los asignados directamente a los empleados registrados en el módulo de "Lista empleados" (solo para los casos registrados en este apartado, los evaluadores que hayan respondido utilizando el enlace directo a la encuesta sin registro, no contarán con esta opción). |
|
 |
|
|
4) Posteriormente se desplegarán las opciones que seleccionó para su Segmentación. Podrá dejar la opción de “Todos” para que el resultado obtenido sea de todos los elementos de la segmentación o filtrar por elemento específico de alguna segmentación o la combinación de estas. |
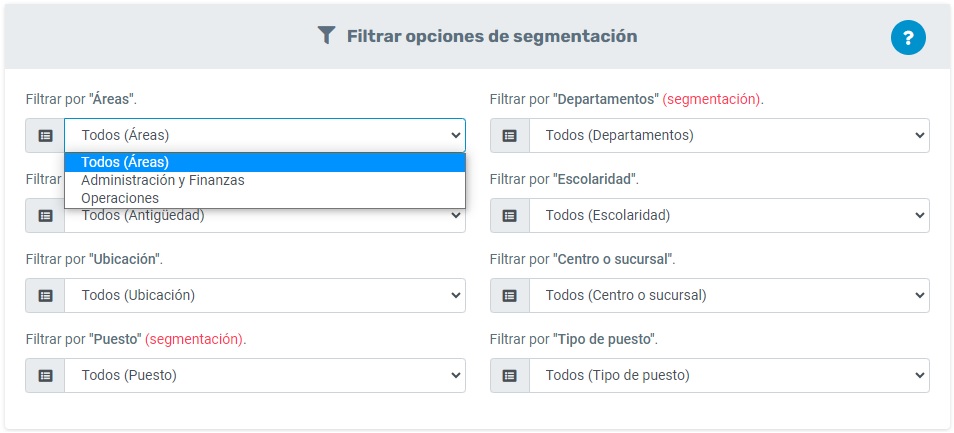 |
|
5) Una vez hecha la selección de sus filtros, podrá indicar si desea obtener las gráficas desglosadas de alguno(s) de las segmentaciones evaluadas. |
 |
|
6) Presione “Procesar reporte” para generar el reporte de resultados. |
|
En el reporte, obtendrá una tabla con los promedios obtenidos en cada grupo de ítems, los cuales estarán ordenados del mayor al menor promedio y acordes al color asignado a los rangos por promedio de variables e ítems en el módulo de Configuración. |
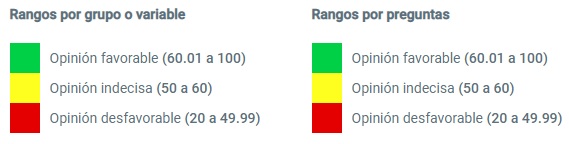 |
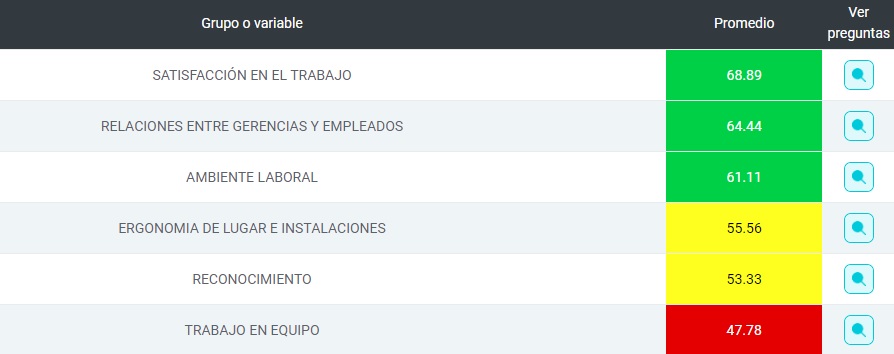 |
| Al presionar la lupa color azul, podrá consultar el promedio específico de cada ítem de un grupo o variable. |
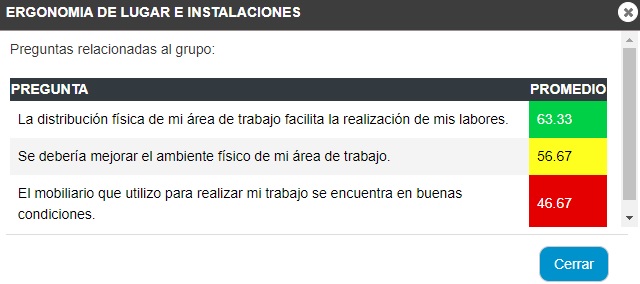 |
|
También obtendrá una tabla con la información del promedio por pregunta o ítem, los cuales estarán ordenados de mayor a menor promedio y acordes al color asignado a los rangos por promedio en el módulo de Configuración. |
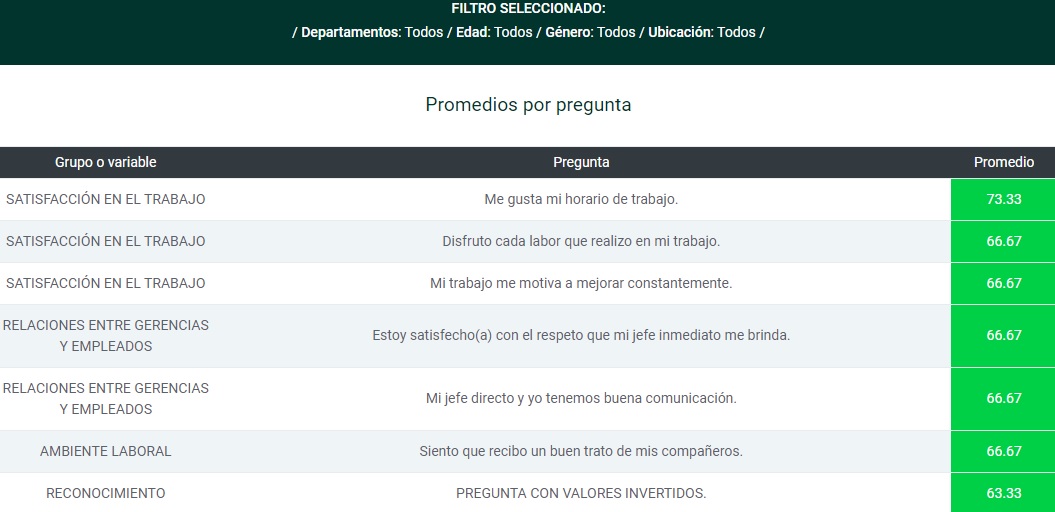 |
|
En caso de haberse seleccionado la opción de segmentación con gráfica, se obtendrá el promedio específico por segmentación, incluyendo su gráfica correspondiente. Presentándose los resultados de la tabla y la gráfica en orden de mayor a menor según su promedio obtenido. |
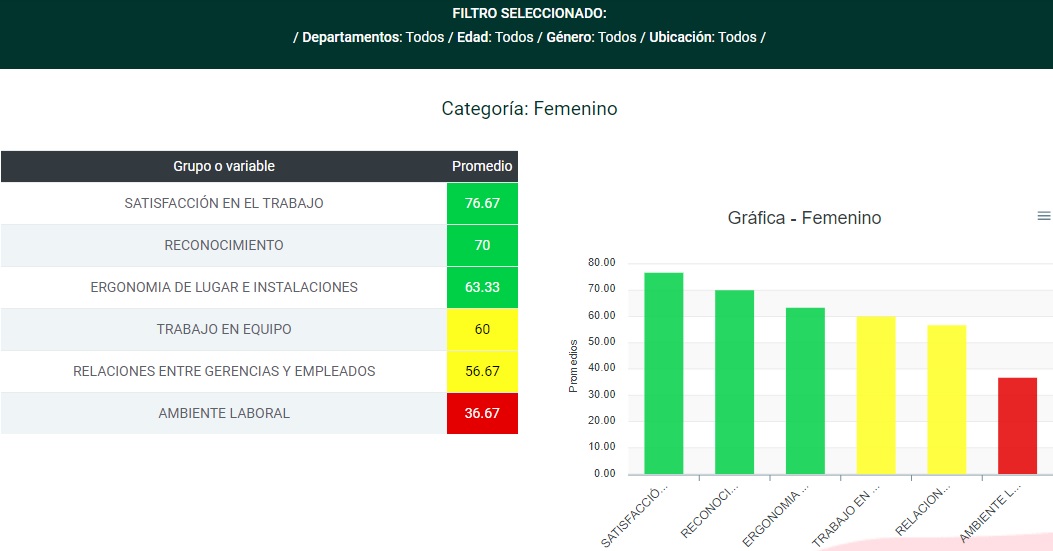 |
|
Finalmente, podrá visualizar los comentarios que hayan agregado los evaluadores. Estos comentarios aparecerán segmentados por grupo o variable, por ítem y estarán separados por comentario por 2 diagonales ( //). Al obtener los resultados no aparecerán nombres y no se editarán los comentarios (pudiendo existir errores ortográficos o de dedo, dentro de los mismos). |
 |
|
Todos los resultados obtenidos podrá exportarlos a Word, Excel y PDF, en la parte superior derecha del módulo, mediante sus botones de exportación correspondientes. Podrá exportar los reportes que desee, con los filtros que requiera, las veces que lo necesite. |
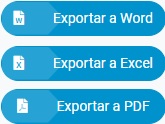 |
Módulo Resultados - Niveles de satisfacción
|
A través de este módulo podrá tener acceso a un reporte que contiene de manera muy detallada los resultados de su proceso de evaluación con base a los niveles de satisfacción de la población evaluadora. Estos datos se correlacionan con los rangos definidos para los Niveles de Satisfacción, tanto para Grupos, así como para los ítems de la evaluación, a través del módulo de Configuración. |
|
1) Seleccione el periodo del cual desea obtener los niveles de satisfacción (en las opciones únicamente le aparecerán los periodos cerrados). |
 |
|
2) Podrá elegir los elementos de visualización del reporte entre las siguientes opciones: |
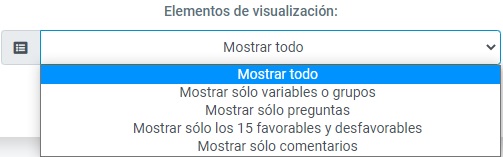 |
|
3) Podrá elegir si desea filtrar los resultados acordes a algún Puesto y/o Departamento de los asignados directamente a los empleados registrados en el módulo de "Lista empleados" (solo para los casos registrados en este apartado, los evaluadores que hayan respondido utilizando el enlace directo a la encuesta sin registro, no contarán con esta opción). |
 |
|
4) Posteriormente se desplegarán las opciones que seleccionó para su Segmentación. Podrá dejar la opción de “Todos” para que el resultado obtenido sea de todos los elementos de la segmentación o filtrar por elemento específico de alguna segmentación o la combinación de estas. |
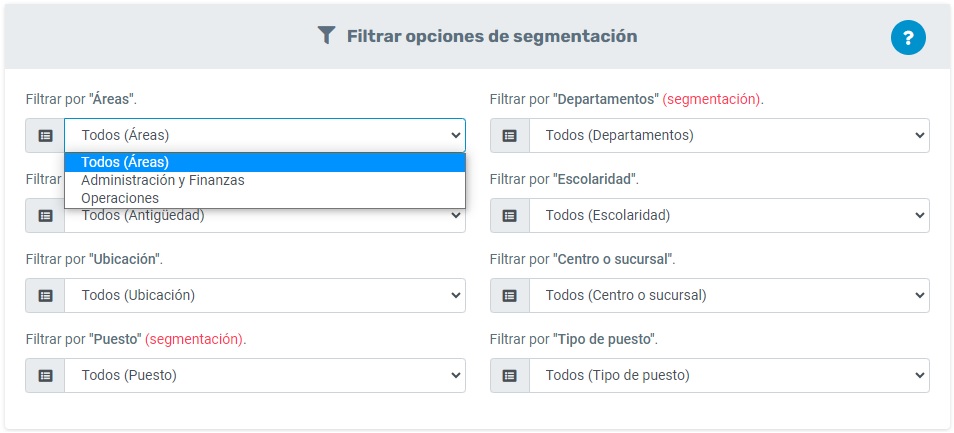 |
|
5) Una vez hecha la selección de sus opciones de segmentación, adicional podrá indicar si desea obtener los resultados concentrados por segmentación. |
 |
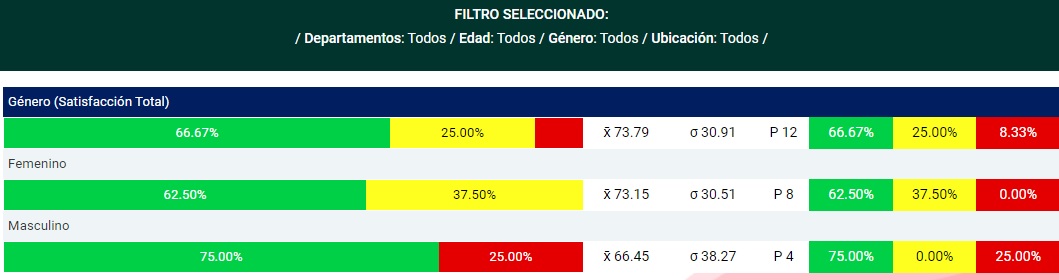 |
| 6) Presione “Procesar reporte” para generar el reporte de resultados. |
|
El reporte que obtendrá será de acuerdo a los rangos delimitados en el módulo de Configuración para la satisfacción de los evaluadores, marcado en los colores: verde (Opinión favorable), amarillo (Opinión indecisa o neutra), rojo (Opinión desfavorable). |
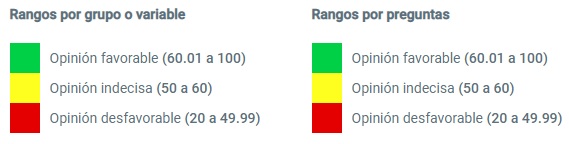 |
|
Primeramente, aparecerá el dato de la Satisfacción total, junto con los resultados de los grupos o variables. Los resultados se ordenarán de mayor a menor promedio obtenido. Dentro de la información se presentará una barra distribuyendo los colores de satisfacción acordes a los porcentajes obtenidos; posteriormente aparecerán los datos de X = Promedio, σ = Desviación estándar, y de P = Población encuestada; finalmente, aparecerá nuevamente el semáforo con el dato de los porcentajes de cada rango de satisfacción (esto con la finalidad de contar con el dato numérico, si no apareció en la primer línea de distribución por el espacio del rango asignado a la misma). |
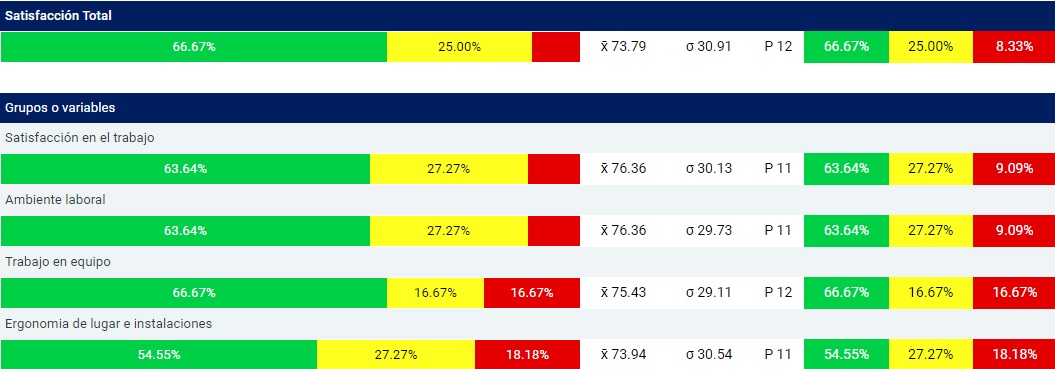 |
|
Posteriormente, aparecerán desglosados los grupos o variables, con los rangos de satisfacción para cada uno de sus ítems evaluados. |
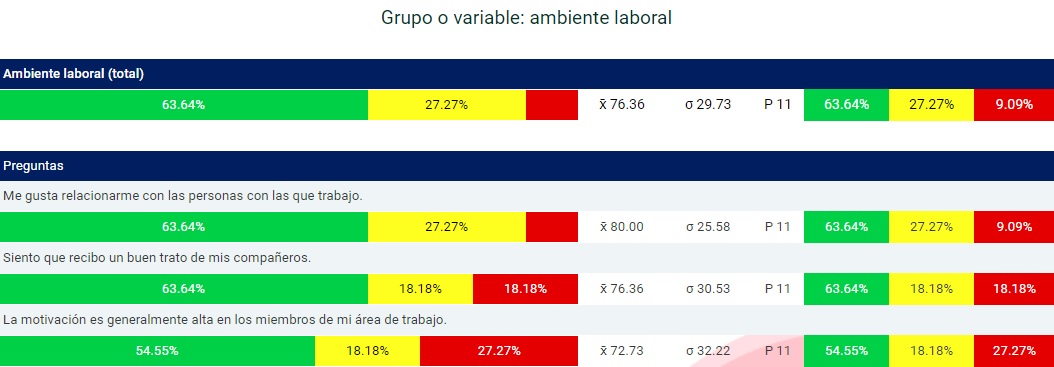 |
|
A continuación, se presentarán los resultados de los 15 ítems con rangos más favorables, y los 15 ítems con rangos más desfavorables. |
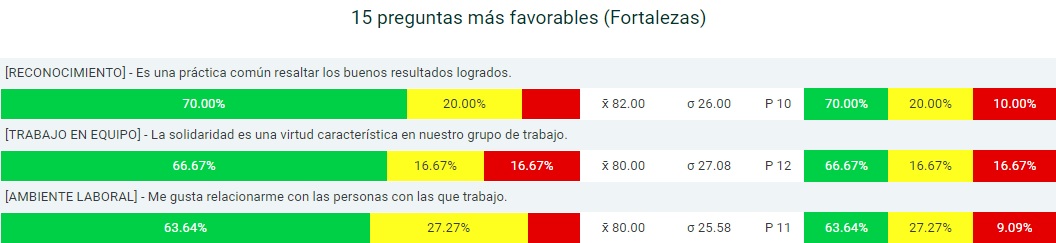 |
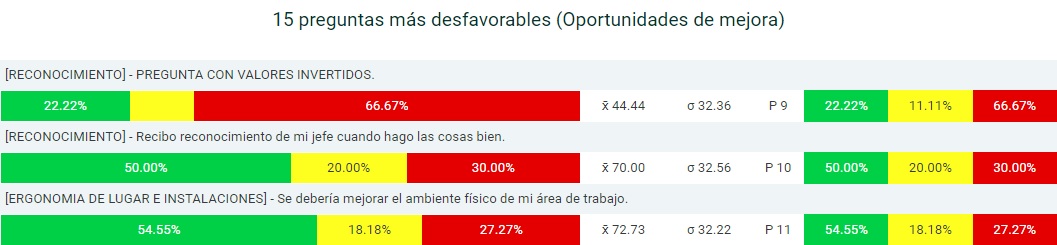 |
|
Finalmente, podrá visualizar los Comentarios que hayan agregado los evaluadores. Estos comentarios aparecerán segmentados por grupo o variable, así como por ítem y estarán separados por comentario por 2 diagonales ( //). Al obtener los resultados no aparecerán nombres y no se editarán los comentarios (pudiendo existir errores ortográficos o de dedo, dentro de los mismos). |
 |
|
Todos los resultados obtenidos podrá exportarlos a Word, Excel y PDF, en la parte superior derecha del módulo, mediante sus botones de exportación correspondientes. Podrá exportar los reportes que desee, con los filtros que requiera, las veces que lo necesite. |
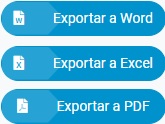 |
Módulo Resultados - Comparar períodos
|
En este apartado podrá realizar la comparación entre dos periodos. Esta información está directamente relacionada con el reporte del módulo de “Niveles de satisfacción”. |
|
1) Seleccione ambos periodos a comparar (en las opciones únicamente le aparecerán los periodos cerrados). Primero aparecerá solo la selección del primero periodo, para posteriormente poder elegir al segundo. |
 |
|
2) Podrá elegir los elementos de visualización del reporte entre las siguientes opciones: |
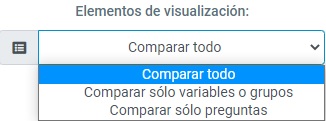 |
|
3) Podrá elegir si desea filtrar los resultados acordes a algún Puesto y/o Departamento de los asignados directamente a los empleados registrados en el módulo de "Lista empleados" (solo para los casos registrados en este apartado, los evaluadores que hayan respondido utilizando el enlace directo a la encuesta sin registro, no contarán con esta opción). |
 |
|
4) Posteriormente se desplegarán las opciones que seleccionó para sus Segmentaciones. Podrá dejar la opción de “Todos” para que el resultado obtenido sea de todos los elementos de la segmentación o filtrar por elemento específico de alguna segmentación o la combinación de estas. |
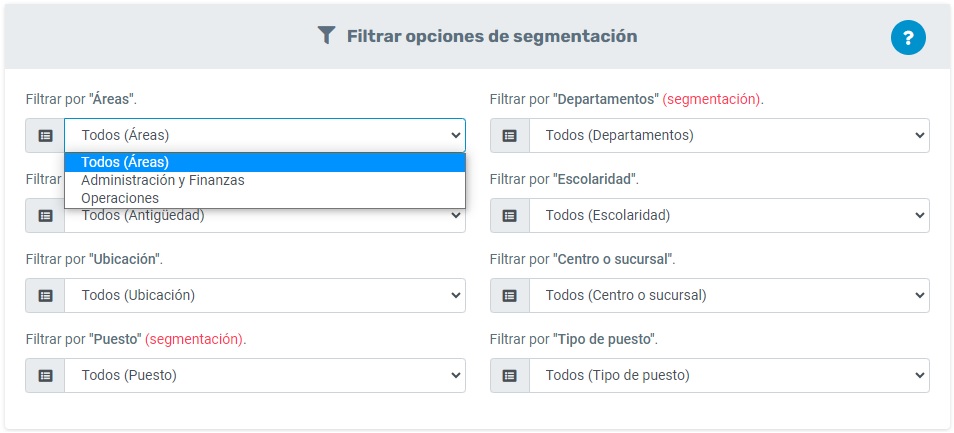 |
|
5) Una vez hecha la selección de sus opciones de segmentación, adicional podrá indicar si desea obtener los resultados concentrados por segmentación. |
 |
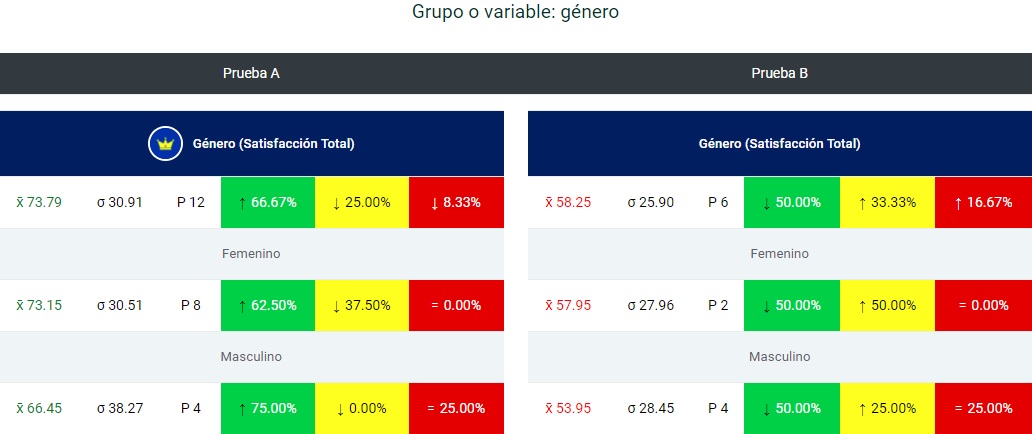 |
|
6) Presione “Procesar reporte” para generar el reporte de resultados. |
|
Inicialmente, aparecerá una gráfica comparativa de los grupos o variables dentro de los periodos seleccionados. |
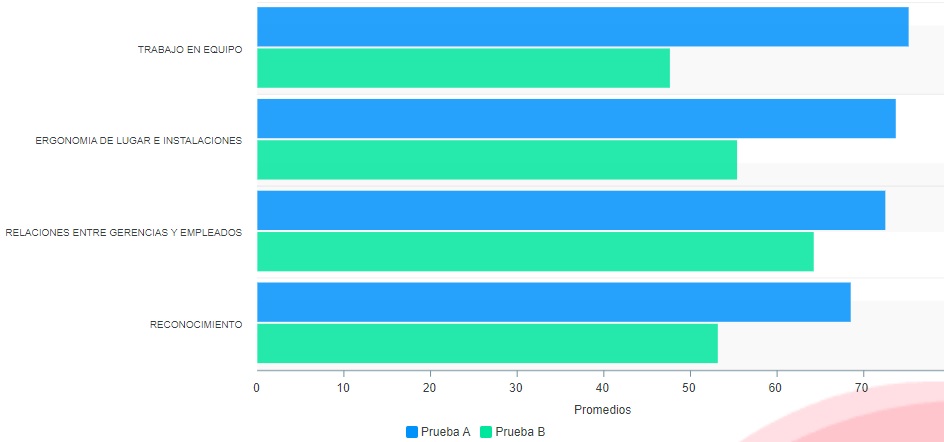 |
|
A continuación, el reporte que se obtendrá será de acuerdo a los rangos delimitados en el módulo de Configuración para la satisfacción de los evaluadores, marcado en los colores: verde (Opinión favorable), amarillo (Opinión indecisa o neutra), rojo (Opinión desfavorable). |
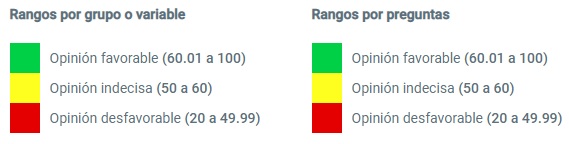 |
|
Primeramente, aparecerá el dato de la Satisfacción total, junto con los resultados de los grupos o variables. Los resultados se ordenarán de mayor a menor promedio obtenido. Dentro de la información de los datos de cada periodo comparado, se presentarán los datos de X = Promedio, σ = Desviación estándar, y de P = Población encuestada; también aparecerá una barra semáforo con el dato de los porcentajes de cada rango de satisfacción. Adicional se incluirán flechas hacia arriba para los resultados del periodo con mayor porcentaje comparado, símbolo de igual se coinciden los porcentajes en ambos periodos comparados, y flecha hacia abajo en los resultados con menor porcentaje comparado. También se diferenciará al periodo con mayor promedio en general con el ícono de una corona. |
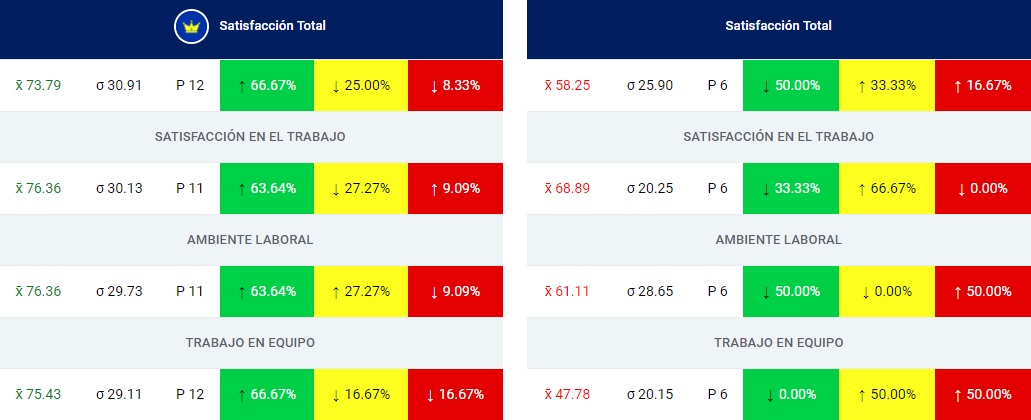 |
|
Posteriormente, aparecerán desglosados los grupos o variables, con los rangos de satisfacción para cada uno de sus ítems evaluados. De igual forma se presentarán los datos comparativos, incluyendo el ícono de la corona para el periodo con mayor promedio del grupo o variable. |
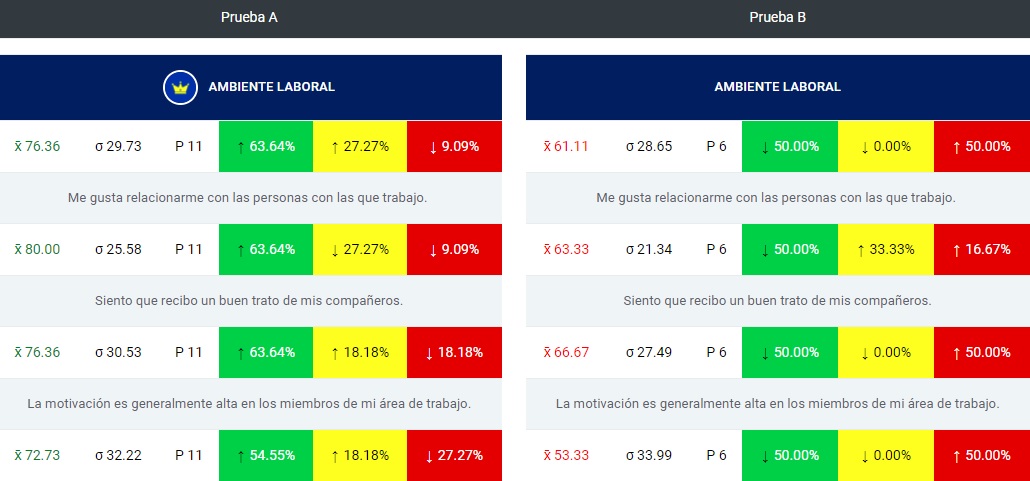 |
|
Todos los resultados obtenidos podrá exportarlos a Word y Excel, en la parte superior derecha del módulo, mediante sus botones de exportación correspondientes. Podrá exportar los reportes que desee, con los filtros que requiera, las veces que lo necesite. |
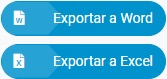 |