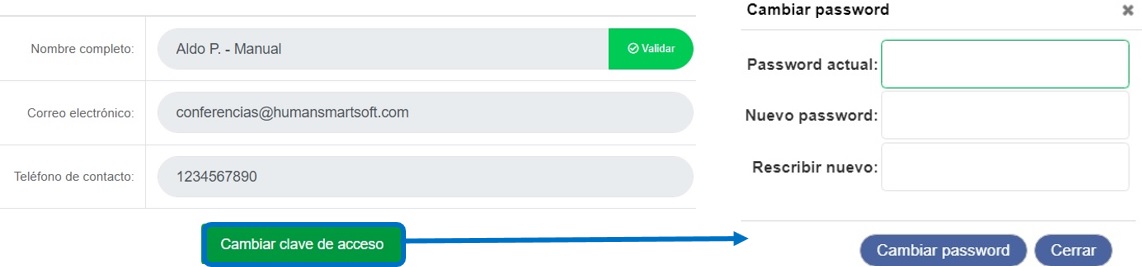Contenido (Eniversy)
Generalidades técnicas
| Última actualización: 27/09/2023 | |
Navegadores de internet recomendados |
|
|
Podrá ingresar de forma exitosa en los navegadores de internet: Chrome y Firefox. Se recomienda No hacerlo desde internet Explorer. En caso de que no tenga ninguno de estos navegadores activos en su computadora, puede descargarlos en los siguientes links de forma gratuita: |
 |
|
Chrome: http://www.google.com.mx/chrome/browser/desktop/index.html |
|
| Nota: En caso de que ingrese con Internet Explorer, dependiendo de la versión, algunas funcionalidades no estarán disponibles en el sistema, por lo que no es recomendable utilizar este navegador. | |
Exportar archivos en documento de texto |
|
Sistemas operativos Windows / iOS: Podrá descargar documentos adjuntos en los cursos, pudiendo ser de formatos de imagen, JPG o PNG, PDF, de Word o de Excel, es necesario que cuente con Microsoft Office 2007 o superior. |
Generación de cuenta
|
Para generar una cuenta para ingresar a Eniversy, deberá realizar su registro de datos. Podrá seleccionar su cuenta de Facebook para su ingreso al sistema o hacer uso de la función: “Registro” para crear una cuenta a través de su correo electrónico. Para ello, ingrese al link creación de cuenta: https://eniversy.com/t/generar_cuenta |
 |
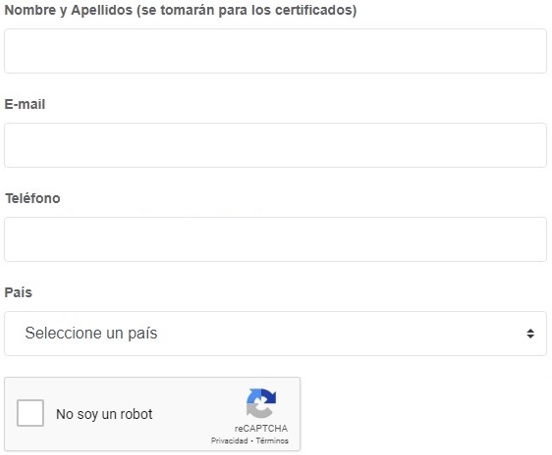 |
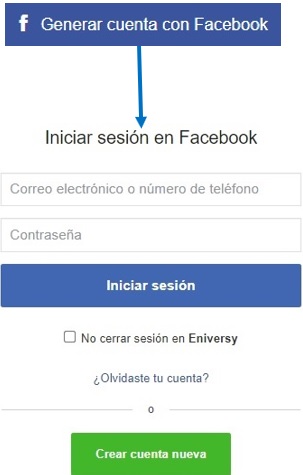 |
|
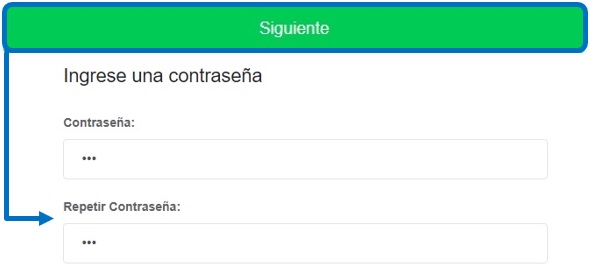 |
Es importante que, al momento de registrar sus datos, ingrese su nombre completo, ya que Eniversy tomará esta información al momento de generar sus constancias. A continuación, será referido a un nuevo apartado donde deberá crear su contraseña de acceso. |
|
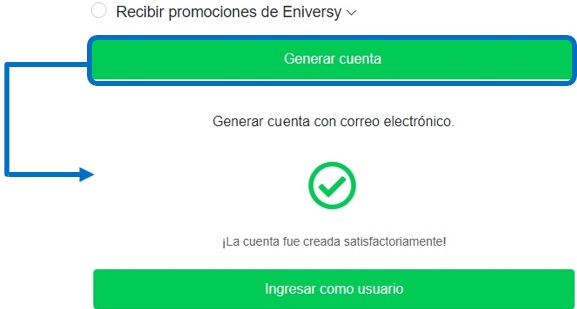 |
Por último, dar clic en el botón "Generar cuenta". Si su registro se concluyó con éxito, Eniversy le notificará a través de un mensaje en pantalla indicándole en un botón verde referido como “Ingresar como usuario”, el apartado donde usted podrá acceder a su cuenta recién creada. |
|
Ingreso y gestión del sistema
|
Registro con Facebook: Ingrese con sus datos de acceso de su cuenta de Facebook. Registro con correo electrónico: Ingrese los datos de acceso que registró al generar su cuenta. |
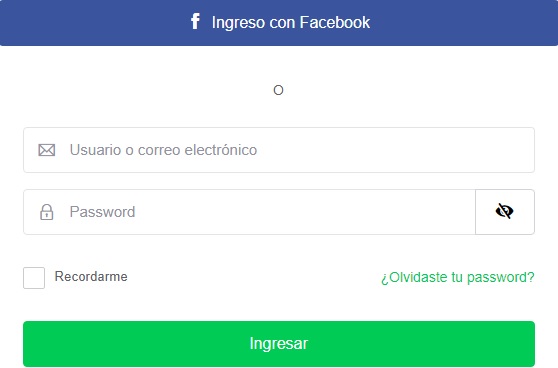 |
|
Nota: Se sugiere copiar y pegar el usuario y contraseña (a partir de la información recibida por correo) para validar que no contenga espacios que pudiesen ser detectados como caracteres y evitar que el sistema les notifique mensaje de usuario o contraseña incorrectos. |
|
Chat de atención a clientes |
|
|
Una vez que ingrese a su cuenta, en la parte inferior derecha, usted encontrará la función de “Chat”, el cual es atendido por personal directamente del área de Consultoría en caso de requerir soporte técnico del sistema o tener dudas del servicio. Esta función está habilitada de Lunes a Viernes de 9 a 18 horas (tiempo del centro de México). |
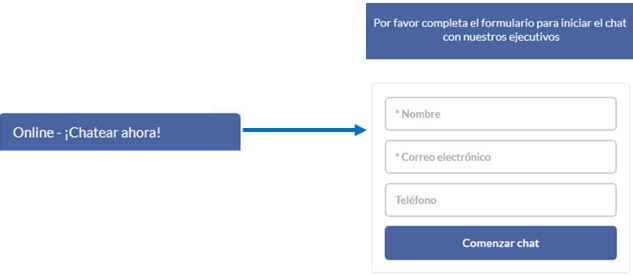 |
Herramientas de gestión |
|
|
Cuenta (opciones de gestión): Permite gestionar la información registrada respecto al contacto del usuario, así como el historial de mensajes emitidos por el sistema, a través de las siguientes opciones: Mi cuenta: Podrá modificar o actualizar los datos de su cuenta. Avisos: Esta función permite conocer el historial de mensajes emitidos por el sistema Eniversy. Salir: Esta función permite cerrar sesión cuando el usuario no vaya a disponer del servicio. Es importante realizar esta operación antes de cerrar el navegador para evitar que la cuenta quede expuesta. |
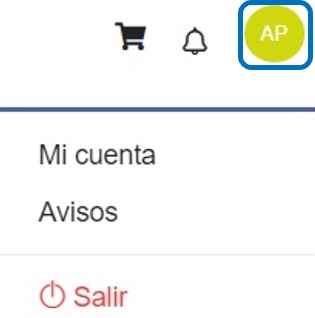 |
Opciones del estudiante |
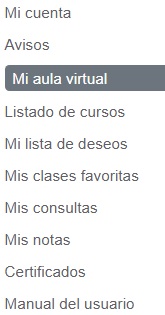 |
| En el menú de opciones del estudiante podrá administrar varias funciones de la plataforma, describiéndose a continuación: | |
|
Mi cuenta: Permite modificar o actualizar los datos del usuario como nombre, correo electrónico y teléfono de contacto. Dentro de este apartado también podrá realizar modificaciones a su clave de acceso en caso de que requiera personalizarla, para ello bastará con hacer clic en el botón referido como "Cambiar clave de acceso". |
|
|
|
También podrá Validar el dato de su Nombre, para identificar nombres y apellidos (dato requerido para el documento DC.3, solo para clientes en México). |
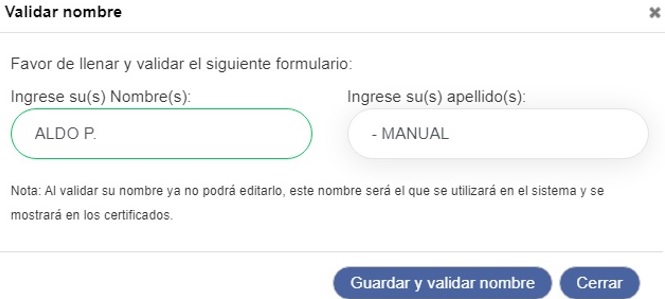 |
|
Avisos: Esta función permite conocer el historial de mensajes emitidos por el sistema Eniversy. |
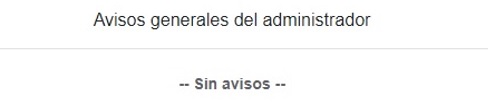 |
|
Mi aula virtual: Muestra sus cursos contratados. También es el módulo de inicio al ingresar a su cuenta. |
|
|
En este apartado de Aula virtual dispondrá de las siguientes herramientas para búsqueda o filtrado de cursos: |
|
|
Filtros por concepto: Podrá realizar búsquedas de datos a través de palabras claves para rastrear algún contenido formativo contratado, pero también dispondrá del siguiente menú de opciones: |
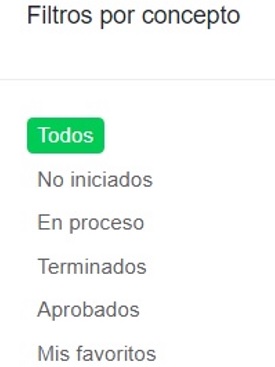 |
|
- Terminados: Despliega aquellos cursos contratados cuyo estudio ha sido concluido al 100%, pero no ha respondido el examen del curso. |
|
|
Listado de cursos: Podrá ver el catálogo de cursos cargados en el sistema Eniversy (el cual se va actualizando y creciendo constantemente). Aparecerán los cursos del sistema, y podrá revisar información del curso, como: Currículum del instructor, Duración del curso, Temario, Costo (en caso de haber alguna promoción se señalará el porcentaje de descuento, así como la vigencia de la misma), y un botón de “Comprar” que lo llevará al apartado de Compras. |
|
|
Podrá utilizar diversas herramientas de filtrado, desde búsqueda por categorías, hasta búsqueda por palabras clave: |
|
|
Mi lista de deseos: A los cursos de su interés, que desee separar para contratar después, podrá dar clic al ícono de corazón dentro del apartado de Listado de cursos. Al hacerlo, apartará esos cursos seleccionados, dentro del apartado de Mi lista de deseos. Desde este apartado también podrá realizar la compra del curso. |
|
Mis clases favoritas: En caso de que usted haya seleccionado como favoritos algunos de los módulos de sus cursos contratados, podrá localizarlos en este apartado y podrá reproducirlos cuando lo requiera. |
|
|
Mis consultas: En caso de que usted haya realizado alguna pregunta al Instructor sobre algún curso tomado, esta sección mostrará el historial de dichas interacciones, junto con las respuestas proporcionadas hacia usted. |
|
|
Mis notas: En caso de que, durante el estudio de sus contenidos, usted haya realizado anotaciones con la herramienta asignada para ello, podrá localizar en este apartado el historial de las mismas. |
|
|
Certificados: En caso de que usted ya haya realizado sus exámenes de conocimiento, en esta sección podrá revisar si fueron aprobados o no. En caso de haber aprobado el examen, podrá exportar y obtener los Reconocimientos generados por el sistema Eniversy; de igual forma podrá generar y obtener el documento DC-3 (aplicable solo para clientes en México). También podrá ver los resultados de sus exámenes presentados, tanto aprobados como no aprobados, y poder tener una retroalimentación al respecto. |
|
|
Notas: 1.- Los Reconocimientos emitidos por Eniversy son validados y aprobados por HumanSmart Consulting S.C. e incluyen un código de autenticación que únicamente es reconocido por el proveedor antes referido, sin embargo, no tiene validez ante alguna instancia gubernamental. 2.- Eniversy hará la emisión de sus certificados haciendo uso de sus datos o nombre registrado al momento de crear su cuenta, se recomienda validar o registrar su nombre completo dentro de su cuenta Eniversy para que se vea reflejado en sus constancias de estudio. |
|
|
Manual de usuario: A través de este apartado usted podrá consultar y/o descargar en formato PDF este Manual de Usuario para la correcta operación de su cuenta. |
|
| También podrá ver varias de estas funciones del menú de opciones, desde la parte superior de su pantalla en el apartado de “Mis cursos”. | 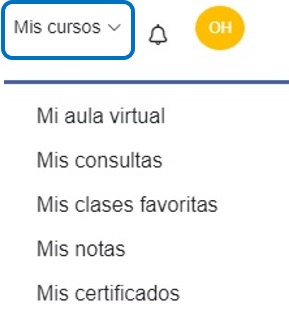 |
¿Cómo comprar (contratar) un curso?
|
Podrá enviar un curso a su carrito de compras para realizar la contratación del mismo, esto dando clic al botón de “Comprar”, desde el apartado de Listado de cursos, o desde Mi lista de deseos. |
|
| Una vez tenga su(s) curso(s) en su carrito de compras, podrá ir a este desde las siguientes opciones: | |
|
Ir al carrito |
|
|
Si usted seleccionó algún curso de su interés y lo agregó al carrito de compras, a través de esta sección usted podrá finalizar su transacción para disponer de su nuevo contenido. Aquí aparecerán aplicados los descuentos (en caso de haberlos), así como la posibilidad de ingresar cupones de descuento (en caso de tenerlos). |
|
|
|
|
|
Al dar clic al botón de pagar ahora, podrá validar los datos generales de la compra y elegir el método de pago. |
|
|
En caso de seleccionar PayPal o pago con Tarjeta su(s) curso(s) será(n) activado(s) automáticamente al realizar el pago. En caso de seleccionar pago mediante Transferencia podrá dar clic al botón de “Obtener los datos para el depósito” que aparecerá al elegir la opción y le brindará la información para proceder con su pago, una vez que haya realizado el mismo, es importante pueda ingresar al Chat del sistema. |
|
|
El Chat se encontrará activo de 9:00 am a 6:00 pm, hora del centro de México) o enviar un correo a soporte_tecnico@psicosmart.pro con el comprobante del pago, para poder activar su(s) curso(s). |
|
Historial de compras |
|
|
Podrá acceder a su historial de compras realizadas a través de su cuenta Eniversy, visualizando su fecha de compra, monto pagado, si hubo alguna promoción aplicada, si se aplicó algún reembolso, así como el recibo del curso (en caso de haberlo). |
|
Opciones de información de los cursos |
|
|
|
|
|
1. Podrá identificar el nombre del o los cursos adquiridos mediante el título del mismo. 2. Podrá dar clic en el nombre del Instructor y ver su currículum e información. 3. Descripción breve del curso. 4. Duración del curso. Aparecerá en horas y minutos, en el ejemplo sería: 1 hr y 36 min de grabación del curso. 5. Podrá dar clic al botón de Temario y conocer la Introducción o justificación del curso, sus beneficios principales, a quién va dirigido, así como el desglose de las temáticas y sus módulos. 6. A través del botón de “Tomar curso”, usted podrá dar inicio al estudio de su contenido formativo adquirido o asignado (para mayor información vea el apartado de: ¿Cómo tomar el curso que adquirí? de este documento). 7. Podrá ver el avance total del curso. 8. Con el botón de estrella, podrá asignar el curso como Favorito. 9. En los casos de cursos terminados y aprobados, aparecerá un ícono de ‘palomita’ como en la imagen. |
|
Podrá utilizar diversas herramientas de filtrado, desde búsqueda por categorías, hasta búsqueda por palabras clave: |
|
¿Cómo tomar el curso que adquirí?
|
1) En el momento que usted ingrese a su cuenta como usuario, de manera inmediata el sistema Eniversy lo situará en la sección de Mi aula virtual, donde se enlistarán los contenidos formativos contratados por usted. Para comenzar el estudio de los mismos, bastará con hacer clic en el botón de “Tomar curso”: |
|
|
|
|
2) Una vez que haya ingresado a la opción para Tomar curso, a continuación, el sistema Eniversy le dará acceso al contenido formativo para que pueda comenzar con el estudio de los módulos y clases que componen el curso, para esto bastará con hacer clic en cualquiera de los módulos / clases, y estos serán reproducidos en el reproductor web del sistema. 3) Se incluye un reproductor web para la presentación del contenido que podrá habilitar de manera automática, sin embargo, en caso de no poder visualizarlo o tener problemas con su reproducción le recomendamos validar que su acceso al sistema sea a través de Google Chrome o Mozilla Firefox como navegadores, ya que el sistema Eniversy puede presentar incompatibilidad haciendo uso de Internet Explorer o Safari. |
|
|
4) En caso de que algún módulo tenga algún ejercicio o actividad que requiera contenido complementario, usted podrá descargarlo haciendo uso de la función marcada en la columna “Archivos”. |
|
|
A continuación, le presentamos las funciones disponibles para usted mientras realiza el estudio de sus contenidos formativos: |
Mi aula virtual |
|
| Podrá volver al apartado de Aula Virtual, para ingresar a otro curso u otro de los apartados del sistema Eniversy. | |
Favoritos |
|
| A través de esta función usted podrá seleccionar módulos del curso en ejecución, que le parezcan importantes o de su agrado de tal modo que serán agrupados y podrá consultarlos en la sección de Favoritos, desde su Aula virtual. | |
|
|
|
Consultar |
|
|
En caso de que durante el estudio de sus contenidos formativos usted tenga alguna pregunta respecto a los temas vistos, podrá hacer uso de esta función, de modo que uno de nuestros instructores expertos del tema, pueda darle seguimiento a su duda (en un tiempo máximo de 72 horas hábiles a partir de su consulta). Para operar correctamente esta función bastará con hacer clic en el botón “Hacer nueva consulta” de la ventana emergente en la sección “Consultar”. A continuación, redacte el título de su consulta, así como su pregunta y finalice haciendo clic en el botón “Agregar consulta”. |
|
|
|
|
En este mismo apartado también podrá consultar el historial de las consultas hechas con anterioridad (en caso de existir). Pudiendo continuar con la conversación mediante el botón “Nueva pregunta sobre esta consulta”. |
|
Notas |
|
|
|
Examen |
|
|
Esta función permitirá validar la aprobación de sus contenidos formativos contratados. Para poder iniciar con el examen usted deberá contar con un avance mínimo del 80% de estudio del curso. Una vez cuente con el porcentaje mínimo (o superior) de avance del curso, podrá dar inicio a su examen de conocimiento, el cual se compone de preguntas de opción múltiple y usted deberá seleccionar la opción que considere como correcta. |
|
Es importante mencionar que, una vez iniciado su examen de evaluación, deberá responder en un solo evento o aplicación el 100% de las preguntas contenidas y no podrá abortarlo o suspenderlo. |
|
|
Una vez que ha dado clic en el botón “Iniciar examen”, posteriormente deberá dar clic en “Iniciar” para comenzar a responder su evaluación: |
|
|
A continuación, se mostrará en pantalla una pregunta a la vez y usted deberá seleccionar la opción que considere como correcta hasta finalizar el 100% del cuestionario asignado. |
|
|
Examen aprobado: En caso de haber aprobado el examen de conocimiento, podrá descargar su reconocimiento o constancia en el apartado de Mis certificados, desde su Aula virtual. Examen no aprobado: Una vez finalizado su examen y en caso de que su calificación no haya sido aprobatoria, podrá volver a repetirlo en un plazo de 24 horas naturales a partir de su última aplicación (no hay límite de intentos). |
Contratación y Uso de Planes de Suscripción
|
Dentro de su cuenta del sistema Eniversy podrá realizar la contratación de suscripciones para poder tomar los cursos deseados durante el tiempo contratado, renovándose de forma automática la membresía para continuar con su desarrollo personal y profesional. De igual forma podrá suspender la suscripción cuando lo desee. |
|
Para contratar su plan de suscripción, podrá hacerlo desde el menú superior derecho, en sección de planes de suscripción dando clic en la opción: "Mi plan de suscripción". |
 |
|
Al dar clic le llevará a la sección de planes de suscripción, si aún no tiene contratado un plan podrá dar clic en la opción de "Obtener un plan de suscripción". |
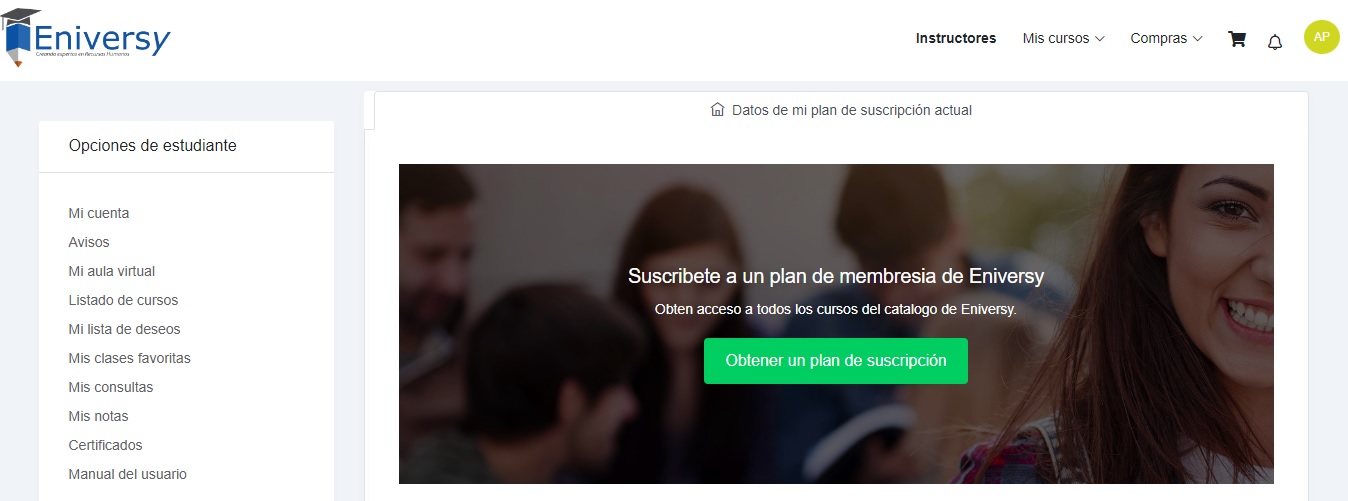 |
|
Esto le llevará un apartado con los planes disponibles, después de revisar la información de los mismos podrá contratarlo al dar clic a "Comprar" (es importante considerar que la información en la imagen que se muestra, es únicamente de ejemplo). |
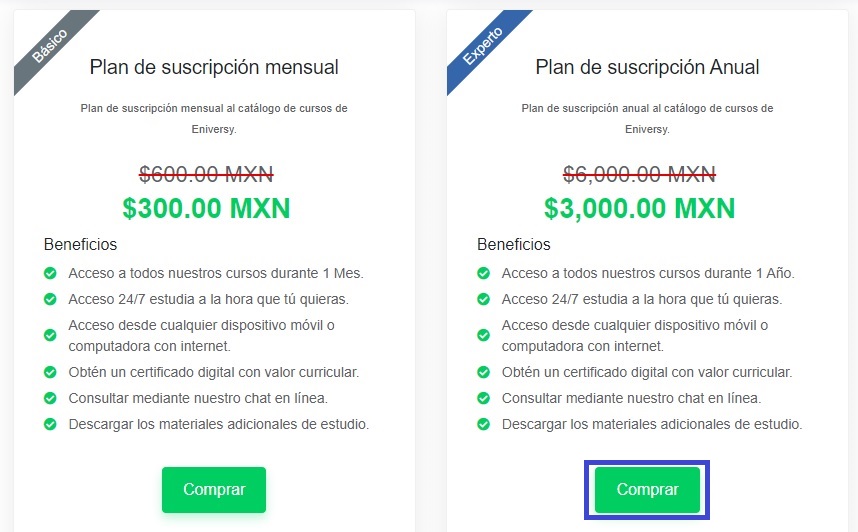 |
|
Al dar clic al botón de "Comprar" se le solicitará elegir el método de pago (el cual puede ser vía PayPal o tarjeta de crédito), y una vez seleccionado el sistema Eniversy lo redirigirá al método elegido para realizar el pago: - En casos de pago con tarjeta, en la misma ventana de selección de método de pago, aparecerá el formulario de llenado para pago con tarjeta. - En caso de PayPal será redireccionado fuera del sistema Eniversy, para que ingrese a su cuenta de PayPal. Una vez realizada la compra, regresará automáticamente al sistema Eniversy y aparecerá la información del plan de suscripción contratado, desde donde podrá realizar cambio de plan o suspender la suscripción (para evitar que se apliquen cobros de forma automática, cuando ya no requiera renovar la membresía). |
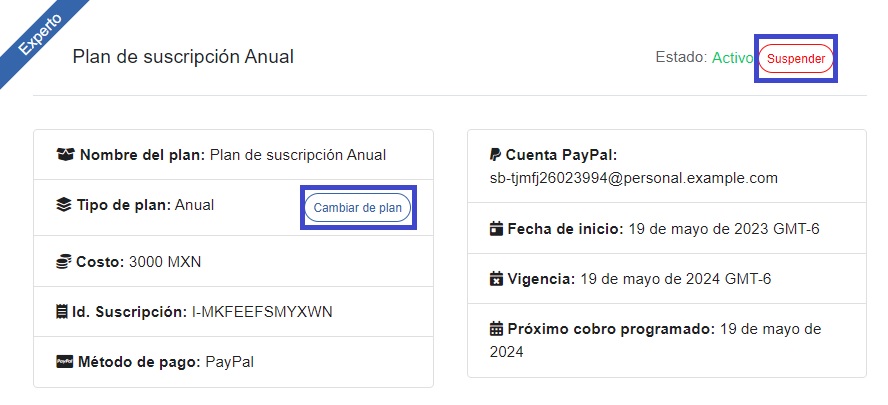 |
|
En caso de haber suspendido la suscripción podrá reactivarla en el mismo apartado. |
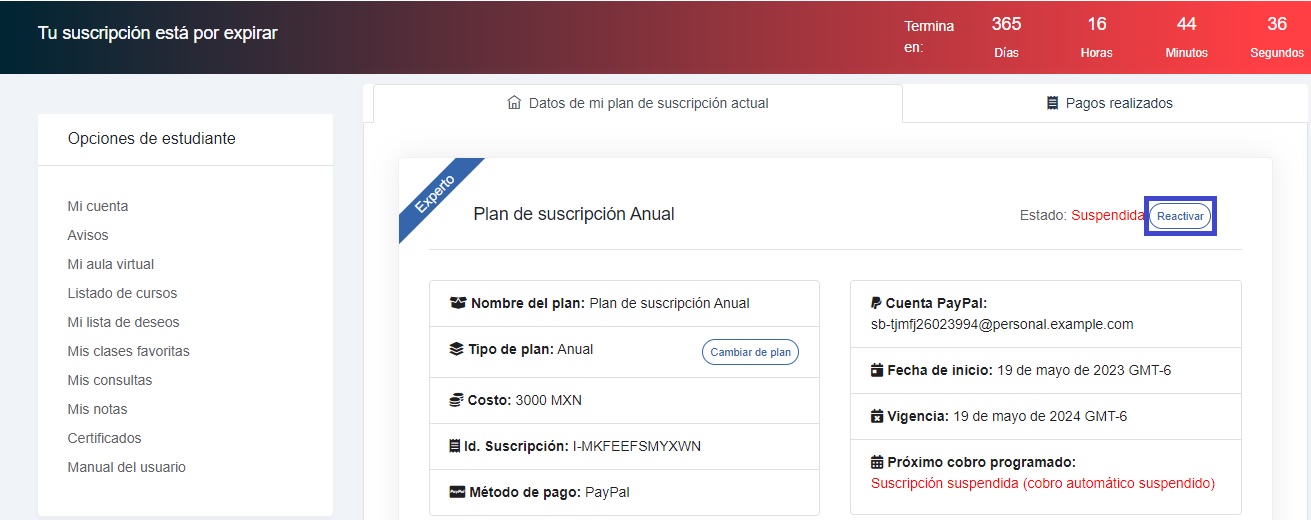 |
|
Para seleccionar los cursos a tomar, podrá hacerlo desde el apartado de Listado de cursos desde las Opciones del estudiante, y luego solo dar clic en el botón de "Tomar curso". |
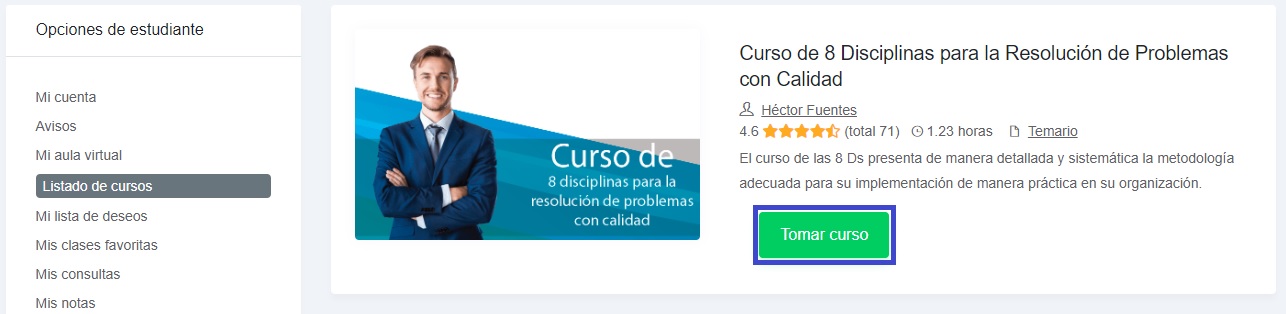 |
|
Una vez seleccionado(s) su(s) curso(s), estos aparecerán en la lista de cursos elegidos en el apartado de "Mi aula virtual", desde donde podrá tomar el curso siguiendo los pasos descritos en la sección: "¿Cómo tomar el curso que adquirí?" del presente manual. |
|
Es importante considerar que, los cursos que hayan sido seleccionados durante un plan de suscripción podrán visualizarse únicamente durante la vigencia de la misma. Mientras que los cursos que hayan sido contratados de forma independiente, sin plan de suscripción, son contratados de por vida. |
Historial de pagos |
|
Podrá dar seguimiento a los pagos aplicados de sus planes de suscripción, en la pestaña de "Pagos realizados". |
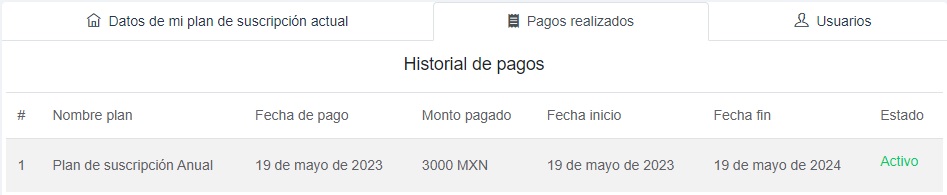 |
Métodos de pago |
|
Podrá añadir tarjetas como métodos de pago, los cuales podrá gestionar en su pestaña correspondiente. Si ya cuenta con un plan contratado a través de pago con tarjeta, esta será incluida automáticamente. Adicionalmente, podrá incluir nuevas tarjetas con el botón de "Agregar nuevo método de pago". De igual forma, podrá gestionar las tarjetas registradas al dar clic al ícono de la columna de Opciones (círculo con 3 puntos). |
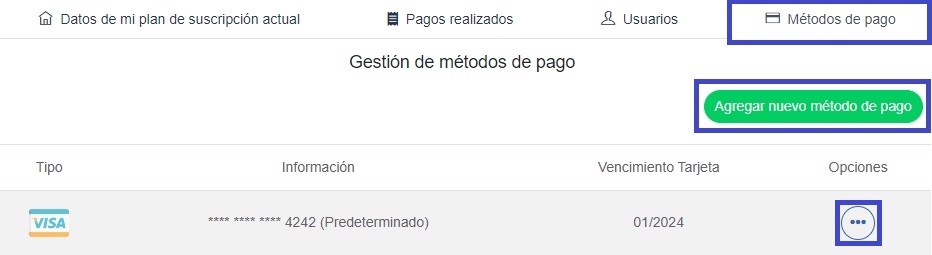 |
|
Dentro de las Opciones para gestionar las tarjetas registradas, pudiendo: Editar la información de Vigencia de la tarjeta (con la Opción "Editar método"), podrá asignar 1 tarjeta como predeterminada para que sobre esta se realicen los pagos siguientes de forma automática, y también podrá eliminar el registro de la tarjeta. |
 |
Gestión de Usuarios (Plan de suscripción Anual +1) |
|
En el caso del: Plan de suscripción Anual +1, se tendrá la posibilidad de asignar un Beneficiario que pueda tomar cursos con las mismas características que el Usuario principal, teniendo avances individuales a los cursos seleccionados, así como la posibilidad de elegir sus propios cursos a tomar. En estos casos aparecerá una pestaña adicional, de nombre Usuarios. |
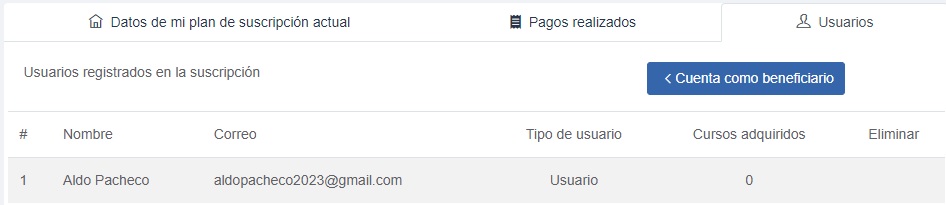 |
|
En la pestaña de Usuarios de la sección de Planes de Suscripción, podrá añadir a un Beneficiario que tenga una cuenta existente, así como poder generar uno nuevo. |
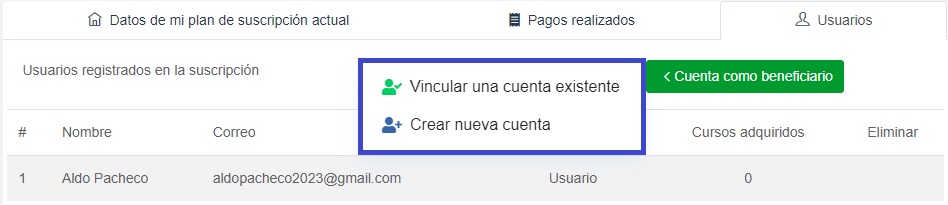 |
|
El usuario "Beneficiario" vinculado podrá seleccionar y tomar cursos siguiendo los mismos pasos descritos en este apartado para el usuario principal. Finalmente, una vez vinculado el usuario Beneficiario, podrá suspender la vinculación en este mismo apartado, dando clic al ícono en la columna de "Eliminar". A partir del momento de la suspensión de la vinculación, el usuario Beneficiario no podrá continuar con los cursos tomados. |
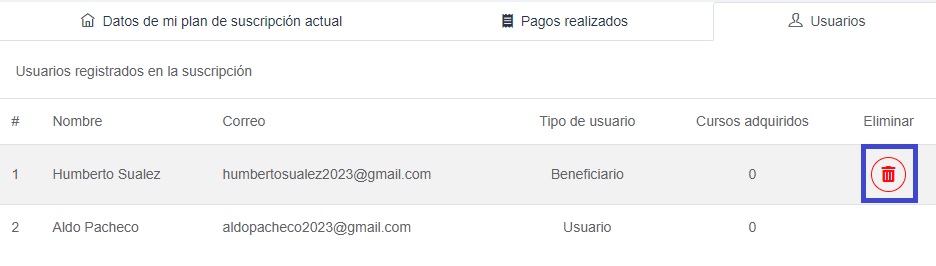 |