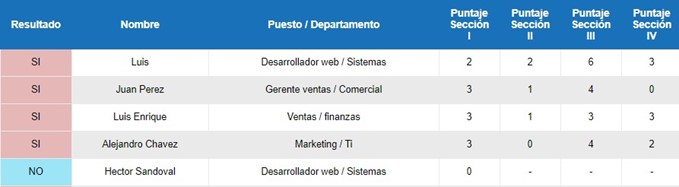Contenido (Smart-035)
Sobre la NOM-035-STPS-2018
| A partir del 23 de octubre 2019 entró en vigor la aplicación de la Norma Oficial Mexicana 035 en todas las empresas asentadas dentro de la República Mexicana; el objetivo de esta normativa es que los empleadores logren identificar y analizar factores de riesgo psicosocial y laboral que se relacionen con la salud de sus trabajadores como, por ejemplo: |
|
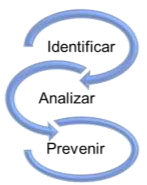 |
|
La NOM-035-STPS-2018 dispone de campos de aplicación en 3 niveles principales que se identifican de acuerdo con el número de trabajadores con los que cuenta cada empresa: |
 |
|
Para cada uno de estos grupos se consideran distintas obligaciones para el seguimiento de los diagnósticos efectuados a través de las guías de referencia (cuestionarios) proporcionadas por la Secretaría del Trabajo y Previsión Social, los cuales pueden varias de acuerdo con lo siguiente:
En caso de centros de trabajo que dispongan de certificación NMX-R-025-SCFI-2015 es aplicable la Política de prevención de riesgos psicosociales (guía de referencia IV). |
|
Los datos obtenidos a través de los diagnósticos aplicados a través de las guías de referencia descritas deberán cumplir con las siguientes características:
|
Beneficios de Smart 035 |
|
Generalidades Técnicas
| Última actualización: 17/05/2023 |
| Navegadores de internet recomendados |
|
Podrá ingresar de forma exitosa en los navegadores de internet: Chrome y Firefox. Se recomienda No hacerlo desde internet Explorer. En caso de que no tenga ninguno de estos navegadores activos en su computadora, puede descargarlos en los siguientes links de forma gratuita: Chrome: http://www.google.com.mx/chrome/browser/desktop/index.html |
 |
|
Nota: En caso de que ingrese con Internet Explorer, dependiendo de la versión, algunas funcionalidades no estarán disponibles en el sistema, por lo que no es recomendable utilizar este navegador. |
| Exportar archivos en documento de texto |
|
Sistemas operativos Windows / iOS: Podrá descargar documentos adjuntos en los diferentes módulos de reportes, pudiendo ser de formatos PDF, Word o de Excel según sea el caso, para ello es necesario que cuente con Microsoft Office 2007 o superior. |
Ingreso a la aplicación
Link de acceso |
|
Para acceder a la plataforma de Smart 035, deberá hacerlo a través del link/enlace web que su consultor asignado le hará llegar a su correo electrónico registrado. |
|
Usuario y contraseña |
|
Se le enviará vía correo electrónico su usuario y contraseña, el cual se recomienda guardar en un lugar seguro para que no se haga mal uso de la aplicación. Ingrese el usuario y contraseña que le fue asignado. Se sugiere copiar y pegar el usuario y contraseña (a partir de la información recibida por e-mail) para validar que no contenga espacios que pudiesen ser detectados como caracteres y evitar que el sistema les notifique mensaje de Usuario incorrecto. |
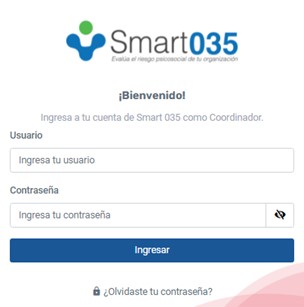 |
Página principal
|
Menú de herramientas
1. Se desplegará la información de su cuenta. 2. Podrá visualizar los datos de contacto del área de consultoría en la cual se le brindara apoyo con dudas del funcionamiento del sistema. 3. En este botón se desplegará la ventana de soporte en la cual podrá generar un reporte a modo de ticket, este tendrá un tiempo de respuesta de 72 horas hábiles. 4. Tendrá a su alcance el manual digital del sistema. 5. En esta ventana podrá revisar dudas o consultas que suelen ser frecuentes con respecto a la funcionalidad del sistema. 6. Desde este botón podrá usted descargar el formato de políticas de prevención de riesgos psicosociales otorgado por la STPS dentro de la guía de referencia IV, de la NOM- 035. |
|
|
7. En este botón podrá hacernos saber todo lo que le ha gustado tanto del funcionamiento del sistema como del servicio de nuestros colaboradores. 8. Opción para retroalimentar elementos de mejora tanto del funcionamiento del sistema como del servicio de nuestros colaboradores. 9. Cierre de sesión de la plataforma. |
|
Chat de atención a clientes |
| Dentro de su cuenta, en la parte inferior derecha, usted encontrará la función de “chat", el cual es atendido por personal directamente del área de Consultoría en caso requerir soporte técnico o tener dudas del servicio. Esta función está activa de lunes a viernes de 9 a 18:15 horas (tiempo del centro de México). |
Número de colaboradores en el centro de trabajo |
|
Cuando usted inicie sesión en su cuenta por primera vez, el sistema le pedirá que seleccione el rango de trabajadores existentes en su centro de trabajo para poder determinar cuáles son las guías de referencia (encuestas aplicables). |
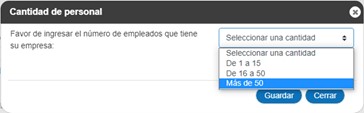 |
Campos de aplicación (de acuerdo con la cantidad de empleados) |
|
Una vez que usted ha seleccionado el número de empleados dentro de su centro de trabajo, Smart 035 le mostrará los campos de la Norma NOM-035-STPS-2018 aplicables a su organización, de tal modo que usted pueda conocer que es lo que debe realizar (además de sus diagnósticos) para dar cumplimiento a la normativa. |
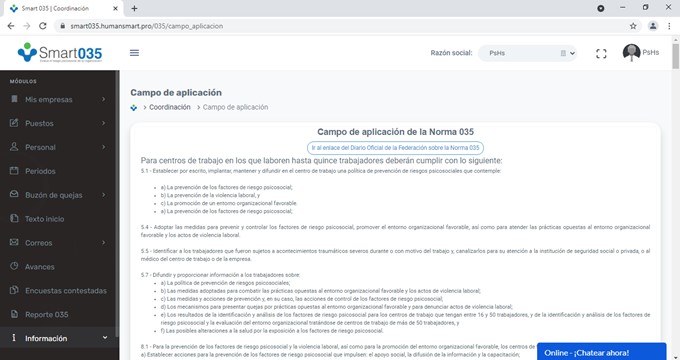 |
|
Este mismo apartado (campos de aplicación) lo tendrá disponible en todo momento y bastará con ingresar en el módulo “Información” para volver a consultarlos. |
Módulo Listado empresas
| En este módulo podrá agregar, editar y eliminar razones sociales. Y podrá administrar a sus empleados depende a la razón social que seleccione. |
| a) Seleccione la opción "Nueva razón social". |
|
b) Agregue la información que corresponde a cada espacio. 1.- Agregue el nombre de su Razón social o Centro de trabajo. 2.- En este espacio podrá agregar comentarios relacionados con su empresa o centro de trabajo, el espacio no debe quedar en blanco para poder guardar la información. 3.- Seleccione el número de empleados que corresponde a su empresa de acuerdo al campo de aplicación de la Nom-035. 4.- Seleccione la opción "agregar" para guardar la información o "cancelar "para suspender el proceso. |
Módulo Logos empresas
| A través de este módulo, usted podrá usar una imagen de su empresa u organización para cargarla en el sistema y hacer la experiencia de un entorno más familiar para sus evaluadores y sus reportes generados. Para su correcta configuración recomendamos considerar las siguientes instrucciones: |
|
1. El archivo o imagen deberá ser con formato JPG o PNG y pesar menos de 800 Kb. 2. Puede cargar la imagen arrastrándola o buscándola por medio del botón “Examinar”. Cuando la haya cargado presione el botón “Subir archivo”. |
 |
|
3. La imagen cargada en el módulo “Logo empresa” la podrá visualizar el evaluador en la parte superior derecha cuando ingrese a responder sus evaluaciones. 4. El logotipo cargado también se reflejará en los reportes en formato PDF generados por el sistema |
 |
Módulo Puestos
| En este módulo usted podrá gestionar la información de las posiciones al interior de su organización, así como añadir las encuestas que debe contestar el personal registrado; cada vez que registre una persona nueva y seleccione su puesto que ocupará, Smart 035 añadirá las encuestas seleccionadas para el puesto de manera automática. | |
|
Para realizar la creación de sus puestos, usted dispondrá de la opción de carga manual o individual. |
|
Carga manual o individual |
| A través de esta opción usted podrá realizar la creación de sus puestos de manera individual (uno a la vez) llenando todos los campos que aparecerán en la ventana emergente |
|
Nota: Las encuestas aplicables se cargarán o seleccionarán de manera automática, ya que Smart 035 identifica el número de trabajadores registrados y localiza las guías de referencia correspondientes. Estas encuestas se replicarán en todos los colaboradores que ocupen la misma posición. |
|
Una vez que sus puestos han sido cargados dentro de Smart 035, se le mostrarán en una tabla que dispone de las siguientes funciones: |
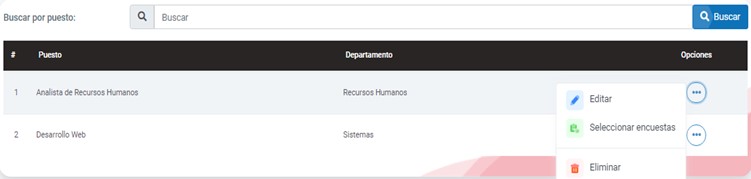 |
|
| 1) Podrá editar el nombre del puesto o departamento registrado. | |
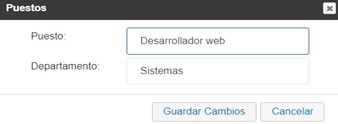 |
|
| 2) Los cuestionarios que sean aplicables (dependiendo del número de trabajadores en el centro de trabajo) se seleccionarán de manera automática, sin embargo, usted puede modificar esta preselección si lo considera necesario. | |
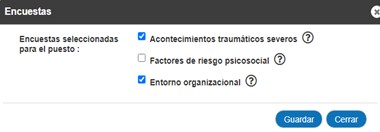 |
|
| 3) Podrá eliminar algún registro efectuado (considere que, una vez eliminado algún dato, no podrá ser recuperado). | 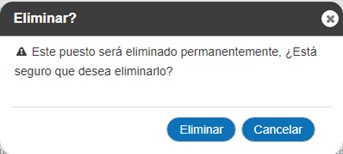 |
Módulo Listado de personal
|
En este módulo podrá agregar, eliminar y editar los datos del personal que labora dentro de su organización. Utilice la opción Carga Masiva para cargar al personal mediante un archivo de Microsoft Excel. Recuerde que al agregar a una persona se le activarán las encuestas preseleccionadas en el módulo Puestos. De igual manera tendrá la opción de seleccionar las encuestas a contestar de manera independiente por persona. |
|
Podrá realizar el alta individual de su personal de forma manual al dar clic al botón de "Nuevo Personal". |
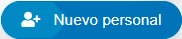 |
| a) A través de esta opción usted podrá realizar el registro de los datos de sus colaboradores (uno a la vez), llenando todos los campos que aparecerán en la ventana emergente. |
|
Una vez que los datos de sus colaboradores hayan sido cargados dentro de Smart 035, se mostrarán en una tabla que dispone de las siguientes funciones: |
|
1.- Usuario y clave: Los usuarios y contraseñas para cada colaborador se generan de manera automática por parte del sistema y serán los datos que ocupen sus evaluadores para responder sus encuestas. Usted podrá personalizar solamente la contraseña o clave de acceso (en caso de ser necesario) haciendo uso de la opción “Editar”. 2.- Opciones: Debe dar Clic en el botón de opciones para desplegar los campos de: Editar, encuestas seleccionadas, enviar accesos y enviar a papelera. 3.- Editar: Con esta función usted podrá realizar cambios o modificaciones en los campos de: Nombre, Departamento, Puesto, Contraseña, Correo electrónico, Teléfono y Fecha de alta. 4.- Encuestas seleccionadas: En esta opción usted podrá consultar cuáles son las encuestas preseleccionas para el colaborador (de acuerdo con el puesto asigando) o realizar alguna modificación que considere necesaria. 5.- Enviar accesos por correo: Podrá realizar el envío individual de claves de acceso (usuario y contraseña) desde este apartado (adicional al módulo para envío masivo de notificaciones). 6.- Enviar accesos por WhatsApp: Podrá ejecutar el envío individual de claves de acceso (usuario y contraseña) desde este apartado. Para efectuar el envío deberá ejecutarse desde la página de WhatsApp Web https://web.whatsapp.com/, vinculando el número de celular del que se enviará el mensaje. 7.- Enviar a papelera: Si lo requiere, podrá enviar el registro a la pestaña de Papalera. Una vez en Papelera podrá eliminar el resgistro completamente del sistema y recuperar el crédito utilizado (únicamente si el colaborador no tiene respuestas registradas). |
|
Como última función dentro del módulo “Personal” usted podrá descargar la información de todos sus colaboradore (incluyendo sus usuarios y contraseñas de acceso) en caso de que lo requiera. Esta base de datos podrá disponerla en formato Excel y bastará con dar clic en el botón “Exportar a Excel”. |
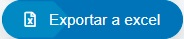 |
|
También podrá realizar búsquedas por Departamento (mediante el filtro de selección) o por Nombre del colaborador (mediante palabras clave). |
 |
|
De acuerdo con la NOM-035-STPS-2018, los centros de trabajo con más de 50 empleados podrán aplicar la encuesta para la evaluación del Entorno Organizacional, a una muestra de la población total que exista en la organización. Para lo cual hay una fórmula que permite conocer el número mínimo de personas que deben responder la encuesta. Para tal efecto, Smart 035, cuando detecta que se ha registrado al colaborador número 51, de manera automática mostrará la siguiente barra: |
|
Nota:
|
|
Para conocer su población mínima o muestreo bastará con hacer clic sobre el texto resaltado de “Calcular muestreo” y a continuación se desplegará el cálculo correspondiente. |
|
Podrá revisar los registros que se encuentren en la Papelera, dando clic a la pestaña de "Personal en papelera". Se encontrarán los mismos filtros de búsqueda que en la pestaña de "Personal dado de Alta". Podrá utilizar las funciones de Regresar al personal a la pestaña de activos, así como la de Eliminarlo permanentemente del sistema (únicamente si la persona no cuenta con resultados almacenados). |
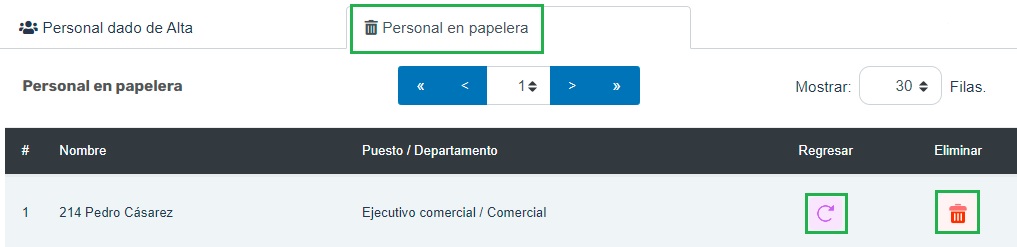 |
|
También podrá realizar estas funciones de forma masiva, tanto en la pestaña de Activos, como en la de Papelera. Al dar clic al botón verde de Opciones que se encuentra junto a estas pestañas. |
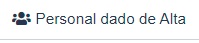 |
 |
|
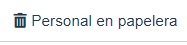 |
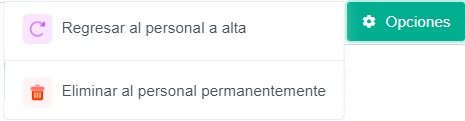 |
|
Módulo Carga masiva
| a) De clic en el botón “Carga masiva desde Excel”, también podrá cargar la información en la opción de personal de su menú lateral izquierdo. |
| b) Para hacer una carga masiva de personal, deberá registrarlos en una hoja de Excel, indicando las columnas de nombre, puesto, departamento y correo como se indica en las especificaciones. |
|
Nota: Es importante que su archivo sea guardado en formato: XLSX . Usted dispondrá de un ejemplo de dicho formato y bastará con hacer clic en el texto verde referido como "Descargar ejemplo" para que pueda obtenerlo. |
| c) Presione “Examinar…” y busque el archivo de Excel creado en donde lo haya guardado. |
| d) Seleccione “Subir archivo” para cargar en el sistema su base de datos |
| Su archivo se cargará y podrá ver su personal cargado en el "Módulo personal". |
Módulo Períodos
|
Smart 035 funciona con base a periodos de evaluación y es en este apartado donde usted podrá realizar la creación de los periodos que sean necesarios. Considere que podrá tener 1 período a la vez por empresa o razón social. |
|
1. La fecha de inicio seleccionada programará la apertura o acceso a sus evaluadores para responder sus encuestas asignadas. 2. La fecha de cierre seleccionada programará el periodo de tiempo límite que el acceso a evaluadores permanecerá disponible, de tal modo que sin un evaluador quisiera entrar después de esta fecha, el sistema no le permitirá el acceso. |
|
|
3. Podrá definir el estado de su periodo de evaluación considerando que el estatus de “abierto” será necesario para ejecutar el periodo de evaluación, así como para consultar los avances del proceso y efectuar él envió de correos con claves de acceso, por otro lado, el estatus “cerrado” protegerá sus datos almacenados y le permitirá realizar la creación y ejecución de un nuevo periodo de evaluación. |
|
|
En todo momento usted tendrá la opción de editar cualquiera de estos datos haciendo uso del botón/función “Editar” en el periodo ya creado. |
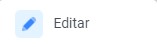 |
|
Considere que la función de “Eliminar” podrá borrar de su historial periodos de evaluación que no contengan datos almacenados o vinculados, de lo contrario el sistema no permitirá su eliminación. |
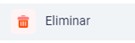 |
Módulo Configurar buzón de quejas y sugerencias
|
En este módulo podrá agregar un buzón de quejas o sugerencias donde por medio de un link sus colaboradores podrán registrar quejas o sugerencias. Podrá configurar el buzón de quejas agregando título, estado, permitir anónimos, correo (dirigido a), cc (correo con copia), indicaciones, criterios y opciones. |
|
1) Al dar clic en “agregar buzón de quejas o sugerencias”, se desplegará una pestaña con diversas opciones. 2) Se podrá agregar el título del buzón de quejas. 3) Podrá seleccionar la opción de estado abierto o cerrado. 4) Podrá seleccionar como desea que en este buzón se identifiquen los empleados: Ninguno (solo anónimos), Identificación por filtros (Departamento, Puesto y Nombre), Identificación por usuario y contraseña. 5) Agregar el correo destinatario a donde se recibirán las quejas. 6)Podrá a agregar otro correo CC (correo con copia) adicional de forma opcional a donde se recibirán las quejas. 7) Se podrá duplicar configuración del buzón dando clic en "General" (Configuración por defecto). |
|
"Configuración del buzón de sugerencias" |
|
| Una vez agregado su buzón, aparecerán diferentes opciones para poder configurar | |
 |
|
|
a) Criterios y opciones. – Podrá seleccionar una de las 3 opciones que el sistema ofrece para su configuración: |
|
1.- Definir activo o inactivo. 2.- Agregar una nueva opción. 3.- Seleccionar el módulo de opciones para editar o eliminar la opción. 4.- Opciones en papelera conservará los elementos eliminados con la opción de regresar o eliminar de manera permanente. |
|
b) Criterios. – Podrá agregar diferentes criterios y configurar los textos indicaciones. 1.- Agregar una nueva opción. 2.- Seleccionar el módulo de opciones para editar o eliminar la opción. |
| c) Indicaciones. – Una vez que realice cualquier cambio o modificación, presione el botón “Guardar cambios”. |
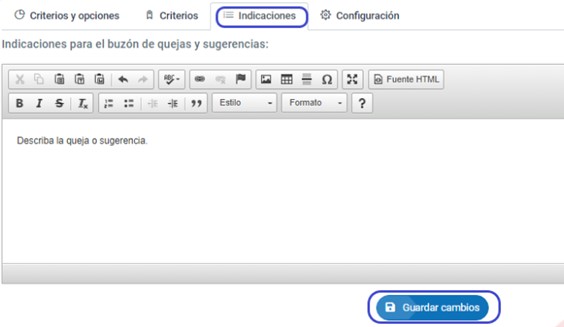 |
|
d) Configuración. - Podrá configurar los buzones generados anteriormente. 1.- Podrá guardar los cambios configurados. 2.- Podrá compartir el link con sus colaboradores para que puedan acceder al enlace y usar el buzón. 3.- Eliminar buzón de quejas o sugerencia. (Solo se podrá eliminar el buzón si no existen registros agregados, una vez eliminado será borrado permanentemente del sistema). |
Módulo Buzón de quejas o sugerencias
|
En este módulo usted podrá consultar las quejas o sugerencias registradas. Podrá realizar filtros por razón social, mes y filtros por criterio. |
|
Usted podrá filtrar por Mes y criterios según corresponda su selección. |
|
En la parte inferior de su la página podrá visualizar las quejas o sugerencias filtradas y sus gráficas correspondientes. |
 |
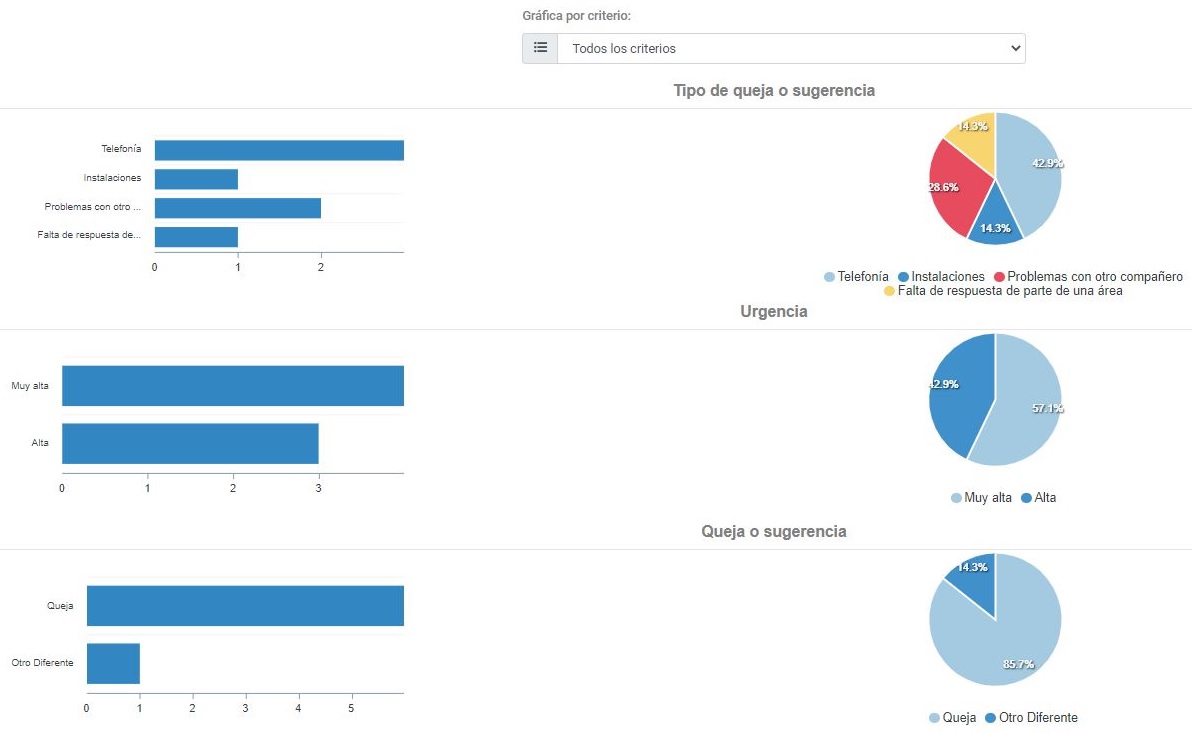 |
Módulo Texto inicio
| Smart 035 cuenta con una interfaz cuyo objetivo es familiarizar el entorno a los evaluadores y darles una breve explicación del funcionamiento del sistema antes de iniciar sus evaluaciones. En este sentido la primera sección que visualizarán sus colaboradores al ingresar a su cuenta es un apartado referido como “Sobre la evaluación” |
|
En este módulo usted podrá editar el texto que aparecerá a sus evaluadores al ingresar al sistema, en la sección Sobre la evaluación. Cabe mencionar que Smart 035 ya cuenta con una plantilla pre-cargada y lista para usarse, sin embargo, usted puede personalizar este apartado si así lo requiere para lo cual bastará con ingresar al módulo y en el campo para redacción de texto incluir lo que considere pertinente, asegurándose de usar el botón/función “Guardar cambios” antes de salir de este apartado. |
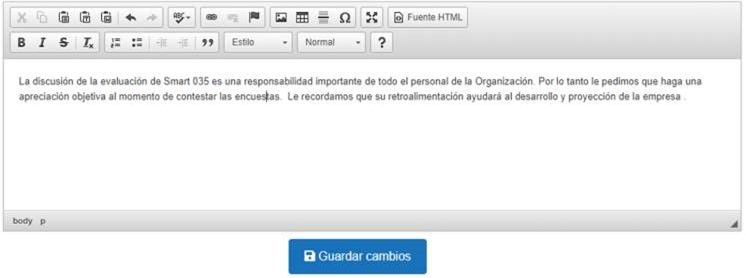 |
Módulo Texto correos
|
En este módulo podrá editar el texto de los correos que llegarán a los evaluadores durante el proceso de evaluación |
|
Smart 035 considera 3 opciones de plantillas para las siguientes etapas:
|
|
 |
|
|
En cualquiera de las opciones descritas es importante considerar no eliminar los datos que aparecen entre corchetes (y los mismos corchetes), ya que en la práctica real esto será sustituido por los datos del evaluador. |
Adjuntar imagen dentro de una plantilla |
|
Si usted lo requiere podrá adjuntar imágenes dentro de las plantillas a través de una dirección URL en línea. Lo anterior implica que primero deberá obtener la dirección/URL de su imagen localizada en internet y posterior poner la ruta de enlace de acuerdo con lo siguiente:
|
|
1) Localice su imagen en internet y una vez disponible haga clic sobre ella con el botón secundario/derecho de su mouse y seleccione la opción “Copiar dirección de enlace” (esto último empleando el botón primario/izquierdo de su mouse). 2) Una vez seleccionada la plantilla que desea utilizar dentro de Smart 035, localice la función de “Imagen” en la barra de menú y haga clic sobre ella. 3) En la ventana emergente que se desplegará con distintas opciones, inserte o pegue la URL o dirección de enlace resguardada de acuerdo con el primer paso. 4) Presione “Aceptar”. |
Módulo Envío correos
|
Una vez que todas sus configuraciones iniciales han sido realizadas, usted estará preparado (a) para realizar el envío de notificaciones y claves de acceso a sus evaluadores, para lo cual dispondrá de este módulo donde podrá realizar esta operación de manera automática y simultánea para todos sus evaluadores (envío masivo) o de manera segmentada si así lo requiere de acuerdo con los siguientes pasos: |
| 1) Localice y haga clic en el botón “Seleccionar todos”. |  |
| 2) Localice y haga clic en el botón “Enviar a seleccionados” |  |
|
3) A continuación, se abrirá una ventana emergente con indicaciones a considerar antes de realizar su envío (podrá realizar un máximo de 6 envíos por persona y deberá esperar a que la ventana emergente se cierre por si sola, por favor no interrumpa el proceso de ejecución); bastará con dar clic en el botón “Continuar y enviar correos”. |
|
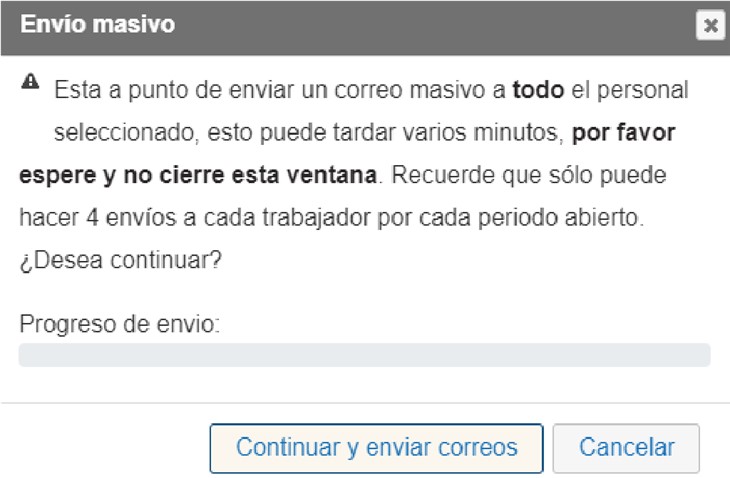 |
|
| 4) Una vez que se haga el envío de correos, el sistema trabajará de manera autónoma mostrando una barra de progreso en color azul. Usted solamente deberá esperar a que la ventana se cierre por si sola y Smart 035 le confirme que el envío ha sido exitoso. | |
|
|
|
Estatus envío de correos |
|
Cuando haya sido exitoso el envío masivo de las notificaciones a sus evaluadores, usted tendrá un informe en tiempo real respecto al estatus de cada caso para que pueda conocer de manera precisa el seguimiento con cada colaborador: |
“Envío de correos” |
|
1) Podrá conocer la fecha exacta en que ocurrió el último envío de motivaciones mediante correo electrónico a sus evaluadores. 2) Podrá tener control y conocimiento sobre el número de envíos efectuados por cada colaborador, recuerde que desde este módulo el sistema le permitirá un máximo de 6 envíos por cada evaluador. 3) Podrá conocer el estatus del último envío de correos a sus colaboradores; le permitirá conocer si hubo algún caso con un envío fallido o que ni siquiera se haya realizado: |
“Estatus de envío de los correos” |
|
a) Cuando se muestra este ícono, el sistema le comunica que es un colaborador a quien no se le ha realizado ningún envío de notificación mediante correo electrónico. b) Este ícono es la confirmación por parte del sistema de que el envío de notificaciones mediante correo electrónico ha sido exitoso. c) Esta función le alertará de casos donde el envío haya sido fallido, usualmente vinculado a errores en el correo electrónico registrado (diríjase con su consultor asignado para conocer más sobre lo acontecido) |
| Toda la información contenida en la tabla de este apartado, podrá descargarla en formato Excel haciendo uso del botón/función “Descargar en Excel”: | 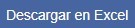 |
Módulo Avances
|
En este apartado usted podrá supervisar y/o controlar el progreso de su proceso de evaluación, de modo que podrá identificar quienes de sus colaboradores ya finalizaron sus encuestas asignadas y quienes aún faltan, considere que, para poder hacer uso de esta función, debe existir un periodo de evaluación abierto o en ejecución. |
| 1. Al acceder a este apartado lo primero que visualizará es una gráfica de pastel con los porcentajes de avance considerando categorías como: No iniciada, En proceso y Finalizada. |
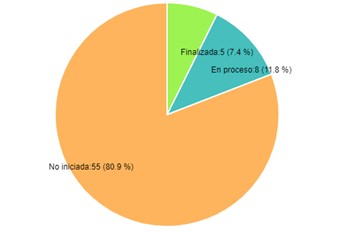 |
| 2. Adicional a la gráfica de pastel, localizará una tabla que contiene el desglose de los evaluadores y su avance respecto a las encuestas asignadas. |
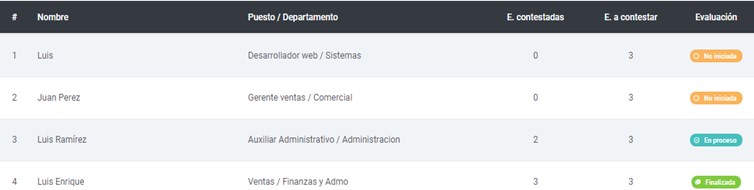 |
Encuestas Contestadas |
|
En este módulo podrá consultar las encuestas contestadas y podrá descargarlas de forma masiva en formato Word. Podrá hacer filtros por periodos de evaluación, así como por cada tipo de encuesta o guía de referencia. |
 |
Módulo Reporte 035
|
En este apartado usted podrá consultar los resultados generales de su empresa u organización. Podrá hacer filtros por periodos de evaluación, así como por cada tipo de encuesta o guía de referencia. |
|
Enseguida se desplegará en pantalla el reporte de evaluación correspondiente a los filtros seleccionados, se incluye: a) Resultado general de cuestionario de Acontecimientos Traumáticos Severos. |
|
|
|
b) Resultado promedio de toda la encuesta (Final), por Categoría, Dominio o Dimensión del cuestionario de Factores de Riesgo PsicoSocial, y del cuestionario de Entorno Organizacional. |
 |
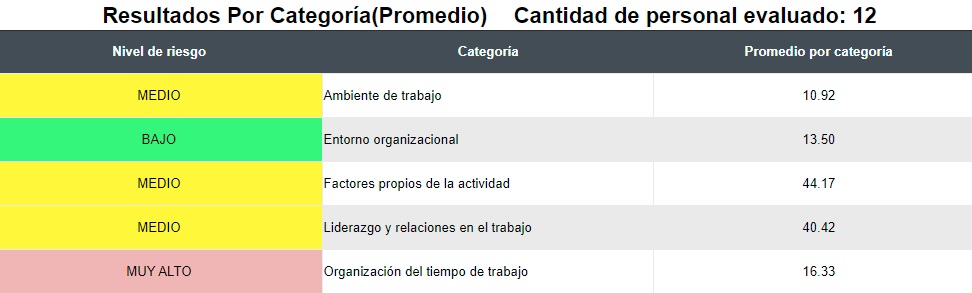 |
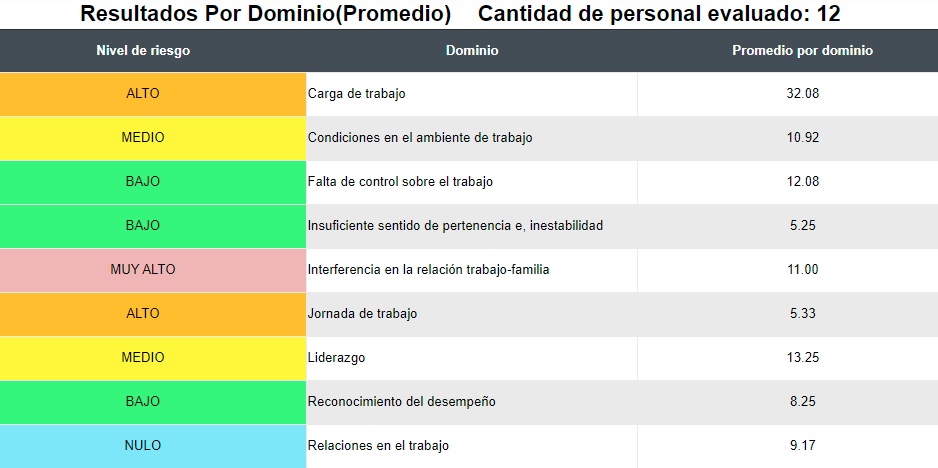 |
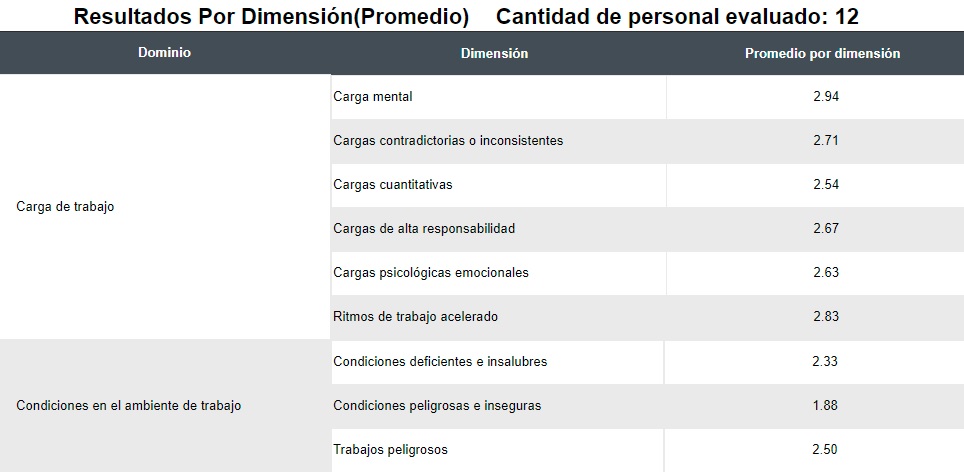 |
|
c) Resultado individual por empleado de toda la encuesta (Final), por Categoría, Dominio o Dimensión del cuestionario de Factores de Riesgo PsicoSocial, y del cuestionario de Entorno Organizacional. |
 |
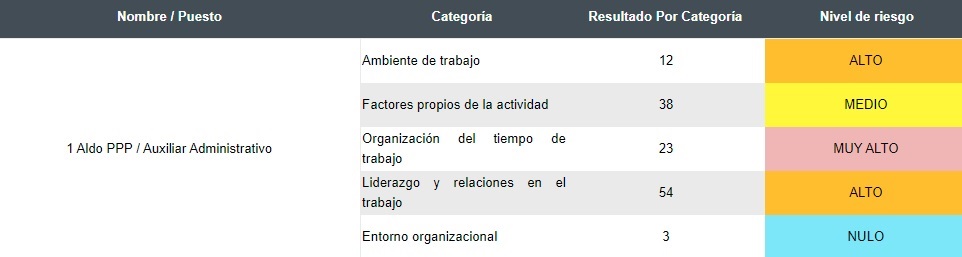 |
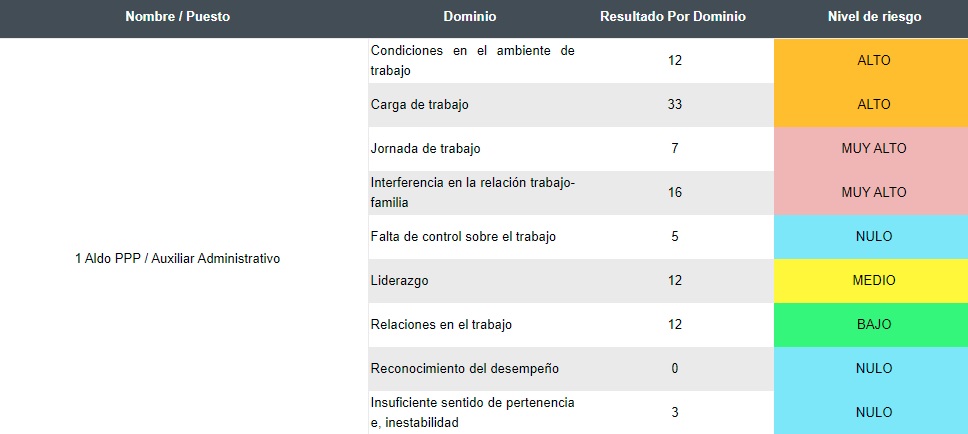 |
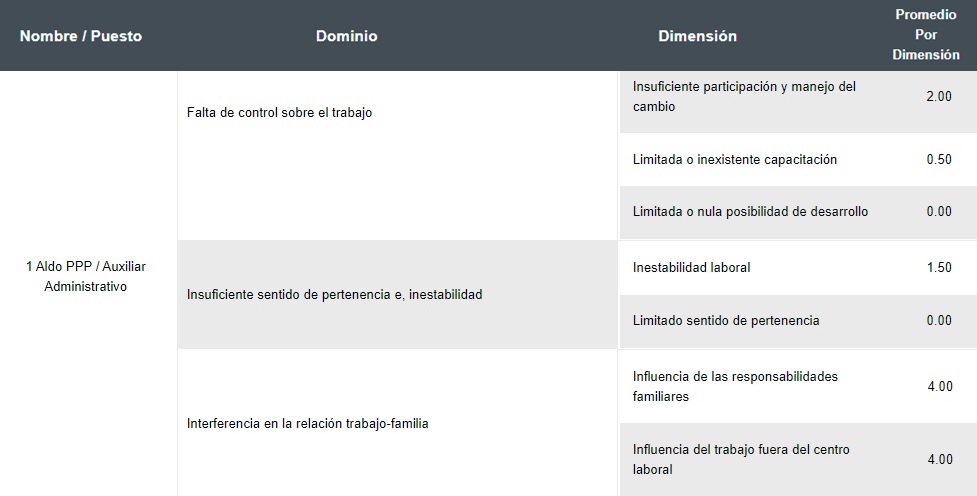 |
|
Cada reporte generado podrá ser exportado y descargado en formatos de Word, PDF o Excel. Podrá realizar las exportaciones que requiera, las veces que lo desee. |
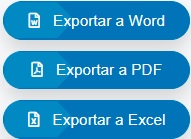 |
|
De igual forma podrá generar un reporte concentrado con todos los evaluados de una encuesta dentro de un Periodo. Esta opción solo es funcional al elegir el Tipo de Resultado de los cuestionarios de Factores de Riesgo PsicoSocial, y el de Entorno Organizacional. Y podrá ser exportado únicamente a formato de Excel. El reporte concentrado incluirá los resultados individuales de toda la encuesta (Final), de cada Categoría, Dominió y Dimensión, de los empleados evaluados en el periodo. |
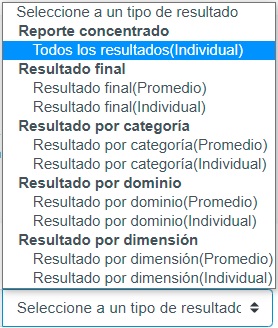 |
 |
|
Módulo Encuestas contestadas
| En este módulo usted podrá consultar las encuestas contestadas, mediante la aplicación de filtros específicos. |
| Podrá filtrar los criterios para visualizar las encuestas posteriormente: Período, Encuesta, Departamento, Puestos y Personal. |
| Una vez que ha filtrado sus criterios se desplegaran las encuestas contestadas por los colaboradores. |
| Podrá descargar a formato word las encuestas de forma masiva, dando click en el icono "Exportar a Word". | 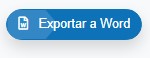 |
|
Al seleccionar la descarga en Word, se abrirá una pestaña con las siguientes opciones: 1) Podrá seleccionar individualmente en el recuadro del lado izquierdo del nombre del colaborador para su descarga. 2) Podrá seleccionar a todos los colaboradores para descargar las encuestas de manera masiva. 3) Podrá quitar la selección de los colaboradores que se han elegido para la descarga de sus encuestas. 4) Para descargar las encuestas de los colaboradores seleccionados, de clic en "Descargar" o "Cancelar" para abortar este proceso. |
|
En la parte superior de derecha de las encuestas usted encontrará las siguientes opciones: 1) Cantidad de Evaluaciones contestadas de los filtros generados. 2) Descarga de la encuesta de cada colaborador de manera individual. |
Módulo Paquetes
|
En este módulo podrá consultar:
1. El botón que lo llevara al historial de compras realizadas dentro del sistema. 2. La información correspondiente a su paquete actual, así como los créditos disponibles. |
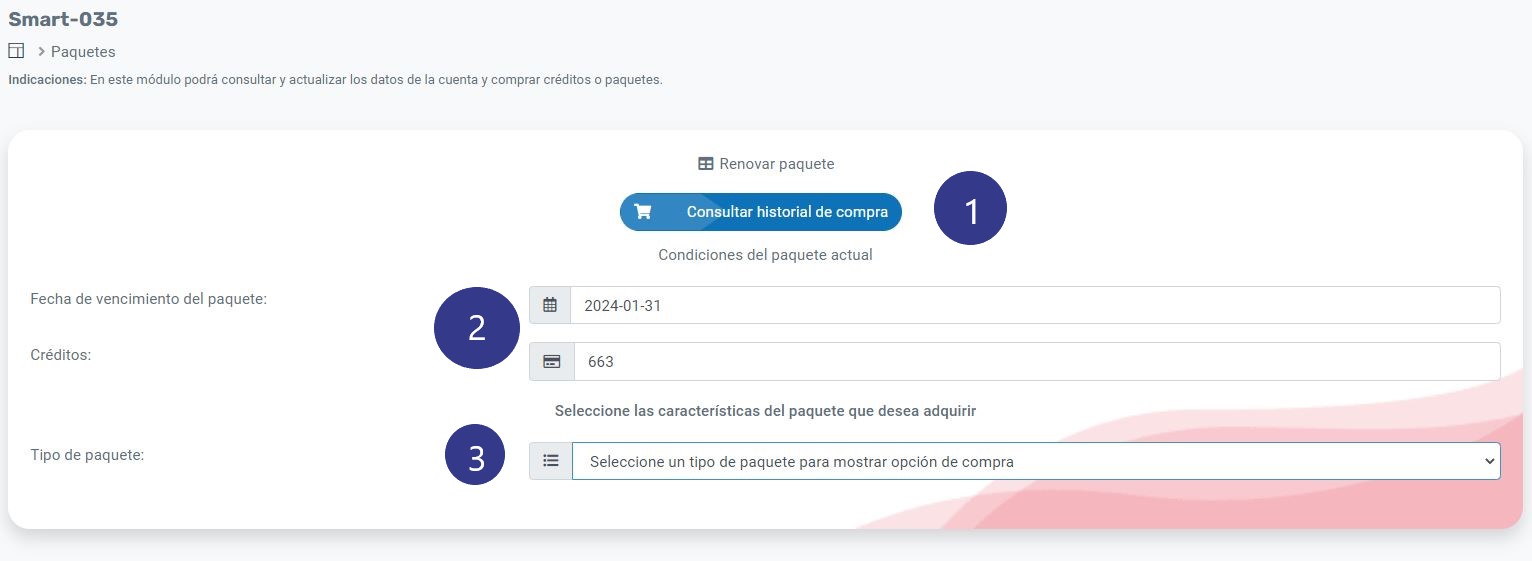 |
|
3. la selección de los diferentes paquetes que puede adquirir: una vez seleccionado alguno de los paquetes visualizara las características del mismo y posteriormente podrá dar clic en "comprar" esta acción lo direccionara a la pantalla "Datos generales de la compra" |
|
En esta pantalla podrás: 1. Ver la información del paquete elegido para comprar y realizar el pago. 2. Podrá visualizar los datos para la realización del pago por método de transferencia bancaria. 3. Seleccionar el método de pago como Tarjeta de crédito, débito o PayPal. 4. Continuar a la ventana de pago según el método elegido. |
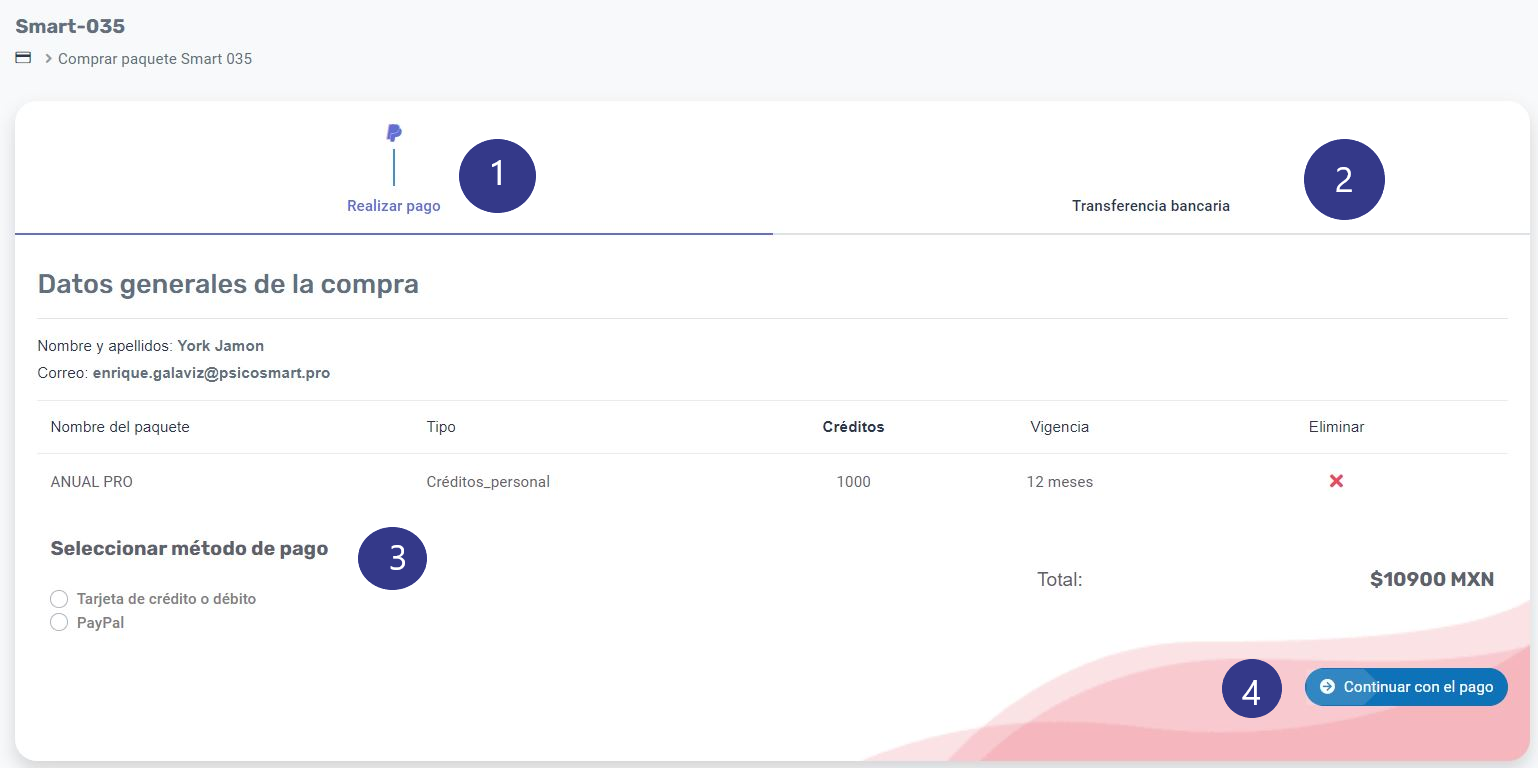 |
Módulo Historial de compras
|
En este módulo podrá consultar las compras realizadas en el sistema o realizar sus pagos pendientes del paquete seleccionado. |
|
Módulo Información
|
En este apartado podrá conocer la información general de los módulos del sistema, y adicional podrá descargar el formato de "Política de prevención de riesgos psicosociales" que recomienda la misma Norma |
| Descarga de formato de política de prevención de riesgos psicosociales |
|
Un punto aplicable (de acuerdo con la NOM-035-STPS-2018) a todos los centros de trabajo sin importar su número de empleados es la redacción y difusión de una Política de prevención de riesgos psicosociales para lo cual la Secretaría del Trabajo y Previsión Social facilita la Guía de referencia IV, este documento usted podrá descargarlo en formato Word para su uso haciendo clic en el siguiente botón/función: |
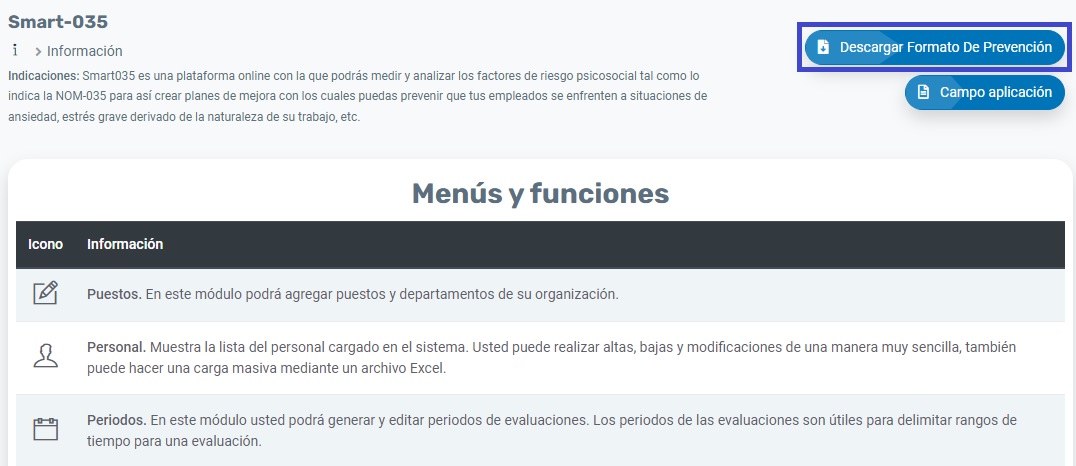 |
Módulo Campo de aplicación
|
En todo momento usted podrá conocer y/o consultar los puntos de la Norma NOM-035STPS-2018 aplicables a su centro de trabajo, de modo que pueda tener una guía para dar cumplimiento a la normativa: |
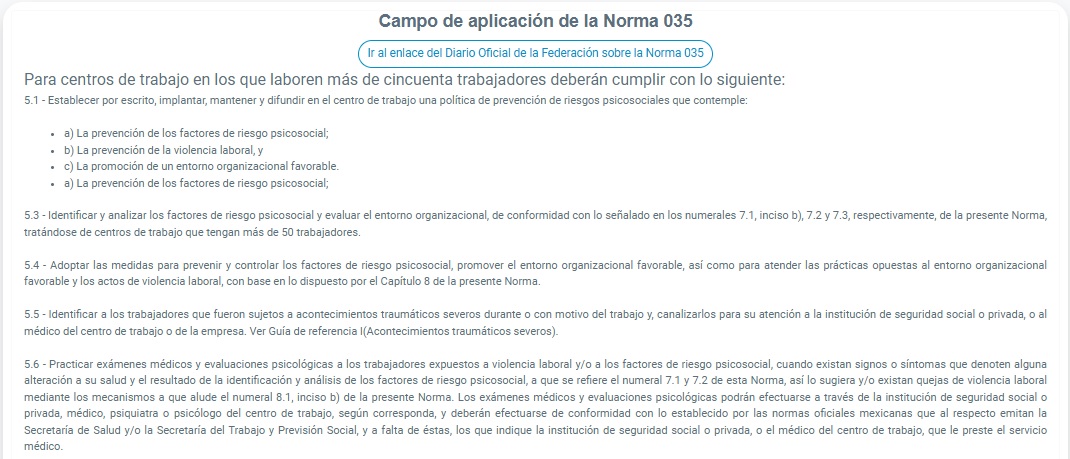 |
Visualización para evaluadores
|
Una vez que los accesos a sus evaluadores hayan sido enviados, estos deberán ingresar a través del enlace, usuario y contraseña proporcionados por el sistema y lo primero que visualizarán será la pantalla de bienvenida para evaluadores: |
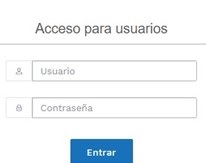 |
|
A continuación, se encontrarán con información acerca del sistema con el objetivo de que puedan familiarizarse con la interfaz antes de responder sus evaluaciones asignadas. Una vez leída la información bastará con dar clic en el botón “Siguiente” para comenzar sus evaluaciones. |
|
Para comenzar a responder sus evaluaciones, deberán hacer clic en el botón azul de la columna referida como “Contestar”. |
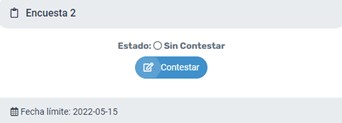 |
|
Nota: El evaluador podrá ingresar al sistema cada vez que lo requiera (siempre y cuando el periodo de evaluación permanezca vigente o activo), por lo que no es necesario que responda todas las evaluaciones asignadas en un mismo evento, aunque una vez inicie una encuesta, deberá asegurarse de responderla toda para que los datos sean guardados. |